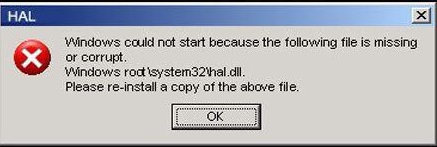- hal.dll
- Единственными путями лечения в этом случае являются:
- Отсутствует файл hal.dll, то может быть связано и с другими причинами:
- Ошибка hal dll при установке windows xp
- Краткое описание
- Введение
- Установку Windows XP с флешки или с карты памяти можно условно разделить на три этапа:
- 1. Интеграция драйверов SATA и подготовка флешки или карты памяти с дистрибутивом Windows ХР с помощью WinToFlash
- Для этой операции нам понадобятся:
- 2. Включение загрузки с флешки или с карты памяти в BIOS ноутбука
- 3. Непосредственная установка Windows XP с флешки
- 4. Поиск и установка драйверов
- Драйвера и программы для вашего ноутбука или компьютера вы можете найти воспользовавшись данными темами форума:
hal.dll
Динамическая библиотека hal.dll является стержнем и фундаментом всех ОС Windows. Наряду с другими файлами, она формирует ядро операционной системы.
Библиотека отвечает за взаимодействие программной и аппаратной частей компьютера, являясь своеобразным мостом между ними. Сама аббревиатура названия расшифровывается как Hardware Abstract Layer (уровень аппаратных абстракций).
Ошибка в файле hal.dll приводит к полной неработоспособности системы, которая не в состоянии загрузиться вообще. Даже с использованием безопасного режима.
Единственными путями лечения в этом случае являются:
- Восстановление системы через консоль с загрузочного диска – в случае Windows XP, и дальнейшая замена поврежденных файлов;
- Windows 7 и выше имеют встроенный функционал автоматической отладки hal.dll в случае сбоев.
- Поместить файл вручную
Потому, если файл не найден или поврежден, что на версиях ОС от 7 и выше бывает, по понятным причинам, гораздо реже, используется загрузка параллельной операционной системы с отдельного носителя, именуемого Live-CD.
После загрузки потребуется скачать hal.dll с интернета и установить его в ручном режиме. По той же причине версии для Windows XP не имеет смысла держать в интернете – там весь процесс проводится через дистрибутив и ручные корректировки.
Отсутствует файл hal.dll, то может быть связано и с другими причинами:
- повреждением секторов жесткого диска по адресам расположения данной библиотеки;
- проблемами с ntoskrnl.exe, который является вечным спутником рассматриваемой библиотеки;
- неработоспособностью boot.ini, что потребует либо ручного редактирования его содержимого, либо использования специального интерфейса для этого.
Все перечисленные проблемы могут привести к выводу на экран сообщения о hal.dll, но, как мы видим, проблема может заключаться не только в динамической библиотеке, но и лежать в других моментах.
Скачать hal.dll бесплатно для Windows 7/8/10 можно прямо здесь. Предлагаются файлы под любую разрядность и под все версии данных операционных систем.
Как установить DLL файл вы можете прочитать на страницы, в которой максимально подробно описан данный процесс.
Ошибка hal dll при установке windows xp
Краткое описание
Детальное руководство как установить Windows XP с флешки или с карты памяти на ноутбук, нетбук или компьютер с помощью утилиты WinToFlash.
Введение
Установка Windows XP с флешки или с карты памяти уже была описана на данном сайте в руководстве: Установка Windows XP с флешки или карты памяти . Все бы хорошо, но установка получалась слишком запутанной для начинающего пользователя.
В данном руководстве подготовка флешки с дистрибутивом Windows XP будет производиться с помощью утилиты WinToFlash. Она позволяет создать флешку с Windows XP буквально в пару кликов мышкой.
Установку Windows XP с флешки или с карты памяти можно условно разделить на три этапа:
- Интеграция драйверов SATA и подготовка флешки или карты памяти с дистрибутивом Windows XP с помощью утилиты WinToFlash;
- Установка загрузки в BIOS с карты памяти или флешки;
- Установка Windows;
- Поиск и установка драйверов.
1. Интеграция драйверов SATA и подготовка флешки или карты памяти с дистрибутивом Windows ХР с помощью WinToFlash
Для этой операции нам понадобятся:
- Набор утилит и драйверов для создания флешки. Скачать его можно по данным ссылкам: скачать / скачать ;
- Диск или .iso-образ с Windows XP;
- Флешка или карта памяти объемом больше 1 Гб.
Сначала копируем архив, который размещен по ссылкам выше, на диск C:\ и запускаем распаковку. Если вы работаете в Windows Vista или Windows 7, то запускать его нужно от имени Администратора. При желании можно копировать и на любой другой диск. Это не принципиально.
Теперь вам нужно скопировать файлы с диска с дистрибутивом Windows XP в папку C:\WinXP\.
Если у вас .iso-образ с Windows XP, то можно его распаковать в указанную выше папку с помощью утилиты 7-Zip. Она размещена в архиве, который вы скачали. Устанавливаете данную утилиту, запускаете и открываете ваш .iso-образ с Windows XP:
Нажимаем на кнопку Извлечь и указываем путь C:\WinXP. Это не принципиально. Можно указать любой другой путь, куда сохранять файлы Windows XP:
Для запуска процесса копирования стоит нажать ОК. Через некоторое время все файлы будут скопированы.
Теперь нам стоит интегрировать драйвера SATA в дистрибутив. Это позволит без лишних проблем установить Windows XP. Подробней о драйверах SATA вы можете прочитать в данных материалах: Установка Windows XP с интеграцией драйверов SATA и Технология NCQ. Стоит ли включать AHCI? .
Рассмотрим теперь как же интегрировать драйвера SATA в дистрибутив Windows XP. Для этого нам понадобится программа nLite (она размещена в архиве по ссылкам выше). Для ее работы необходим пакет Microsoft .NET Framework 2 ( скачать / скачать ). Также будут необходимы сами SATA драйвера. Они также размещены в архиве по ссылкам выше ( скачать / скачать ).
Устанавливаем и запускаем nLite:
Нажимаем Далее, а потом на кнопку Обзор. Здесь стоит указать папку, где расположены файлы Windows XP. В нашем случае это C:\WinXP. Если все сделано правильно, то nLite отобразит информацию о дистрибутиве Windows XP:
Нажимаем Далее:
Переходим к следующему окну и отмечаем только пункт Драйвера:
Нажимаем Далее, а потом на кнопоку Добавить. В меню выбираем пункт Папка драйверов:
Указываем папку С:\Flash\Drivers. Если у вас 64-битная ХР, то стоит выбрать папку С:\Flash\Drivers\64-bit driver Там размещены SATA-драйвера для чипсетов Intel:
Нажимаем ОК:
А теперь самое интересное. Выбираем нужные драйвера для вашего южного моста. Для нетбуков на базе процессоров Atom это обычно ICH7-M. Для ноутбуков на платформе Intel CULV это ICH9-M. Если вы не знаете что выбрать, то выделяйте все:
Нажимаем ОК и Далее:
Важное замечание: аналогично можно интегрировать и другие драйвера на компьютер, ноутбук или нетбук.
Для запуска процесса интеграции нажимаем Да:
Через некоторое время интеграция будет завершена:
Нажимаем Готово для выхода из nLite:
Теперь дистрибутив с Windows XP уже содержит драйвера SATA и переходить непосредственно к созданию флешки или карты памяти с Windows XP.
Сначала нужно запустить утилиту WinToFlash. Данная утилита содержится в архиве по ссылкам выше.
Принимаем лицензионное соглашение:
и нажимаем на зеленую кнопку с галочкой:
Кликаем на кнопке Далее:
Теперь видим два поля. В верхнем поле указываем путь к файлам Windows XP. В нашем случае это C:\WinXP\, а во втором указываем букву флешки:
Важное замечание: вся информация с флешки будет удалена. Вам стоит скопировать всю важную информацию с нее на ваш винчестер или в любое другое место.
Опять принимаем условия лицензионного соглашения:
Утилита WinToFlash нас честно предупреждает, что вся информация с лешки будет удалена:
Для запуска процесса подотовки флешки стоит нажать ОК:
Вот процесс и завершился:
Нажимаем Далее и выходим с программы:
Как видите, процесс создания флешки с помощью данной утилиты гораздо проще чем описанный ранее: Установка Windows XP с флешки или карты памяти . Переходим к следующему шагу.
2. Включение загрузки с флешки или с карты памяти в BIOS ноутбука
Сначала нужно зайти в BIOS ноутбука. Порядок загрузки устройств меняется именно там. Для этого при включении нужно нажать определенную клавишу. Часто во время загрузки внизу экрана указано какую кнопку нажать, чтобы войти в BIOS. Обычно это F2, Del, Esc или другие. Как войти в BIOS должно быть описано в инструкции к ноутбуку.
После входа в BIOS, нужно найти где настраивается порядок загрузки. Обычно эти настройки размещены на вкладке Boot. Для смены порядка загрузки обычно используются кнопки F5/F6 или другие. Обычно эта информация указывается прямо на той странице с настройками.
Теперь вам нужно выставить флешку или карту памяти на первое место в списке загрузки:
У вас настройки могут иметь другие названия, но суть та же. Обычно указывается название флешки, словосочетания вроде USB HDD и так далее.
Важное замечание: при использовании картридера ноутбука или нетбука для загрузки с карты памяти могут возникнуть проблемы с загрузкой с карты памяти и установкой Windows XP. Рекомендуется использовать внешние USB-картридеры.
Когда установили флешку или карту памяти на первую позицию, сохраняете настройки и выходите из BIOS. Обычно для этого нужно перейти на вкладку Exit и выбрать пункт Save and Exit Setup или Exit Saving Changes:
После сохранения настроек компьютер, ноутбук или нетбук перезагружается и должна начаться установка Windows XP. Если у вас на данном этапе возникнут проблемы, то обращайтесь в данную тему на форума: Решение проблем с установкой Windows XP . Также можете ознакомиться с руководством: Восстановление Windows XP .
3. Непосредственная установка Windows XP с флешки
После загрузки с флешки или с карты памяти должен появится такой экран:
Выбираете пункт text mode setup и нажимаете Enter. Должна начаться обычная установка Windows XP:
Подробно останавливаться на ней не буду. Она в деталях описана в данной статье Упрощенная установка Windows XP .
После форматирования диска и копирования файлов ноутбук перезагрузиться. Должна произойти повторная загрузка с флешки и на этот раз вам стоит выбрать GUI mode setup, continue setup. .
Важное замечание: в этой статье рассматривался случай когда на компьютере, нетбуке или ноутбуке нет скрытого раздела для восстановления системы перед системным разделом. Подробней о нем сказано в данном руководстве: Работа с системой автоматической установки Windows на ноутбук . Если скрытый раздел у вас есть и вы не хотите его удалять, то необходимо заменить строки partition(1) на partition(2) в файле boot.ini. Если этого не сделать, то при загрузке Windows XP будет ошибка с hal.dll. Чтобы поправить тот файл, нужно вновь загрузиться с флешки и выбрать GUI mode setup, continue setup. . Windows XP должна нормально запуститься. Как вариант, можно удалить все разделы с винчестера и создать один NTFS раздел, на который будет устанавливаться Windows XP. Это также может помочь избежать ошибки с hal.dll. Как избавиться от ошибки с hal.dll неоднократно обсуждалось в данной теме форума: Решение проблем с установкой Windows XP .
Вот и все. Установка Windows XP завершена.
4. Поиск и установка драйверов
Как правильно искать и устанавливать драйвера на ноутбук описано в этом материале: Поиск и установка драйверов на Windows .
Важное замечание: если у вас ноутбук от Asus, то вы можете поискать драйвера для вашей модели ноутбука в данном разделе сайта: Драйвера для ноутбуков Asus . Если у вас ноутбук от Acer, то все драйвера вы можете найти здесь: Драйвера для ноутбуков Acer . Для многих ноутбуков Lenovo все драйвера можно найти здесь: Драйвера для ноутбуков Lenovo .
Как примерно нужно устанавливать драйвера описано на примере ноутбуков Asus в данном руководстве: Установка драйверов и утилит на ноутбуки Asus .
Драйвера и программы для вашего ноутбука или компьютера вы можете найти воспользовавшись данными темами форума:
- Общая тема по поиску драйверов: Решение проблем с поиском и установкой драйверов ;
- Решение проблем с драйверами для видеокарты: Решение проблем с драйверами на видеокарту ;
- Решение проблем и поиск драйверов для звуковой карты: Решение проблем с драйверами для звуковой карты ;
- Драйверы для сетевых карт и Wi-Fi адаптеров стоит искать с помощью данной темы: Решение проблем с драйверами для сетевой карты и Wi-Fi ;
- С вопросами по Bluetooth обращаемся сюда: Решение проблем с драйверами и работой Bluetooth-адаптера ;
- Web-камеры обсуждаются здесь: Решение проблем с Web-камерами ;
- Различные фирменные утилиты обсуждаются здесь: Проблемы с дополнительным ПО , Описание утилит для ноутбуков Samsung и Описание драйверов и утилит для ноутбуков Asus . Драйвера и утилиты для множества ноутбуков Lenovo можно найти в этом разделе: Драйвера для ноутбуков Lenovo .
Также вам может помочь данное руководство: ответами на частые вопросы . Тут собраны ответы на самые частые вопросы.
Важное замечание: после установки всех драйверов не забываем об установке программ ( Подборка необходимых бесплатных программ ) и об оптимизации Windows ( Руководство по оптимизации Windows ).
На этом все. Спасибо за внимание!
Все вопросы по установке Windows XP задаем в данной теме форума: Решение проблем с установкой Windows XP . Перед тем как спрашивать обязательно читаем саму тему!
Все замечания и предложения по самой статье вы можете высказать через данную контактную форму: отправить e-mail автору. Прошу заметить, что если у вас что-то не получается, то спрашивать стоит только на форуме . Подобного рода электронные письма будут проигнорированы.
С уважением, автор материала — Тониевич Андрей. Публикация данного материала на других ресурсах разрешаются исключительно со ссылкой на источник и с указанием автора