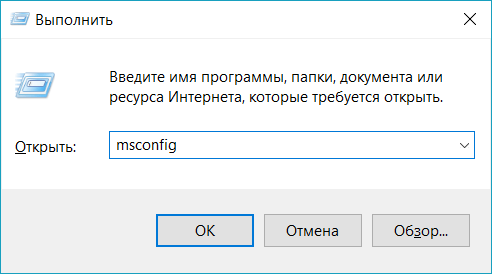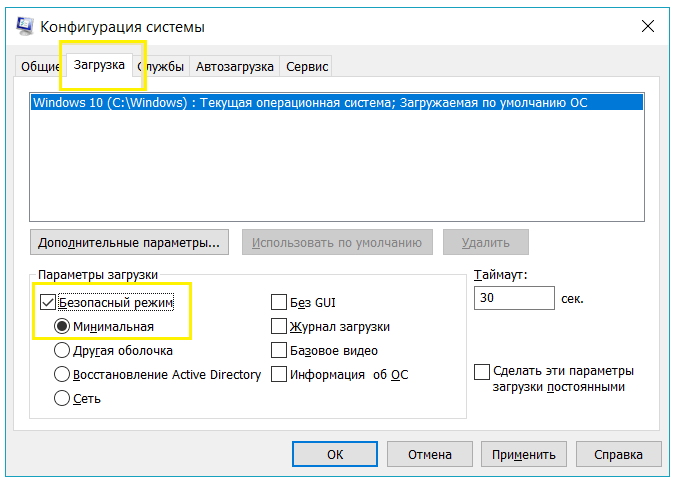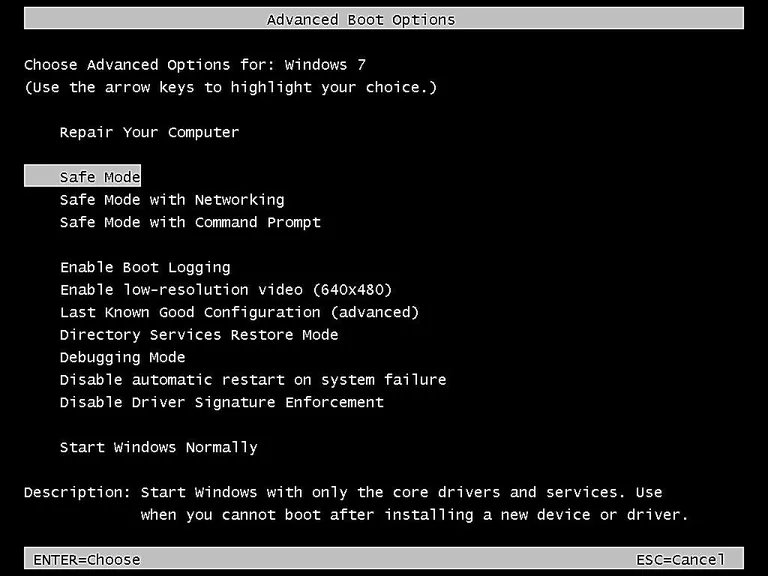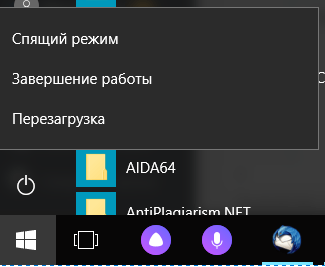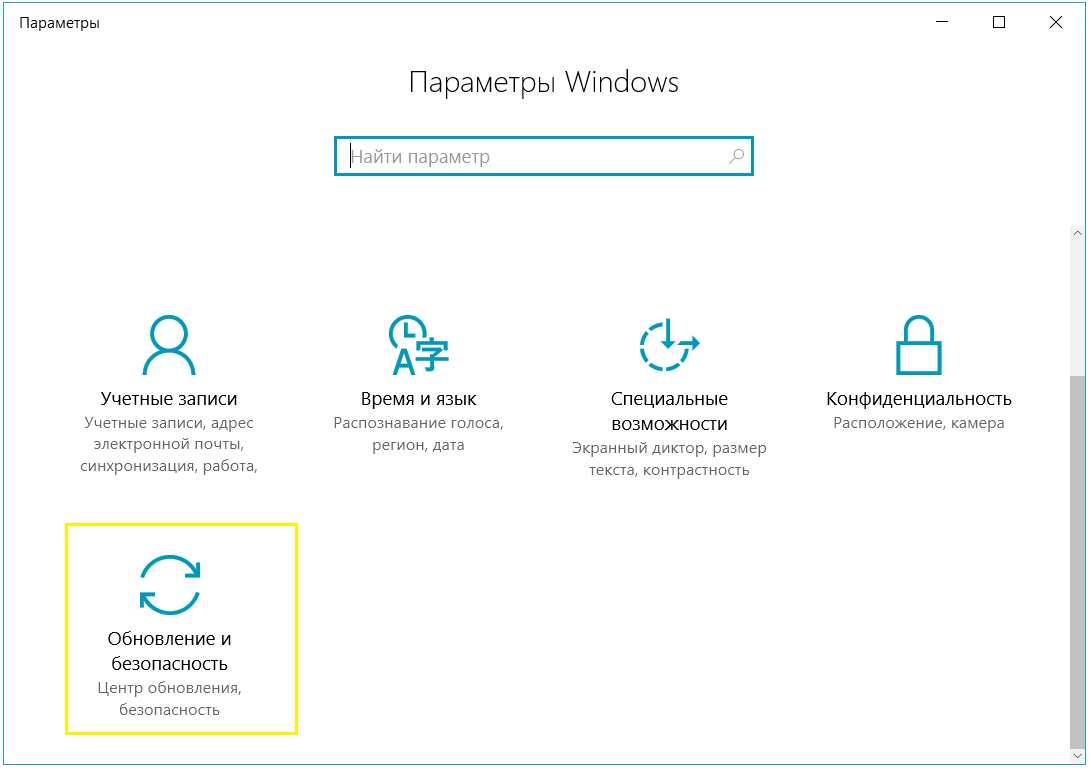- Start your PC in safe mode in Windows 10
- Как запустить безопасный режим в Windows 10, 8, 7 и XP?
- Как войти в безопасный режим Windows: 2 универсальных способа
- Вход через утилиту msconfig
- Вход с помощью F8
- Особые варианты загрузки для Виндовс 10
- Используем диск или флешку
- Включить режим в Windows 8 тоже можно 4 разными способами
- Средства диагностики
- Загрузка с диска или USB-флешки
- Как быть на Windows 7 и XP
- Что делать, если Safe Mode не запускается?
- Как запустить безопасный режим windows за 5 минут
- Как запустить безопасный режим
- Запуск безопасного режима в windows 7
- Запуск безопасного режима в Windows 10
- Способ 1
- Способ 2
- Запуск безопасного режима в предыдущих версиях Windows
- Ограничения безопасного режима
Start your PC in safe mode in Windows 10
Safe mode starts Windows in a basic state, using a limited set of files and drivers. If a problem doesn’t happen in safe mode, this means that default settings and basic device drivers aren’t causing the issue. Observing Windows in safe mode enables you to narrow down the source of a problem, and can help you troubleshoot problems on your PC.
There are two versions of safe mode: Safe Mode and Safe Mode with Networking. Safe Mode with Networking adds the network drivers and services you’ll need to access the Internet and other computers on your network.
Select from the following sections to find out how to start your PC in safe mode from Settings, from the sign-in screen, or from a black or blank screen.
Press Windows logo key + I on your keyboard to open Settings. If that doesn’t work, select the Start button, then select Settings .
Under Advanced startup, select Restart now.
After your PC restarts to the Choose an option screen, select Troubleshoot > Advanced options > Startup Settings > Restart. You may be asked to enter your BitLocker recovery key.
After your PC restarts, you’ll see a list of options. Select 4 or press F4 to start your PC in Safe Mode. Or if you’ll need to use the Internet, select 5 or press F5 for Safe Mode with Networking.
When you can’t open Settings to get into safe mode, restart your device from the Windows sign-in screen.
On the Windows sign-in screen, press and hold the Shift key while you select the Power > Restart .
After your PC restarts to the Choose an option screen, select Troubleshoot > Advanced options > Startup Settings > Restart. You may be asked to enter your BitLocker recovery key.
After your PC restarts, you’ll see a list of options. Select 4 or F4 to start your PC in safe mode. Or if you’ll need to use the Internet, select 5 or F5 for Safe Mode with Networking.
Note: If you’ve encrypted your device, you’ll need your BitLocker key to start in safe mode.
Before you enter safe mode, you need to enter the Windows Recovery Environment (winRE). To do this, you will repeatedly turn your device off, then on:
Hold down the power button for 10 seconds to turn off your device.
Press the power button again to turn on your device.
On the first sign that Windows has started (for example, some devices show the manufacturer’s logo when restarting) hold down the power button for 10 seconds to turn off your device.
Press the power button again to turn on your device.
When Windows restarts, hold down the power button for 10 seconds to turn off your device.
Press the power button again to turn on your device.
Allow your device to fully restart. You will enter winRE.
Now that you are in winRE, you will follow these steps to take you to safe mode:
On the Choose an option screen, select Troubleshoot > Advanced options > Startup Settings > Restart.
After your device restarts, you’ll see a list of options. Select option 5 from the list or press F5 for Safe Mode with Networking.
If you need more info on a black or blank screen error, see Troubleshoot black or blank screen errors.
Notes: If you need to exit safe mode, simply restart your device, or:
Press the Windows logo key + R.
Type msconfig in the Open box and then select OK.
Select the Boot tab.
Under Boot options, clear the Safe boot checkbox.
Как запустить безопасный режим в Windows 10, 8, 7 и XP?
Безопасный режим (англ. – Safe Mode) – режим диагностики, в котором отключены все ненужные драйвера и функции Виндовс. Применяется для устранения проблем, возникающих в работе ПК. Достаточно лишь запустить безопасный режим и устранить ошибки, после чего ПК снова будет работать как надо.
В каких случаях может понадобиться вход в безопасный режим? Например, для решения проблемы, когда монитор включается на 2 секунды и гаснет.
Также таким способом можно удалить вирусы, сбросить пароль, исправить ошибки (в т.ч. синий экран смерти), восстановить систему и т.д.
Существует несколько способов. Плюс они несколько отличаются в зависимости от того, какая у Вас стоит операционная система. Поэтому ниже мы рассмотрим все доступные способы, как выполнить запуск безопасного режима в версиях Виндовс 10,8,7 и ХP.
Как войти в безопасный режим Windows: 2 универсальных способа
Существует 2 универсальных способа, которые работают на всех версиях Windows – XP, 7, 8 и 10. К тому же они являются наиболее простыми. Пожалуй, с них и начнем.
Вход через утилиту msconfig
Первый способ – через специальную утилиту. Для этого вам нужно выполнить несложную инструкцию:
- Нажимаете Win + R (кнопка между «Ctrl» и «Alt») и вводите слово « msconfig ».
- В новом окне выбираете вкладку «Загрузка» , указываете нужную ОС и ставите птичку в пункте «Безопасный режим» . Здесь существует пару подпунктов – рекомендуется выбирать или «минимальная» (стандартный вариант) или «сеть» (в таком случае будет доступ к интернету).
- Нажимаете «ОК» и перезагружаете ПК – теперь он включится в безопасном режиме.
Здесь есть небольшой нюанс: таким способом можно включить безопасный режим в ОС Windows только при условии, что у Вас нормально загружается ОС. Если же не получается даже загрузить рабочий стол, тогда используйте второй способ.
Вход с помощью F8
Этот способ подходит для тех, у кого ПК или ноутбук не включается (не загружается рабочий стол, тухнет монитор и т.д.). В данном случае выполняете следующее:
- Включаете ПК (или ноутбук) и сразу же многократно нажимаете клавишу F8 , пока не появится меню (в некоторых случаях нужно нажимать Shift + F8).
- Если появился логотип Виндовс или экран потух – у Вас не получилось. Дождитесь, пока система полностью загрузится, потом перезагрузите ПК и повторите попытку.
- Когда все сделаете правильно, откроется меню, где при помощи стрелок выбираете пункт «Безопасный режим» (оптимальный вариант).

Особые варианты загрузки для Виндовс 10
Если Виндовс запускается, тогда необходимо выполнить следующее:
- Нажимаете по значку уведомлений и выбирает пункты: Все параметры – Обновление и безопасность – Восстановление – Перезагрузить (если у вас эта кнопка отсутствует, тогда используйте один из других способов).
- Далее выбираете пункты: Диагностика – Доп. параметры – Параметры загрузки – Перезагрузить .
- Появится экран выбора режима загрузки, где указываете подходящий Вам способ, нажав F4, F5 или F6 (рекомендуется выбирать 4ый или 5ый вариант).
Используем диск или флешку
Это наиболее надежный способ загрузить Виндовс 10 в безопасном режиме. Но в данном случае нужен DVD-диск или загрузочная флешка (их можно записать на любом ПК или ноутбуке).
Подключаете USB-носитель или вставляете диск, загружаете их (как настроить загрузку с флешки), а затем выполняете следующее:
- После загрузки нажимаете Shift + F10 .
- После открытия командной строки вводите – bcdedit /set
safeboot minimal . - Затем закрываете ее и перезагружаете ПК. Он включится.
Выполнить это можно тем же способом (или от имени администратора).
Включить режим в Windows 8 тоже можно 4 разными способами
Первые два подробно расписаны в начале статьи. Остальные два довольно схожи с вариантами, которые подходят для Виндовс 10, но мы все же рассмотрим их подробнее, чтобы Вам было проще ориентироваться.
Средства диагностики
Итак, первый способ – это активация буферного формата (подходит только при условии, что ОС работает нормально). Для этого выполняем следующее:
- Нажимаете кнопку «Параметры» (находится на боковой панели), выбираете пункт «Выключение» , далее зажимаете Shift и выбираете «Перезагрузку» . В результате запустится диагностический экран.
- В новом окне выбираете: Диагностика – Доп. параметры – Параметры загрузки – Перезагрузить.
- Далее система попросит Вас выбрать желаемый способ загрузки. Здесь подойдет стандартный вариант (4-ый пункт), поэтому нажимаем F4.

ПК запустится в Safe Mode, и Вы можете проводить необходимые манипуляции.
Загрузка с диска или USB-флешки
И еще один простой вариант по запуску безопасного режима в Windows 8 – посредством загрузочной флешки или DVD-диска с файлами Виндовс. Процедура следующая:
- Подключаете USB-флешку (или диск) и выполняется загрузку с носителя.
- Появится окно настройки даты и времени – кликаете «Далее».
- Когда откроется окно установки, выбираете пункт «Восстановление системы». В результате появится экран диагностики (он немного отличается от предыдущего варианта).
- Далее выбираете пункты: Диагностика – Доп. параметры – Командная строка.
- В новом окошке прописываете: bcdedit / set globalsettings и нажимаете Enter.
- После устранения всех ошибок прописываете в редакторе команд строку – bcdedit /deletevalue
advancedoptions. Это отключит переход к экрану диагностики при включении ОС. - Закрываете ее и кликаете «Продолжить».
- Перезагрузившись, система предложит выбрать способ загрузки – щелкаете F4. Теперь ПК включится в безопасном режиме.
Как быть на Windows 7 и XP
Загрузиться в безопасном режиме на Виндовс 7 или XP можно одним из универсальных способов, описанных в начале этой статьи. Первый вариант подходит в тех случаях, когда ОС работает нормально, а второй – если ПК или ноутбук не включаются.
Что делать, если Safe Mode не запускается?
Иногда ПК или ноутбук упрямо не хочет включать безопасный режим. Причина банальная – вирусы повредили реестр Виндовс. В подобных ситуациях есть лишь 2 варианта:
- восстановление работы ПК (откат системы к контрольной точке);
- установка специальных программ.
Оптимальным, конечно же, будет первый способ – восстановление работы компьютера с контрольной точки. Если же они у Вас не сохранились (например, отключены), тогда останется лишь вариант с установкой программ для восстановления реестра Виндовс. В данном случае можно использовать бесплатные Safe Mode Repair или SafeBootKeyRepair.
Как запустить безопасный режим windows за 5 минут
Запуск Windows в безопасном режиме — отличный вариант, когда запуск Windows обычном режиме невозможен.
Безопасный режим запускает самые важные процессы Windows , поэтому в зависимости от проблемы, с которой вы столкнулись, вы можете устранить ошибки или даже устранить проблему.
Как запустить безопасный режим
- Нажимаем сочетаний клавиш Windows + R
- Вводим msconfig и нажимаем Ok
Что отключить безопасный режим, просто снимите галочку.
Если компьютер не включается, есть другой способ.
Запуск безопасного режима в windows 7
- Нажимайте F8 после нажатия кнопки включения компьютера до тех пор пока не появиться Вариант загрузки
- Выберите вариант Безопасный режим
Теперь вы должны увидеть экран «Дополнительные параметры загрузки». Если нет, возможно, вы пропустили короткое окно возможности нажать F8 на предыдущем шаге, и Windows вероятно, теперь продолжает нормально загружаться , полагая, что это возможно. Если это так, просто перезагрузите компьютер и снова нажмите F8 .
Здесь вам представлены три варианта безопасного режима Windows, которые вы можете ввести:Безопасный режим — это вариант по умолчанию и, как правило, лучший выбор. Этот режим будет загружать только абсолютные минимальные процессы, необходимые для запуска Windows.Безопасный режим с использованием сети. Эта опция загружает те же процессы, что и безопасный режим, но также включает те, которые позволяют работать в сетевых функциях в Windows . Вы должны выбрать этот вариант, если считаете, что вам может потребоваться доступ в Интернет или локальную сеть при устранении неполадок в безопасном режиме.
Безопасный режим с командной строкой — эта версия безопасного режима также загружает минимальный набор процессов, но запускает командную строку вместо проводника Windows, обычного пользовательского интерфейса. Это ценный вариант, если опция безопасного режима не работает.
Используя клавиши со стрелками на клавиатуре , выделите опцию Безопасный режим, Безопасный режим с использованием сети или Безопасный режим с командной строкой и нажмите Enter .
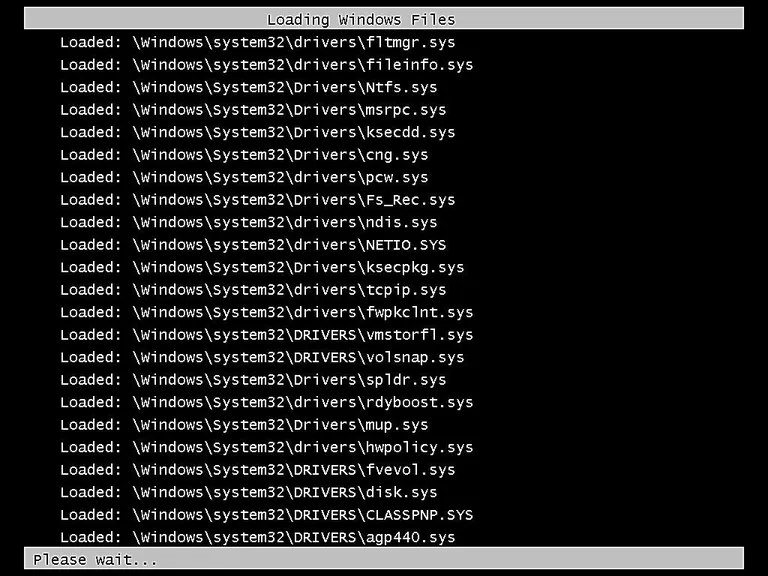
Теперь загрузятся минимальные системные файлы, необходимые для запуска Windows. Каждый загружаемый файл будет отображаться на экране.Примечание. Здесь вам ничего не нужно делать, но этот экран может обеспечить хорошее место для поиска неисправностей, если на вашем компьютере возникают очень серьезные проблемы, и безопасный режим не будет полностью загружен.Если безопасный режим замерзает здесь, запишите последний загружаемый файл Windows , а затем найдите Lifewire или остальную часть Интернета для получения консультаций по устранению неполадок. Просмотрите страницу справки « Получить больше» для получения дополнительных идей.
Чтобы запустить Windows 7 в безопасном режиме, вы должны войти в систему с учетной записью с правами администратора.Примечание. Если вы не уверены, имеете ли какие-либо из ваших личных учетных записей права администратора, войдите в систему, используя свою собственную учетную запись и посмотрите, работает ли она.
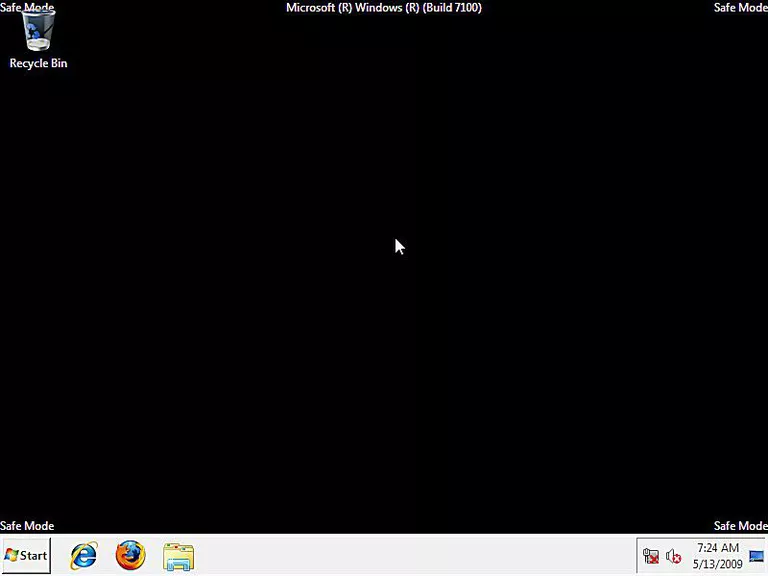 Примечание . Как вы можете видеть на скриншоте выше, очень легко определить, находится ли компьютер Windows в безопасном режиме. Текст «Безопасный режим» всегда будет отображаться в каждом углу экрана в этом специальном диагностическом режиме Windows .
Примечание . Как вы можете видеть на скриншоте выше, очень легко определить, находится ли компьютер Windows в безопасном режиме. Текст «Безопасный режим» всегда будет отображаться в каждом углу экрана в этом специальном диагностическом режиме Windows .Запуск безопасного режима в Windows 10
Способ 1
Удерживайте клавишу shift, нажимая кнопку перезагрузки через пуск. При перезапуске вы будете перенаправлены на «Выбрать параметры загрузки».
Способ 2
- Чтобы запустить безопасный режим в Windows 10, откройте окно «Параметры», нажав клавишу «Win + I»
Запуск безопасного режима в предыдущих версиях Windows
Запуск Windows в безопасном режиме на старых ПК довольно прост, но точный метод немного отличается в зависимости от возраста вашей операционной системы- используете ли вы Windows 8 или Windows 7 . Вам нужно будет проверить, какая версия Windows у вас есть, если вы не знаете, какая из этих версий Windows установлена на вашем компьютере.
Ограничения безопасного режима
Запуск Windows в безопасном режиме сам по себе не решает, не предотвращает и не вызывает каких-либо проблем с Windows. Безопасный режим — это просто способ запуска Windows с минимальным набором драйверов и услуг в теории, что операционная система будет работать достаточно правильно, чтобы вы могли решить проблему с каким-либо драйвером или сервисом, препятствующим нормальному запуску.
Если вы можете нормально обращаться к Windows, у вас также есть возможность настроить Windows на автоматический запуск в безопасном режиме при следующем запуске компьютера с помощью утилиты System Configuration .
Не удается запустить Windows в безопасном режиме, используя один из типичных методов выше? Попробуйте другие параметры, чтобы принудительно перезагрузить Windows в безопасном режиме .