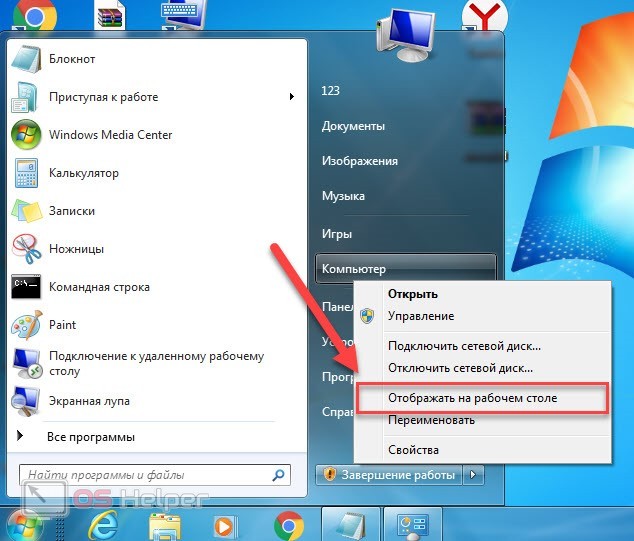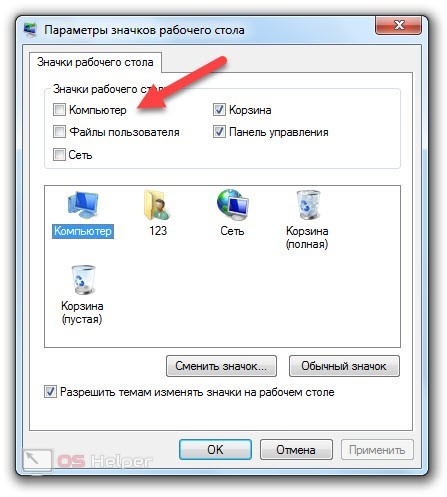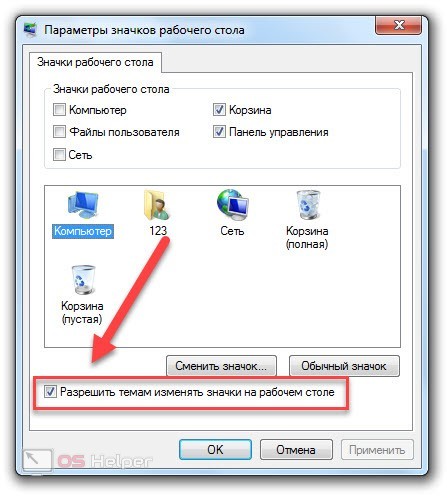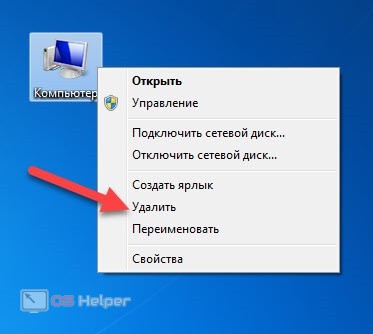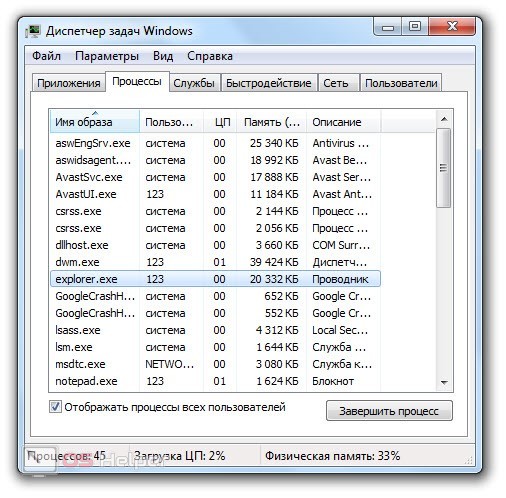- Как вынести «Мой компьютер» на рабочий стол Windows 7
- Самый быстрый способ
- Через персонализацию
- Удаление ярлыка
- Что делать, если иконки не отображаются?
- Видеоинструкция
- Заключение
- Скачать образы дисков с Windows 7 (файлы ISO)
- Перед началом работы
- Что нужно для загрузки Windows 7
- Введите ключ продукта:
- Новая Windows Seven
- Поддержка Windows 7 окончена
- Что означает окончание поддержки?
- Что мне теперь делать?
- 1. Проверьте последние добавленные модели компьютеров
- 2. Зарезервируйте свои файлы и фотографии
- 3. Получить советы по Windows 10
- 4. Синхронизируйте папку «Избранное»
- Новинки Windows 10
- Тоньше, легче и быстрее
- Откройте для себя новые возможности на современном компьютере
- Подобрать компьютер по типу
- Тонкие и легкие ноутбуки
- Универсальные трансформеры 2-в-1
- Настольные компьютеры и
- Устройства до 21 000 ₽
- Изучите огромный выбор компьютеров с Windows 10 у наших уважаемых партнеров
- Часто задаваемые вопросы о Windows 10
Как вынести «Мой компьютер» на рабочий стол Windows 7
Ярлыки рабочего стола позволяют максимально быстро открыть ту или иную папку, приложение. По стандарту в Windows 7 после установки имеется набор системных ярлыков, один из которых открывает окно «Мой компьютер». В данном разделе проводника вы можете увидеть диски, разделы, дисководы, подключенные внешние устройства и так далее. Сегодня поговорим о том, как удалить или вернуть «Мой компьютер» на рабочий стол в Windows 7 разными способами.
Стоит сказать, что в операционной системе Windows 7 название данного окна претерпело изменение. Если в XP оно так и называлось «Мой компьютер», то в данной версии создатели сократили ярлык до «Компьютер».
Самый быстрый способ
Начнем с самого простого и быстрого варианта, который потребует всего несколько нажатий мышкой. Вернуть ярлык компьютера можно следующим образом:
- Сначала откройте меню «Пуск» с помощью соответствующей иконки на панели задач.
- Теперь обратите внимание на столбец с системными утилитами и найдите в нем строку «Компьютер».
- Кликните по названию ПКМ и в дополнительном меню выберите пункт, который отмечен на скриншоте ниже.
Готово! После этого на рабочем столе сразу появится необходимая иконка.
Через персонализацию
Второй способ несколько длиннее, но также не требует каких-либо навыков от пользователя. Вам необходимо выполнить следующие действия:
- Снова кликните ПКМ по рабочему столу и откройте пункт «Персонализация».
- Теперь с помощью меню слева откройте раздел «Параметры значков рабочего стола».
- После этого откроется окно для настройки иконок. С помощью галочек вы можете включить или отключить отображение того или иного элемента на десктопе. Конкретные ярлыки вы можете увидеть на скриншоте ниже.
В этом же окне вы видите предпросмотр ярлыков. Вы можете изменить саму иконку. Для этого нажмите на кнопку «Сменить значок» и выберите один из предложенных вариантов. Если вы не нашли подходящее изображение, то загрузите нужное из собственной галереи на компьютере. Если вы хотите закрепить внешний вид значка «Компьютер» так, чтобы он не менялся вместе с темой Windows, то снимите соответствующую галочку в параметрах:
Также вы можете переименовывать «Компьютер» тем же способом, что и любые другие ярлыки. Сделать это можно через контекстное меню и действие «Переименовать» или кликнув дважды по полю с названием.
Удаление ярлыка
Если вы хотите, наоборот, избавиться от данного значка, то сделайте это стандартным способом Windows. Вы можете выделить мышкой иконку и нажать клавишу Del , после чего подтвердить процедуру удаления. А второй вариант – это удаление через контекстное меню, которое приведет к тому же результату.
После удаления с рабочего стола икона не отправляется в Корзину, как это бывает с любыми файлами или ярлыками. Поэтому для восстановления значка компьютера нужно воспользоваться одним из методов, описанных в статье.
Что делать, если иконки не отображаются?
Иногда пользователи сталкиваются с проблемой, при которой с рабочего стола пропадают все значки, в том числе и иконки штатных утилит. Это связано с тем, что процесс, отвечающий за десктоп, отключен. Вам необходимо запустить его через «Диспетчер задач»:
- Запустите данное приложение с помощью Ctrl + Shift + Esc .
- Откройте вкладку «Процессы».
- В списке отыщите процесс explorer.exe. Если его нет, то включите отображение всех процессов. Если он снова не появился, тогда кликните по кнопке «Новая задача» во вкладке «Приложения».
- Введите команду explorer и выполните ее.
Если эта инструкция не помогла, то проблема связана со сбоями в системе или заражением вирусными программами.
Видеоинструкция
Хоть рассматриваемая тема довольно простая, многим читателям поможет подробный видеоролик с описанием и наглядным выполнением всех действий из инструкции. Именно с таким материалом мы предлагаем ознакомиться прямо сейчас.
Заключение
Как видите, данная процедура максимально проста и занимает несколько секунд. Добавляя или удаляя иконку компьютера с рабочего стола, вы никак не влияете на настройки или работоспособность системы. Мы постоянно следим за комментариями к инструкциям, поэтому вы можете обратиться с тематической проблемой в любой момент!
Скачать образы дисков с Windows 7 (файлы ISO)
Перед началом работы
- Убедитесь, что у вас есть:
- Ключ продукта Windows (xxxxx-xxxxx-xxxxx-xxxxx-xxxxx). Узнайте больше.
- Подключение к Интернету (может взиматься оплата со стороны поставщика услуг Интернета).
- Достаточный объем свободной памяти на компьютере, USB или внешнем диске для загруженных данных.
- Пустой USB-носитель или DVD-диск (и устройство для записи DVD-дисков) с объемом памяти не менее 4 ГБ, если требуется создать носитель. Мы рекомендуем использовать чистый USB-носитель или чистый DVD-диск, поскольку все его содержимое будет удалено.
- Ознакомьтесь с системными требованиями.
- Войдите в центр Volume Licensing Service Center, чтобы скачать корпоративные выпуски.
Что нужно для загрузки Windows 7
- Для начала вам нужен действительный ключ активации продукта. Введите в поле ниже ключ продукта, который состоит из 25 символов и поставляется при покупке продукта. Ключ продукта находится внутри упаковки с DVD-диском Windows, на DVD-диске или в электронном сообщении, подтверждающем покупку Windows.
- После подтверждения ключа выберите в меню язык продукта.
- Выберите 32-разрядную или 64-версию для загрузки. Если доступны обе версии, вы получите две ссылки. Не знаете, какую из них выбрать? Ознакомьтесь со статьей Вопросы и ответы, чтобы узнать, как определить требуемую версию.
Введите ключ продукта:
*Использование средств создания носителя на этом сайте регулируется Условиями использования корпорации Майкрософт для данного веб-сайта.
Выполняется проверка вашего запроса. Это может занять несколько минут. Не обновляйте эту страницу и не возвращайтесь на предыдущую, иначе запрос будет отменен.
Новая Windows Seven
Не так давно, в Интернете появилась новость о том, что следующая после Windows Vista версия операционной системы Windows выйдет ближе к 2010 году. Новая система будет называться Windows 7 (ранее известная под кодовым названием Windows Vienna) и, по заявлениям Microsoft, начиная с этой ОС выход новых систем, станет более плановым, с одинаковыми промежутками в 2-3 года между версиями.
Очевидно, что Microsoft отходит от идеи больших технологических скачков и переходит к философии маленьких шажков, что коммерчески более выгодно. Объясняется это тем, что Microsoft обожглась с Windows Vista. Во-первых, Vista разрабатывается уже пятый год, ее выпуск переносился из года в год. Из огромного числа новаций, намеченных первоначально в Vista (когда она еще называлась Windows Longhorn), реализовать удалось не все и не в полной мере.
При этом разработка Vista стоила беспрецедентно дорого, о чем неоднократно писала Microsoft. А самое ужасное: выход Windows Vista был встречен рынком не однозначно. Так, ряд ведущих компьютерных производителей (Acer, HP, Dell, Lenovo и Toshiba) говорят, что многие пользователи хотят видеть на своих компьютерах проверенную и стабильную Windows XP, а по Windows Vista есть нарекания на нестабильность работы.
Все это всплыло, когда Microsoft заявил о планируемом прекращении поставок OEM-версий Windows XP (версия для предустановки на новые компьютеры). В ответ производители высказались, что это было бы большой ошибкой.
Также, хотелось бы рассказать вам об информации относительно новой Windows Seven (часто используют название Windows Se7en):
Это скорее рекламное, чем техническое описание:
- Объединение локального, сетевого и Интернет – поиска;
- расширение управления предприятиями в плане разработки и организации систем резервного копирования, прав доступа и схем управления;
- дальнейшее развитие интуитивного опыта пользователя и ролевой контекст;
- интеграция автоматического развертывания приложений и прозрачности кросс – программных данных.
Соединяемость и подключаемость в Windows Seven:
- Доступность к данным и приложениям в любом месте, в любое время, любому устройству;
- возможность надежной координации совместной деятельности;
- расширение беспроводных подключений, их функциональности управления и безопасности;
- оптимизация производительности и функциональности существующих и будущих мобильных устройств;
- улучшение синхронизации множества устройств, возможностей защиты и управления данными;
- активизация гибких вычислительных инфраструктур, включая обогащенную, обедненную и сетецентрическую модели.
Безопасность в Windows Seven:
- Расширение защиты данных и управления для периферийных устройств;
- продвижение ролевых вычислительных сценариев и управления учетными записями пользователей;
- решение неотъемлемого конфликта между защитой данных и надежным взаимодействием;
- возможность защиты данных и распределения полномочий на уровне предприятия;
- расширение согласованности приложений и применение мониторинга
Уменьшение стоимости Windows Seven:
- Создание переноса без резких переходов операционных систем, приложений и данных, что упрощает инициализацию и обновление;
- достижение не разрушаемых обновлений и патчей программного обеспечения,
- развитие сценариев виртуализации аппаратных и программных средств;
- увеличение средств самодиагностики и возможностей решения проблем для IT-специалистов
Поддержка Windows 7 окончена
По прошествии 10 лет с момента выхода Windows 7 ее поддержка окончена 14 января 2020 года. Мы знаем, что перемены не всегда даются легко, так что будем рады помочь вам советом и ответить на ваши вопросы об окончании поддержки.
Что означает окончание поддержки?
С 14 января 2020 года ваш компьютер под управлением Windows 7 будет по-прежнему функционировать, но Майкрософт больше не будет предоставлять следующие возможности:
- техническую поддержку по любым вопросам
- обновления программного обеспечения
- обновления и исправления системы безопасности
Хотя вы можете продолжать использовать ваш компьютер с Windows 7, без обновлений программного обеспечения и системы безопасности вы подвергаетесь повышенной угрозе вирусов и вредоносного ПО. В конечном итоге, лучший способ защитить себя –обновиться до Windows 10. Оцените преимущества Windows 10 на новых устройствах. Хотя вы и можете установить Windows 10 на ваше старое устройство, мы не рекомендуем делать это.
Что мне теперь делать?
На всех этапах, от резервирования ваших файлов до подбора компьютера, у нас есть инструменты, которые облегчат для вас задачу перехода.
1. Проверьте последние добавленные модели компьютеров
Современные компьютеры не только работают быстрее (благодаря твердотельным накопителям) и дольше (благодаря увеличенному времени автономной работы), но в среднем и стоят дешевле, чем сопоставимые модели 5-10 лет назад.
2. Зарезервируйте свои файлы и фотографии
Сохраните свои личные файлы и фотографии в облачном хранилище OneDrive или на внешнем накопителе. Перейдите по этой ссылке, чтобы узнать о различных способах перемещения ваших файлов.
3. Получить советы по Windows 10
Мы уверены, что знакомство с современным компьютером с Windows 10 не вызовет у вас никаких затруднений. Однако при возникновении каких-либо вопросов или желания освоить дополнительные навыки обращайтесь к нам – у нас есть масса полезных советов и учебных материалов.
4. Синхронизируйте папку «Избранное»
Загрузите новый Microsoft Edge и войдите в систему, чтобы легко перенести избранное на любой ПК с Windows 10.
“Эй @Windows, вот скриншот моей свеженькой копии Windows 10 Домашняя с моего нового компьютера & все идет как по маслу, и я наслаждаюсь моей новой ОС; спасибо, что подарили миру такую замечательную ОС, я счастлив быть частью @семьи Майкрософт! 😉»
“Получил вчера новый рабочий ноутбук: переход с Windows 7 на Windows 10 – в один скачок. После того как мне пришлось «переучиваться» работе с Windows 7, когда я присоединился к NHS в прошлом году, я бесконечно рад вернуться в мир, где ноутбуки поддерживают работу с приложениями 😊»
“Сегодня я попрощался с Windows 7. Это было здорово, но @Майкрософт наконец выпустили Windows 10. Теперь моя игровая машина готова (правда, я не уверен, что сам готов) #Windows»
Окончание поддержки Windows 7
Скачайте приложение и узнайте, как работает Windows 10, какие имеются варианты обновления и переноса ваших файлов.
Новинки Windows 10
Жизнь летит очень быстро, но имея Windows 10 под рукой, вы никогда не отстанете от нее. Новые компьютеры могут похвастаться 28 % ускорением загрузки (в среднем) 1 , встроенными средствами безопасности и вашими любимыми приложениями.
Тоньше, легче и быстрее
Благодаря использованию твердотельных накопителей и других передовых технологий современные компьютеры работают быстрее, являются более надежными и безопасными, а также обладают превосходным дизайном.
Откройте для себя новые возможности на современном компьютере
Сенсорный экран, цифровое перо и распознавание лиц позволяют новым компьютерам экономить ваше время и облегчать вашу работу.
Подобрать компьютер по типу
Если вы по-прежнему не уверены, с чего начать, попробуйте для начала определиться с типом компьютера.
Тонкие и легкие ноутбуки
Все, что вам так нравится, и даже больше — портативность, мощность и процессоры последних моделей.
Универсальные трансформеры 2-в-1
Трансформеры 2-в-1—это мощь и универсальность. Сенсорный ввод, клавиатура, мышка или цифровое перо—выберите самый удобный для себя способ взаимодействия.
Настольные компьютеры и
Обзаведитесь мощью для выполнения ресурсоемких задач, не меняя привычного способа действий.
Устройства до 21 000 ₽
Получите устройство Windows 10 по отличной цене.
Изучите огромный выбор компьютеров с Windows 10 у наших уважаемых партнеров
Часто задаваемые вопросы о Windows 10
Развернуть все | Свернуть все
Перестанет ли мой компьютер с Windows 7 работать?
Нет. Поддержка Windows 7 окончена, но программное обеспечение продолжит работу. После 14 января 2020 года компьютеры под управлением Windows 7 перестанут получать обновления системы безопасности. Поэтому важно, чтобы вы перешли на использование современной операционной системы, такой как Windows 10, которая обеспечивает самые последние обновления для системы безопасности, чтобы гарантировать безопасность и защиту ваших данных. Кроме того, служба поддержки пользователей Microsoft больше не будет предоставлять техническую поддержку по Windows 7.
Как получить Windows 10?
Вы можете купить полную версию Windows 10 Домашняя или Windows 10 Pro для вашего ПК с Windows 7. Однако оценить преимущества Windows 10 лучше всего на новых устройствах. Современные компьютеры быстрее и мощнее. Кроме того, на них уже установлена Windows 10.
Ответьте на несколько вопросов в Интернете, чтобы узнать, готов ли ваш компьютер с Windows 7 к работе под управлением Windows 10. Или взгляните на новые ПК с Windows 10.
Могу ли я бесплатно обновиться с Windows 7 до Windows 10?
Сразу после выхода Windows 10 мы проводили рекламную акцию, в рамках которой вы могли обновиться бесплатно, однако ее сроки истекли 29 июля 2016 года.
Вы можете купить и скачать Windows 10 на свое устройство прямо сейчас. Кроме того, если ваш компьютер старше трех лет, возможно, вам стоит рассмотреть обновление до более современного устройства. Мы с радостью поможем вам подобрать более быстрый и безопасный компьютер с поддержкой самых последних возможностей Windows 10, не дожидаясь, пока ваш старый компьютер станет тормозить вашу производительность.
Скачайте приложение «Руководство по Windows 10» и узнайте оптимальный способ обновления до Windows 10.
Почему мне стоит выбрать новый компьютер?
Компьютеры, разработанные под Windows 7, используют технологию 10-летней давности. Windows 10 обладает множеством функций и возможностей, которые уже знакомы вам по работе с Windows 7. Перейдя на использование современного компьютера, вы обнаружите множество знакомых вещей, но также важные инновации и возможности, которые не были доступны десять лет назад. Познакомьтесь с этими инновационными передовыми возможностями Windows 10 на современном устройстве:
- Аппаратное обеспечение современных компьютеров является более быстрым, мощным, а также более совместимо с самыми передовыми технологиями в отрасли.
- Вы можете воспользоваться самыми последними возможностями системы безопасности для защиты своего устройства:
- Встроенная система безопасности включена в стоимость. Ваше устройство Windows оснащено встроенными средствами обеспечения безопасности, включая брандмауэр и защиту в Интернете, которые помогут защитить ваше устройство от вирусов, вредоносного ПО и программ-вымогателей.
- Вход в систему происходит в три раза быстрее и не требует пароля. 4 Просто используйте свое лицо или палец, чтобы мгновенно и безопасно разблокировать свой компьютер. 2
- Наслаждайтесь новыми способами взаимодействия с Windows, помимо клавиатуры и мыши. Большинство из нас хорошо знакомы с работой на сенсорных экранах мобильных телефонов, но теперь вы можете использовать этот опыт на сенсорном экране нового компьютера с Windows 10. Сенсорный экран также позволит вам использовать технологию цифрового пера, чтобы писать от руки и размечать документы и веб-страницы. Сочетание сенсорного экрана и цифрового пера – это быстрое масштабирование и прокрутка, а также возможность подписывать документы.
- Приложение «Фотографии» автоматически организует и помечает тегами ваши фотографии. Поиск фотографий становится простой и приятной задачей. Ищете фотографии, которые вы сделали на пляже? Просто введите слово «пляж» в строку поиска, чтобы найти все свои фотографии с пляжа.
Нужны дополнительные причины? Изучите список возможностей, которые доступны в Windows 10.
Насколько безопасность в Windows 10 лучше, чем в Windows 7?
Windows 10 — это самая защищенная версия Windows со всесторонней системой безопасности, включающей антивирус, брандмауэр, защиту в Интернете и многое другое. В ней доступно больше функций безопасности, панелей мониторинга и текущих обновлений 3 , что позволяет защитить вас от существующих и возможных в будущем угроз — и вам не придется доплачивать за это.
Как определить подходящую для меня Windows 10?
Существует несколько версий Windows 10, так что вы всегда сможете подобрать наиболее подходящий вариант, будь то для персонального, профессионального или образовательного использования.
Windows 10 домашняя – это идеальная операционная система для личного и домашнего использования, в то время как Windows 10 Pro предлагает не только все знакомые вам функции Windows 10 домашней, но и дополнительные возможности, такие как BitLocker, удаленный рабочий стол и присоединение к домену, которые необходимы профессионалам.
Для пользователей, которым необходимы усиленная безопасность и производительность в офисе и за его пределами, существует Windows 10 в S-режиме. Windows 10 в S-режиме позволяет вам работать с каждым днем быстрее и безопаснее за счет использования только проверенных приложений из магазина Microsoft Store.
Как можно перенести свои личные файлы на новый компьютер?
Ваши фотографии и файлы можно легко перенести на новый компьютер, воспользовавшись OneDrive, службой облачного хранения. Вам потребуется подключение к Интернету и всего пара кликов – вы сможете зарезервировать и защитить свои файлы в облаке, а затем синхронизировать их со своим новым компьютером. Синхронизация файлов между новым компьютером и облаком позволяет вам хранить файл локально для работы в автономном режиме, когда у вас нет возможности подключиться к Интернету, и при этом у вас будет его резервная копия в службе OneDrive, так что вы сможете восстановить его при необходимости. OneDrive может автоматически синхронизировать две версии документа по мере внесения изменений.
Примечание: следующие инструкции были разработаны для пользователей Windows 7. Клиент OneDrive появился в Windows 8, так что пользователи устройств с Windows 8 или 8.1 могут следовать тем же инструкциям, пропустив часть про установку приложения.
Если вам не подходит вариант с OneDrive, вы можете воспользоваться внешним накопителем или функцией резервного копирования и восстановления Windows. Чтобы узнать, как, посетите страницу aka.ms/MoveToWindows10.
Могу ли я перенести на новый компьютер свои ярлыки и список «Избранное» из IE?
Если вы пересаживаетесь за современный компьютер с Windows 10, вы без проблем можете перенести в него список «Избранное» из Internet Explorer. Эти инструкции помогут вам перенести список «Избранное» из IE в Microsoft Edge – более быстрый и безопасный способ работы в Интернете. Windows 10 по-прежнему поставляется с Internet Explorer 11 – обозревателем, с которым вы, скорее всего, хорошо знакомы. Однако в нее также включен Microsoft Edge – более быстрый и безопасный браузер, разработанный специально под Windows 10.
Windows 10 поддерживает работу с цифровым пером или стилусом?
Да. Windows 10 поддерживает инновационную и высокочувствительную технологию Windows Ink, благодаря которой вы сможете работать с цифровым пером со скоростью ваших мыслей. Чертите, делайте заметки и зарисовки, управляйте – Windows Ink поможет вам раскрыть свой творческий потенциал и повысит вашу продуктивность. Технология Windows Ink доступна только на планшетах и компьютерах с поддержкой цифрового пера. Цифровое перо может продаваться отдельно.
Как я могу войти в систему Windows 10 без пароля?
Вы можете разблокировать свое устройство с Windows 10 с помощью технологии беспарольного входа – Windows Hello. Используйте для разблокировки свое лицо, отпечаток пальца или устройство-компаньон 2 – это самый быстрый и безопасный способ разблокировки устройств с Windows 10. На устройствах с поддержкой Windows Hello пользователи могут автоматически обходить экран входа в систему без необходимости вводить пароль.
Как окончание поддержки Windows 7 повлияет на мои приложения Microsoft Office?
Это может зависеть от используемой вами версии Office. Чтобы узнать больше, см. раздел Окончание поддержки Windows 7 и Office.
Что означает окончание поддержки для обычных пользователей Windows 7?
После 14 января 2020 года компьютеры под управлением Windows 7 перестанут получать обновления системы безопасности. Майкрософт настоятельно рекомендует вам обновиться до современного устройства с предустановленной копией Windows 10, одним из множества преимуществ которого будет наличие актуальных функций безопасности, а также регулярные обновления, помогающие защитить вас и ваши данные.
Почему заканчивается поддержка Windows 7?
В рамках стандартных политик жизненного цикла поддержки 22 октября 2009 года Майкрософт выпустила Windows 7 и обязалась оказывать поддержку этого продукта на протяжении следующих 10 лет.
Если я куплю современный компьютер с Windows 10, как долго он будет поддерживаться?
Windows 10 разработана таким образом, чтобы постоянно получать обновления, так что поддержка будет распространятся на вас до тех пор, пока оборудование вашего компьютера позволяет вам получать предоставляемые обновления. Подробную информацию, включая ограничения сроков, см. на этой странице политики жизненного цикла Windows 10.
Что будет, если я продолжу использование Windows 7?
Вы можете продолжать пользоваться Windows 7, но после завершения поддержки ваш компьютер станет более уязвим для угроз безопасности и вирусов. Windows по-прежнему будет запускаться и работать, но вы перестанете получать обновления системы безопасности и других компонентов от Майкрософт.