- Установка Windows 7 с пакетом обновления 1 (SP1)
- Прежде чем начать
- Проверьте, какая версия установлена на компьютере — 32- или 64-разрядная
- Требования к месту на диске
- Резервное копирование важных файлов
- Включение компьютера и подключение к Интернету
- Отключение антивирусного программного обеспечения
- Установка Windows 7 с пакетом обновления 1 (SP1) с помощью Центра обновления Windows (рекомендуется)
- Скачивание и установка Windows с пакетом установки 1 (SP1) из Центра загрузки Майкрософт
- Устранение неполадок при установке Windows с пакетом обновления 1 (SP1)
- Скачайте и запустите средство проверки готовности системы к обновлению
- Запустите средство устранения неполадок Центра обновления Windows
- Install Windows 7 Service Pack 1 (SP1)
- Before you begin
- Check if your PC is 32-bit or 64-bit
- Disk space requirements
- Back up important files
- Plug in and connect to the Internet
- Disable antivirus software
- Installing Windows 7 SP1 using Windows Update (recommended)
- Downloading and installing Windows SP1 from the Microsoft Download Center
- Troubleshoot problems installing Windows SP1
- Download and run the System Update Readiness Tool
- Run the Windows Update troubleshooter
- Windows 7 SP1 Russian Activated All-In-One 11 in 1 (х86-х64) в одном образе (2012) Русский скачать бесплатно
Установка Windows 7 с пакетом обновления 1 (SP1)
Поддержка Windows 7 закончилась 14 января 2020 г.
Чтобы продолжить получать обновления системы безопасности от Майкрософт, мы рекомендуем перейти на Windows 10.
Рекомендуемый (и проще всего) способ получения пакета обновления 1 — это включить автоматическое обновление в Windows Update на панели управления и подождать, пока Windows 7 не сообщит вам о том, что пакет обновления 1 готов к установке. Установка займет около 30 минут, поэтому после установки вам потребуется перезагрузить компьютер.
Чтобы проверить, установлен ли на вашем компьютере Windows 7 пакет обновления 1 (SP1), нажмите кнопку «Пуск», щелкните правой кнопкой мыши значок » компьютер» и выберите пункт » свойства«.
Если пакет обновления 1 (SP1) указан в разделе » выпуск Windows«, значит пакет обновления 1 уже установлен на вашем компьютере.
Прежде чем начать
Проверьте, какая версия установлена на компьютере — 32- или 64-разрядная
Вам нужно знать 32, что на компьютере установлена 64-разрядная (x86) или 64-разрядная (x64) версия Windows 7. Нажмите кнопку «Пуск», щелкните правой кнопкой мыши Компьютер, а затем выберите Свойства. Версия Windows 7 отображается рядом с полем тип системы.
Требования к месту на диске
Убедитесь, что на диске достаточно места для установки пакета обновления 1 (SP1).
Примерный объем требуемого места на диске
Центр обновления Windows
32-разрядная версия (x86): 750 МБ
64-разрядная версия (x64): 1050 МБ
Скачивание пакета обновления 1 (SP1) с веб-сайта Майкрософт
32-разрядная версия (x86): 4100 МБ
64-разрядная версия (x64): 7400 МБ
Резервное копирование важных файлов
Перед установкой обновления необходимо создать резервную копию важных файлов, фотографий и видео на внешнем жестком диске, USB-накопителе флэш-памяти или в облаке.
Включение компьютера и подключение к Интернету
Убедитесь, что компьютер включен и подключен к Интернету.
Отключение антивирусного программного обеспечения
Некоторые антивирусные программы могут препятствовать установке пакета обновления 1 (SP1) или замедлять ее. Вы можете временно отключить антивирусную программу перед установкой. При этом следует помнить о возникающих рисках и включить ее после установки пакета обновления 1 (SP1).
Установка Windows 7 с пакетом обновления 1 (SP1) с помощью Центра обновления Windows (рекомендуется)
Если на компьютере установлена автоматическая установка обновлений, вам будет предложено установить пакет обновления 1 (SP1) с помощью центра обновления Windows. Следуйте инструкциям, чтобы установить обновление.
Установка пакета обновления 1 (SP1) из Центра обновления Windows.
Нажмите кнопку «Пуск», а затем выберите Все программы > Центр обновления Windows.
На левой панели выберите Проверить наличие обновлений.
Если обнаружены какие – либо важные обновления, выберите ссылку для просмотра доступных обновлений. В списке обновлений выберите Пакет обновления для Microsoft Windows (KB976932), а затем нажмите кнопку OK.
Примечание: Если пакета обновления 1 (SP1) нет в списке, перед его установкой вам может понадобиться установить другие обновления. Установите все важные обновления, а затем выполните следующие действия снова, чтобы проверить наличие пакета обновления 1 (SP1).
Выберите Установить обновления. 
Следуйте инструкциям по установке пакета обновления 1 (SP1).
После установки пакета обновления 1 Войдите в систему на компьютере. Может отобразиться уведомление о том, успешно ли выполнено обновление. Если антивирусная программа была отключена перед установкой, включите ее.
Скачивание и установка Windows с пакетом установки 1 (SP1) из Центра загрузки Майкрософт
При наличии проблем с получением пакета обновления 1 (SP1) из Центра обновления Windows можно скачать пакет установки пакета обновления из Центра загрузки Майкрософт, а затем установить его вручную.
Выберите пункт Инструкции по установке, чтобы просмотреть, какие пакеты доступны для скачивания, и запишите название нужного.
Выберите подходящий язык в раскрывающемся списке, а затем нажмите Скачать.
Выберите пакеты, которые необходимо установить, нажмите кнопку Далее, а затем следуйте инструкциям по установке пакета обновления 1 (SP1). Во время установки компьютер может перезагрузиться несколько раз.
После установки пакета обновления 1 Войдите в систему на компьютере. Может отобразиться уведомление о том, успешно ли выполнено обновление. Если антивирусная программа была отключена перед установкой, включите ее.
Устранение неполадок при установке Windows с пакетом обновления 1 (SP1)
Если при попытке установки пакета обновления 1 (SP1) появляется сообщение о том, что установка не была выполнена, возможно, возникла проблема с Microsoft Store Servicing, который используется для установки обновлений, или антивирусная программа не позволяет установить обновление.
Чтобы устранить проблему, выполните следующие шаги и попробуйте установить пакет обновления 1 (SP1) еще раз.
Скачайте и запустите средство проверки готовности системы к обновлению
Выберите ссылку в таблице, которая соответствует версии Windows, работающей на компьютере.
Ссылка на Центр загрузки Майкрософт
32-разрядная (x86) ОС Windows 7
64-разрядная (x64) ОС Windows 7
На странице Центра загрузки Майкрософт выберите язык и нажмите кнопку Скачать. Загрузка и установка этого средства может занять несколько минут.
Чтобы начать установку сразу, выберите Открыть или Выполнить и следуйте инструкциям. Чтобы скачать файл на компьютер и выполнить установку позднее, нажмите кнопку Сохранить.
На экране автономного установщика обновлений Windows выберите Да или OK.
На экране Установка завершена нажмите Закрыть.
Попробуйте установить пакет обновления еще раз.
Запустите средство устранения неполадок Центра обновления Windows
Если при поиске и установке обновлений операционной системы на компьютере возникают проблемы, запустите средство устранения неполадок Центра обновления Windows, чтобы устранить проблему.
Нажмите кнопку «Пуск» и выберите пункт Панель управления.
В поле поиска введите средство устранения неполадок и выберите Устранение неполадок в списке результатов.
В разделе Система и безопасность выберите пункт Устранение проблем с Центром обновления Windows, а затем следуйте инструкциям.
После устранения неполадок попытайтесь установить пакет обновления снова.
Install Windows 7 Service Pack 1 (SP1)
Support for Windows 7 ended on January 14, 2020
We recommend you move to a Windows 10 PC to continue to receive security updates from Microsoft.
The recommended (and easiest) way to get SP1 is to turn on automatic updating in Windows Update in Control Panel and wait for Windows 7 to notify you that SP1 is ready to install. It takes about 30 minutes to install, and you’ll need to restart your computer about halfway through the installation.
To check if Windows 7 SP1 is already installed on your PC, select the Start button, right-click Computer, and then select Properties.
If Service Pack 1 is listed under Windows edition, SP1 is already installed on your PC.
Before you begin
Check if your PC is 32-bit or 64-bit
You’ll need to know if your PC is running a 32-bit (x86) or 64-bit (x64) version of Windows 7. Select the Start button, right-click Computer, and then select Properties. The version of Windows 7 is displayed next to System type.
Disk space requirements
Check to make sure your PC has enough free disk space to install SP1.
Estimated amount of free disk space needed
x86-based (32-bit): 750 MB
x64-based (64-bit): 1050 MB
Downloading SP1 from the Microsoft website
x86-based (32-bit): 4100 MB
x64-based (64-bit): 7400 MB
Back up important files
It’s a good idea to back up your important files, photos, and videos to an external hard disk, USB flash drive, or the cloud before installing the update.
Plug in and connect to the Internet
Make sure your PC is plugged in to power and you’re connected to the Internet.
Disable antivirus software
Some antivirus software might prevent SP1 from installing or slow down the installation. You can temporarily disable your antivirus software before the installation. If you do so, make sure you’re aware of the risks that might be involved and re-enable the antivirus software as soon as SP1 is done installing.
Installing Windows 7 SP1 using Windows Update (recommended)
If your PC is set to automatically install updates, you’ll be prompted by Windows Update to install SP1. Follow the instructions to install the update.
To manually install SP1 from Windows Update:
Select the Start button > All programs > Windows Update.
In the left pane, select Check for updates.
If any important updates are found, select the link to view available updates. In the list of updates, select Service Pack for Microsoft Windows (KB976932) and then select OK.
Note: If SP1 isn’t listed, you might need to install some other updates before installing SP1. Install any important updates and then follow these steps again to check for SP1.
Select Install updates. 
Follow the instructions to install SP1.
After SP1 is installed, sign in to your PC. You might see a notification indicating whether the update was successful. If you disabled your antivirus software before the installation, make sure you turn it back on.
Downloading and installing Windows SP1 from the Microsoft Download Center
If you’re unable to install SP1 from Windows Update, you can download the installation package from the Microsoft Download Center and then install SP1 manually.
Go to the Windows 7 Service Pack 1 download page on the Microsoft website.
Select Install Instructions to see which packages are available for download, and make note of the one that you need.
Select the appropriate language from the drop-down list, and then select Download.
Select the packages you need to install, select Next, and then follow the instructions to install SP1. Your PC might restart a few times during the installation.
After SP1 is installed, sign in to your PC. You might see a notification indicating whether the update was successful. If you disabled your antivirus software before the installation, make sure you turn it back on.
Troubleshoot problems installing Windows SP1
If you try to install SP1 and see an error message that the installation wasn’t successful, this might be because there’s a problem with the Windows Servicing Store that is used to install updates or because your antivirus software is preventing the update from being installed.
To try and fix the problem, follow these steps and then try to install SP1 again.
Download and run the System Update Readiness Tool
Select the link in the table that corresponds with the version of Windows running on your PC.
Link to Microsoft Download Center
Windows 7 32-bit (x86)
Windows 7 64-bit (x64)
On the Microsoft Download Center page, select your language and then select Download. It might take a few minutes for the tool to download and install.
To install the tool immediately, select Open or Run and then follow the instructions. To use the tool later, select Save and download the installation files to your PC.
On the Windows Update Standalone Installer screen, select Yes or OK.
On the Installation complete screen, select Close.
Try installing the service pack again.
Run the Windows Update troubleshooter
If your PC isn’t able to find or install updates, the Windows Update troubleshooter might be able to fix the problem.
Select the Start button, and then select Control Panel.
In the search box, enter troubleshooter and then select Troubleshooting from the list of results.
Under System and Security, select Fix problems with Windows Update and then follow the instructions.
After the troubleshooter is done, try installing the service pack again.
Windows 7 SP1 Russian Activated All-In-One 11 in 1 (х86-х64) в одном образе (2012) Русский скачать бесплатно
Название: Сборка: Windows 7 SP1_Russian_7601.17514.101119-1850_Activated_All-In-One_11 in 1(Все одиннадцать Русских редакций W 7(х86-х64) в одном образе,с активацией. + Windows7 USB-DVD tool
Версия: Wndow 7 SP1 ALL
Разработчик: Microsoft
Адрес оф.сайта: http://windows.microsoft.com/ru-RU/windows/home
Тип издания: Сборка
Автор сборки: Kyvaldiys
Язык: Русский
Windows 7 USB-DVD tool: C помощью утилиты Windows 7 USB-DVD tool,процесс записи установочного образа на DVD или Флешку становится до безобразия простым.
Образ включает в себя следующие редакции Windows 7 SP1:
Windows 7 Начальная(Starter) (x86) — (Russian)
Windows 7 Домашняя базовая(Home Basic) (x86) — (Russian)
Windows 7 Домашняя расширенная(Home Premium) (x86) -(Russian)
Windows 7 Професиональная (Professional) (x86) — (Russian)
Windows 7 Максимальная(Ultimate) (x86) — (Russian)
Windows 7 Корпоративная(Enterprise) (x86) — (Russian)
Windows 7 Домашняя базовая(Home Basic) (x64) — (Russian)
Windows 7 Домашняя расширенная(Home Premium) (x64) — (Russian)
Windows 7 Професионалная(Professional) (x64) — (Russian)
Windows 7 Максимальная(Ultimate) (x64) — (Russian)
Windows 7 Корпоративная(Enterprise) (x64) — (Russian)
После установки Вы получаете полностью активированную(проходящую проверку на подлинность Microsoft),не претерпевшую никаких изменений,чистую ОС Windows 7 SP1 выбранной Вами редакции и разрядности.Подробности см.ниже
Минимальные для Windows 7 Начальная Starter x86
Системные требования: 32-разрядный (x86) процессор с тактовой частотой 1 ГГц.
* 1 ГБ оперативной памяти.
* Поддержка интерфейса DirectX 9 с драйвером WDDM, не менее 128 МБ видеопамяти, функция Pixel Shader 2.0 и цветность 32 бит/пиксел.
* Жесткий диск емкостью 20 Гб с 16 Гб свободного дискового пространства.
* Дисковод для DVD-дисков.
* Возможность вывода аудиосигнала.
* Доступ в Интернет.
Минимальные для Windows 7 Максимальная Ultimate x64
— 64-разрядный (x64) процессор 1 гигагерц (ГГц) или выше
— 2 ГБ оперативной памяти (RAM)
— 20 ГБ на жестком диске
— Графическое устройство DirectX 9 с драйвером WDDM версии 1.0 или выше
-Дисковод для DVD-дисков.
Терминалогия и описание
Хочу сразу определиться с терминалогией,что такое «Оригинал» и что такое «Сборка»:
Оригинальный образ от Microsoft-это образ который вообще не претерпел никаких изменений и перепаковок.
Сборка-это образ в котором был изменён хотя бы один символ или даже просто распаковался и запаковался заново без каких либо изменений.Проверяется это одним и простым способом — хеш суммами,и так если Вы распаковали оригинальный образ и ничего не изменив запаковали его обратно то хеш-суммы уже на совпадут с родными — значит это уже Сборка.
Данный образ сделан на основе оригинальных образов от Microsoft Widows 7 SP1 7601.17514.101119-1850 и хотя во входящих в неё ОС не было сделано никаких изменений(ничего не вырезано,не отключено,не добавлено и т.д.) — это уже СБОРКА и изменены в ней лишь сам установщик(Возможность выбора редакций во время установки из 11 существующих Русских версий Windows 7 ) и добавлена автоматическая активация во время установки.(активации всех версий,естественно коме Корпоративная(Enterprise)
Сравнение редакций:
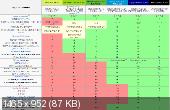
Хеш-суммы образа
CRC32: 84096174
MD5: 8B7E0DFA104D43076061E56CC0335DB8
SHA-1: BB94B1D33C69633C3C29B4A279998D4799874ABF
Запустите файл Windows7-USB-DVD-tool.ехе из скачанной папки и установите программу.
Для записи установочного образа Windows 7 на DVD или USB флэшку вам всего лишь нужно указать файл ISO образа из скачанной папки и выбрать ваш DVD или флэшку из списка, после этого программа ,как и всегда при записи на носитель,предупредит что данные на DVD или флэшке будут уничтожены, жмём «ОК» и вуаля через минут 5 у вас готовые DVD или флешка с Windows 7 — всё идёт на ура.


Далее как обычно.При появлении окна редакций выбираем желаемую редакцию и разрядность и продолжаем как обычно,при появлении окна ввода ключа снимаем галку и жмём далее,в конце установки перед последней перезагрузкой может всплыть окно с предупреждением о установки неподписанного драйвера — просто игнарируем его и ждём перезагрузки.
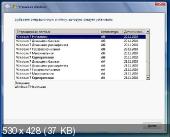




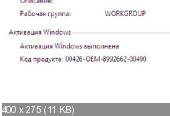
Скачать торрент: Как скачать торрент ? windows-7-sp1-russian-activated-all-in-one-11-in-1-h86-h64-v-odnom-obraze-2012-russkiy.torrent

Популярные раздачи за последние 48 часов :
IObit Driver Booster PRO 8.4.0.420 (2021) PC | RePack & Portable by TryRooM
TV+ HD v1.1.15.22 AdFree + clone (2021) Android
Air Live Drive Pro 1.8.0 (2021) PC | RePack by KpoJIuK
Reg Organizer 8.70 Final (2021) PC | RePack & Portable by D!akov
OCCT 8.0.2 Final (2021) PC | Portable
Wise Care 365 Pro 5.6.5.566 RePack (& Portable) by elchupacabra [Multi/Ru]
The KMPlayer 4.2.2.50 (2021) РС | Repack by cuta












