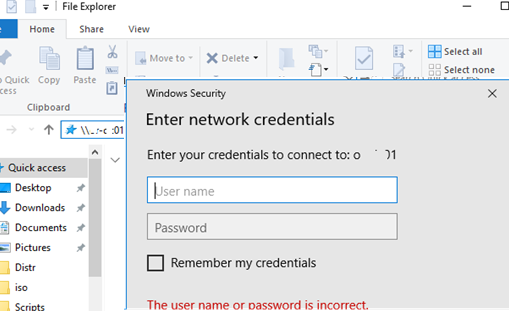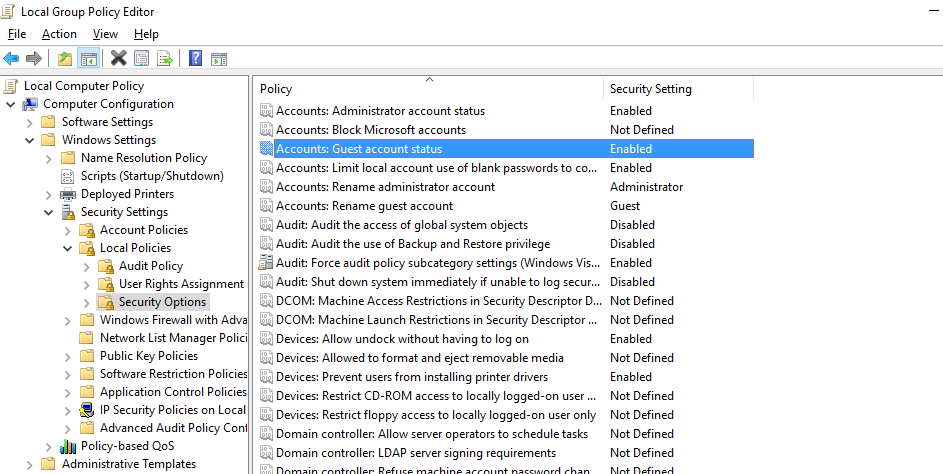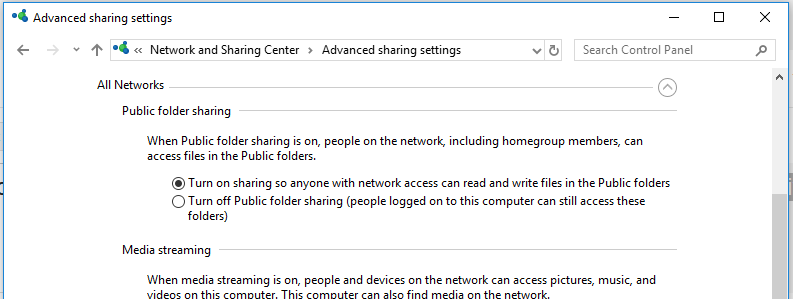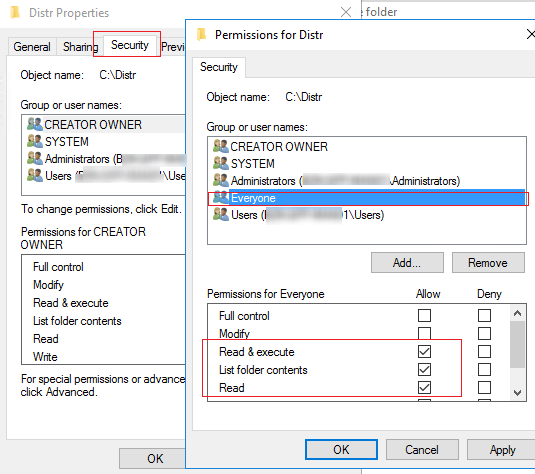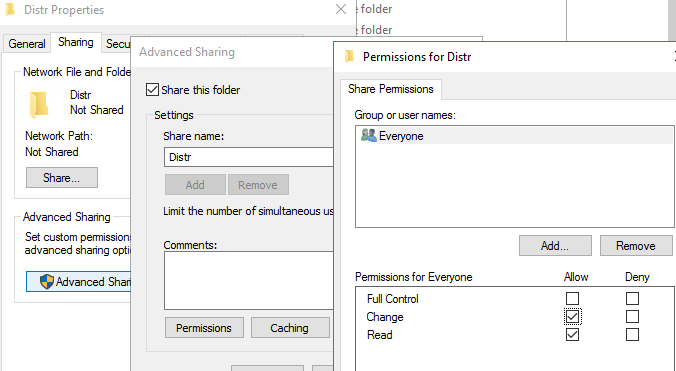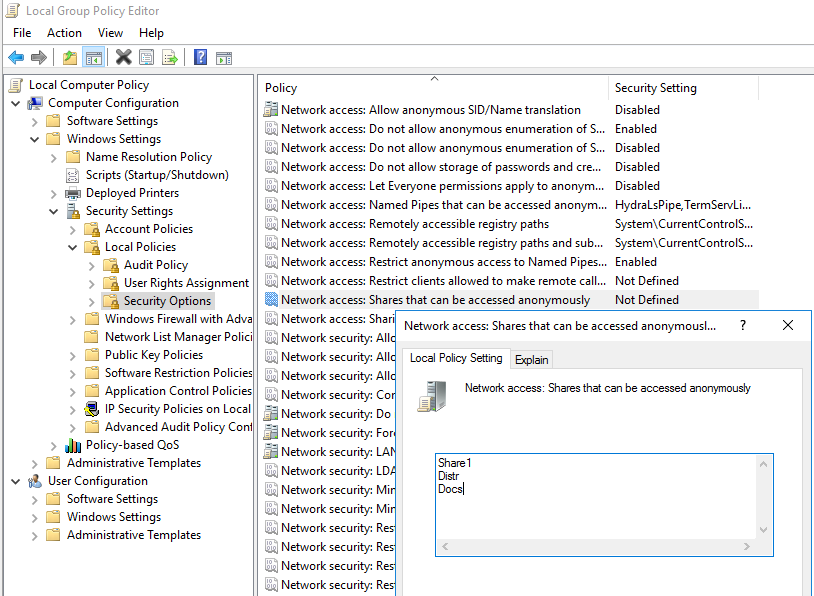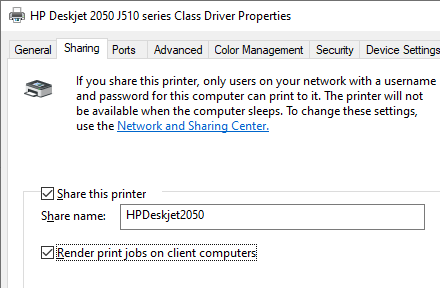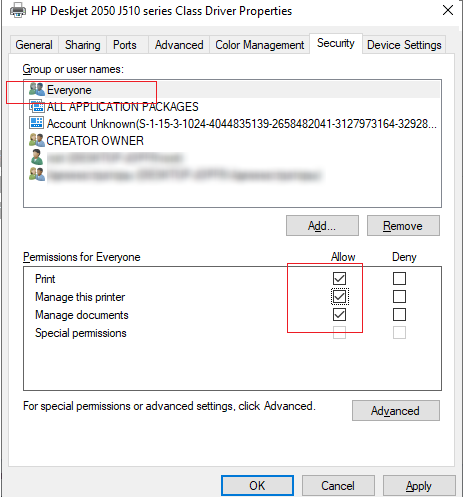- Anonymous File and Printer Sharing Without Password in Windows 10 / Server 2016
- Local Anonymous Access Group Policies
- Allow Anonymous Access to a Shared Folder on Windows
- How to Enable Anonymous Access to a Shared Printer?
- How to share any folder without password in Windows 8/10 in a home network if a Microsoft account is involved?
- How to access shared folder without giving username and password [closed]
- 2 Answers 2
- Windows sharing without password
- Answered by:
- Question
- Answers
- All replies
Anonymous File and Printer Sharing Without Password in Windows 10 / Server 2016
By default, when a user tries to access a network shared folder on a server joined to the Active Directory domain from a workgroup computer, the prompt to enter a domain account credentials appears. Let’s consider how to enable unauthenticated (anonymous) access to a shared folders or printers on a domain server from workgroup computers in Windows 10 / Windows Server 2016.
Local Anonymous Access Group Policies
Open the Local Group Policy Editor (gpedit.msc) on a server/computer, which you want to enable anonymous access to.
Go to the following GPO section: Computer Configuration -> Windows Settings -> Security Settings -> Local Policies -> Security Options. Configure the following policies:
- Accounts: Guest Account Status: Enabled
- Network access: Let Everyone permissions apply to anonymous users: Enabled
- Network access: Do not allow anonymous enumeration of SAM accounts and shares: Disabled
For a security reasons, make sure that the Guest account is specified in the Deny log on locally policy under the Local Policies -> User Rights Assignment.
Then make sure that Guest is also specified in the Access this computer from network policy in the same section, and the Deny access to this computer from the network policy should not have Guest as the value.
Also make sure that network folder sharing is enabled in Windows ( Settings -> Network & Internet -> Ethernet -> Change advanced sharing options). In All Networks section, select the options Turn on sharing so anyone with network access can read and write files in the Public folders and Turn off password protected sharing if you trust all devices in your network (refer the article “Can’t see computers on my network”.)
Allow Anonymous Access to a Shared Folder on Windows
Then you have to configure permissions to access the network folder you want to share. Open the folder properties, got to the Security tab and check current folder NTFS permissions. Press Edit -> and assign Read permissions (and Modify if needed) to Everyone local group. To do it, click Edit -> Add -> Everyone and select the folder access privileges for anonymous users. I have granted read-only permissions.
In the Sharing tab, allow anonymous users to access the shared folder (Share -> Advanced Setting -> Permissions). Make sure that Everyone group has Change and Read permissions.
In the Local Policies -> Security Options section of the Local Group Policy Editor enable the policy Network access: Shares that can be accessed anonymous. Here you must specify the shared folder names you want to enable anonymous access to (in my example, it is Share1, Distr and Docs folders).
How to Enable Anonymous Access to a Shared Printer?
To enable anonymous access to a shared printer on your computer, open the shared printer properties in theControl Panel -> Hardware and Sound -> Devices and Printers. Check the options Render print jobs on client computers on the Sharing tab.
Then check all permissions for Everyone group on the printer Security tab.
After that you will be able to connect to your shared folder (\\server-name\sharedfolder) and printer on a domain computer/server from workgroup computers without entering your credentials, i. e. anonymously.
How to share any folder without password in Windows 8/10 in a home network if a Microsoft account is involved?
How to set up file sharing correctly, in a home network, with Windows 8/10, so sharing any folder with «Everyone» (File Explorer->Right click on folder->Properties->Sharing->Advanced Sharing->Share this folder) actually shares the folder with everyone, without password, even with Microsoft account?
—->when Microsoft accounts are involved, solutions does not work.
I have a home network, with Windows 8.1 and Windows 10 machines, all in the same Workgroup. No Homegroup. I want to be able to share individual folders on the network, by setting them to shared through File Explorer. In Windows 7 and Vista, I just go to Network and Sharing Center, enable file and printer sharing, disable password protected sharing, and it all works. In Windows 10 and Windows 8, the same still works, but only if both machines use local accounts . As soon as one of the machines — either the one accessing the files or the one sharing them — uses a Microsoft account, it is no longer possible to access any files or folders on the other machines. Specifically, if the machine with the Microsoft account tries to access the machine with the local account, it will prompt for a username and password, and access will fail unless username and password of an actual user on the target machine are provided. Changing the Microsoft account to a local account immediately fixes the problem , with no other configuration changes.
I’ve found several reports of the others users but no solution. the problem seems to be same in windows 8 and 10.
How to access shared folder without giving username and password [closed]
Want to improve this question? Update the question so it’s on-topic for Stack Overflow.
Closed 6 years ago .
I have shared one folder to «Everyone» on a machine 1 and trying to access the folder from another machine 2. It is asking for username and password of the machine 1. I am accessing the share folder from Run>//shared folder path.
I am using Windows 7 machines.
Is there any way that i can access the shared folder without giving any username and password.
2 Answers 2
I found one way to access the shared folder without giving the username and password.
We need to change the share folder protect settings in the machine where the folder has been shared.
Go to Control Panel > Network and sharing center > Change advanced sharing settings > Enable Turn Off password protect sharing option.
By doing the above settings we can access the shared folder without any username/password.
You need to go to user accounts and enable Guest Account, its default disabled. Once you do this, you share any folder and add the guest account to the list of users who can accesss that specific folder, this also includes to Turn off password Protected Sharing in ‘Advanced Sharing Settings’
The other way to do this where you only enter a password once is to join a Homegroup. if you have a network of 2 or more computers, they can all connect to a homegroup and access all the files they need from each other, and anyone outside the group needs a 1 time password to be able to access your network, this was introduced in windows 7.
Windows sharing without password
This forum has migrated to Microsoft Q&A. Visit Microsoft Q&A to post new questions.
Answered by:
Question
I have a Windows 10 Home machine with a public share which I want to make available without a password (it’s a mixed OS environment, with some machines still running Windows 7). I’ve shared the folder with Everyone and enabled Network File and Folder Sharing. The Sharing tab on the folder properties says that the folder is being shared. I also have the following settings in advanced sharing settings:
- Network discovery on
- File and printer sharing on
- Publish folder sharing on
- Password-protected sharing off
I can see the folder when browsing from another machine (Windows 7), but when trying to access it I’m being asked for login and password. I’ve looked for answers on the internet and saw other people having the same issue, but the only answer I found was specific to Windows 10 Pro, as it changed group security settings using gpedit.msc. Windows 10 Home doesn’t have that utility, so how do I share a folder from Windows 10 Home?
Answers
I have Windows 10 Home now as a test machine. No share options no secpol, so same as you. My share did work with Everyone and passwords off. But turning off my Guest account made it prompt for username password.
So right click start choose Command Prompt (Admin) Type;
net users guest
The sixth line down shows Account active and Yes or No, can you check that as good to know before trying
net users guest /active:yes
So was it active no, and if so did setting it to yes help?
All replies
You can try to add credentials in Credential manager to save the login account and password like below on your Windows 7 computer:
Control Panel-User Accounts-Credential Manager-Windows Credential-Add a Windows Credential
Please remember to mark the replies as answers if they help, and unmark the answers if they provide no help. If you have feedback for TechNet Support, contact tnmff@microsoft.com.
- Marked as answer by MeipoXu Microsoft contingent staff Monday, November 9, 2015 9:45 AM
- Unmarked as answer by mchady Monday, November 9, 2015 10:37 PM
I’m not sure if this counts as a satisfactory answer. You are essentially asking me to go round everyone’s PC in the office and enter my password into their credentials database. Firstly, I don’t find this a secure policy, nor is it scalable or manageable. Are you saying that Windows no longer supports sharing network resources (e.g. printers!) anonymously? If so, this should be front-page news.
And just out of interest, what credentials should I enter if my account is an MS account with two-factor authentication enabled?
For a folder share have you got Everyone on the Security (file permission) tab as well? For me setting up a share (with Password-protected sharing off) with Everyone on share permission and with Everyone with file permission to the folder being shared I can access that without a password.
That can be checked with Shares under Computer Management (right click start choose Computer Management, expand Shared Folders then Shares. Right click the share and Properties, check the Share Permissions and the Security tab, is Everyone listed with the access you want to give)
I’m afraid the Computer Management app doesn’t give me the option to show properties of a share. I can only see Open, Refresh and Help. However, I confirm that the share has read, execute and browse permissions enabled for Everyone, both in security permissions and share permissions.
Perhaps I should mention that the share was accessible when I first upgraded from Windows 7 to 10. I only needed to disable password-protected sharing to make it work. However, I then did a clean install, as I was moving the OS to an SSD drive. This is when the problem occurred.
Well I am at a loss as to why you only get Open, Refresh and Help when right clicking the share under Computer Management > Shared Folders > Shares. Are the shares names expected showing under shares?
As a test can you try setting up a new folder, and share that with Everyone. Does that work? Once a new test folder is created right click the folder Share with > Specific people. Add Everyone in the File Sharing screen (that will add it to the share and file permissions). Does that share work can people access it? Can you view the properties of the that share with Computer Management?
Same thing happens on the newly created folder. And yes, the shares show up under Computer Management > Shared Folders > Shares. And no, you still can’t view their properties in the app. I don’t think it’s relevant though, as you can access these properties from Windows Explorer. Also, the other machines can’t even see the share; they ask for a password as soon as you try to browse my machine, so it may not be even the share’s properties that’s the issue.
I’ve tried everything you’ve suggested and more. The most promising clue I found was in this thread. It suggests that it’s a problem with security group configuration, which unfortunately I can’t change once I upgraded to Windows 10 Home, even though it was possible in Windows 7 Home Premium that I had before. It would also explain why it worked immediately after the upgrade (the security groups were inherited from Windows 7), but not after a clean install (security groups were reset).
If this is the case then I’m feeling put out by the whole «jump on the Windows 10» bandwagon, as anonymous network shares are a big deal for me.