- Windows Shell
- Shell Development Scenarios
- Windows Shell SDK Documentation
- Windows CMD: PATH Variable – Add To PATH – Echo PATH
- Echo Windows PATH Variable
- Add To Windows PATH
- Set Windows PATH For The Current Session
- Set Windows PATH Permanently
- Shell Path Handling Functions
- In this section
- Where is the real Desktop folder path in Windows 8.1 / 8 / 10?
- To open the real Desktop folder path in Windows 8, 8.1, 10 and Windows-7, please start the MS-Explorer!
- 1.) . Opening the standard desktop under Windows! 2.) . Open another real desktop folder! 3.) . Tip: The Desktop background directory?
- 1.) Opening the standard desktop under Windows!
- 2.) Open another real desktop folder!
- The Default Desktop background directory on Windows 10/8.1/7!
Windows Shell
The Windows UI provides users with access to a wide variety of objects necessary for running applications and managing the operating system. The most numerous and familiar of these objects are the folders and files that reside on computer disk drives. There are also a number of virtual objects that allow the user to perform tasks such as sending files to remote printers or accessing the Recycle Bin. The Shell organizes these objects into a hierarchical namespace and provides users and applications with a consistent and efficient way to access and manage objects.
Shell Development Scenarios
The following development scenarios relate to application development:
- Extending the Shell, which consists of creating a data source (versus consuming the Shell data model)
- Implementing a subset of the Shell data source tasks
- Supporting libraries and item views in Windows Explorer
- Using the common file dialog
- Implementing Control Panel items
- Managing notifications
The following development scenarios relate to file format ownership:
- Implementing a subset of the Shell data source tasks
- Implementing any handler
- Supporting desktop search
The following development scenarios relate to data storage ownership:
- Supporting desktop search and OpenSearch
- Implementing a subset of the Shell data source tasks (virtual folders)
- Supporting libraries in Windows Explorer
The following development scenario relates to device support:
- Auto run and auto play
Windows Shell SDK Documentation
This documentation is broken into three major sections:
- The Shell Developer’s Guide provides conceptual material about how the Shell works and how to use the Shell’s API in your application.
- The Shell Reference section documents programming elements that make up the various Shell APIs.
- Shell Samples provides links to related code samples.
The following table provides an outline of the Shell Reference section. Unless otherwise noted, all programming elements are documented in unmanaged C++.
Windows CMD: PATH Variable – Add To PATH – Echo PATH
PATH is an environment variable that specifies a set of directories, separated with semicolons ( ; ), where executable programs are located.
In this note i am showing how to print the contents of Windows PATH environment variable from the Windows command prompt.
I am also showing how to add a directory to Windows PATH permanently or for the current session only.
Cool Tip: List environment variables in Windows! Read More →
Echo Windows PATH Variable
Print the contents of the Windows PATH variable from cmd :
The above commands return all directories in Windows PATH environment variable on a single line separated with semicolons ( ; ) that is not very readable.
To print each entry of Windows PATH variable on a new line, execute:
Cool Tip: Set environment variables in Windows! Read More →
Add To Windows PATH
Warning! This solution may be destructive as Windows truncates PATH to 1024 characters. Make a backup of PATH before any modifications.
Save the contents of the Windows PATH environment variable to C:\path-backup.txt file:
Set Windows PATH For The Current Session
Set Windows PATH variable for the current session:
Set Windows PATH Permanently
Run as Administrator: The setx command is only available starting from Windows 7 and requires elevated command prompt.
Permanently add a directory to the user PATH variable:
Permanently add a directory to the system PATH variable (for all users):
Info: To see the changes after running setx – open a new command prompt.
Shell Path Handling Functions
This section describes the Windows Shell path handling functions. The programming elements explained in this documentation are exported by Shlwapi.dll and defined in Shlwapi.h and Shlwapi.lib.
In this section
| Topic | Description |
|---|---|
| PathAddBackslash | Adds a backslash to the end of a string to create the correct syntax for a path. If the source path already has a trailing backslash, no backslash will be added. |
[!Note]
Misuse of this function can lead to a buffer overrun. We recommend the use of the safer PathCchAddBackslash or PathCchAddBackslashEx function in its place.
[!Note]
Misuse of this function can lead to a buffer overrun. We recommend the use of the safer PathCchAddExtension function in its place.
[!Note]
Misuse of this function can lead to a buffer overrun. We recommend the use of the safer PathCchAppend or PathCchAppendEx function in its place.
[!Note]
Misuse of this function can lead to a buffer overrun. We recommend the use of the safer PathCchCombine or PathCchCombineEx function in its place.
[!Note]
This function is deprecated. We recommend the use of the PathCchRemoveExtension in its place.
[!Note]
This function is deprecated. We recommend the use of the PathCchRemoveFileSpec function in its place.
[!Note]
Misuse of this function can lead to a buffer overrun. We recommend the use of the safer PathCchRenameExtension function in its place.
[!Note]
Misuse of this function can lead to a buffer overrun. We recommend the use of the safer PathCchStripToRoot function in its place.
Where is the real Desktop folder path in Windows 8.1 / 8 / 10?
To open the real Desktop folder path in Windows 8, 8.1, 10 and Windows-7, please start the MS-Explorer!
The real desktop directory (folder) and the desktop you see are not on Windows and not the same, here is a simple example of how to open these folders, to clear the question of many users what is the path name of the desktop in windows an how to find Desktop background folder!
1.) . Opening the standard desktop under Windows!
2.) . Open another real desktop folder!
3.) . Tip: The Desktop background directory?
1.) Opening the standard desktop under Windows!
Run the Explorer via keyboard shortcut [Windows + E] and type in the address-bar the address:
is shell:UsersFilesFolder\Desktop and not %UserProfile%\Desktop (. see Image-1 Arrow-1)
Does not work on the Run-Command Dialog [Windows R], in Windows 8 / 8.1!
And other nice paths for MS-Explorer and . file manager Q-Dir in Windows 8/8.1:
shell:Libraries, shell:MusicLibrary, shell:VideosLibrary, shell:OtherUsersFolder, shell:Device Metadata Store,
shell:PublicSuggestedLocations, shell:DocumentsLibrary, shell:User Pinned, shell:UsersLibrariesFolder,
shell:PicturesLibrary, shell:ImplicitAppShortcuts, shell:Ringtones, shell:CommonRingtones . more shell:folders
Tip: Address-Bar-Focus: [F4]
| Image-1 |
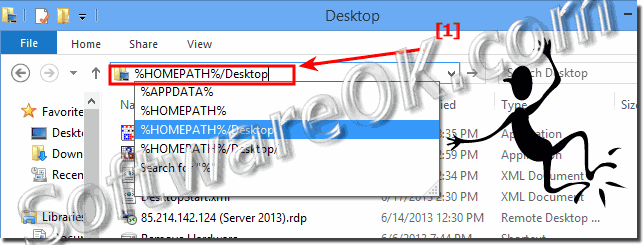 The real Desktop folder path and directory in Windows 8 |

2.) Open another real desktop folder!
Each user has a private folder in which one is desktop folder is, quite simply can links between the user account from a desktop folder to another desktop folder to copy or move.
| (Image-2) All Desktops folders path on all Windows! |
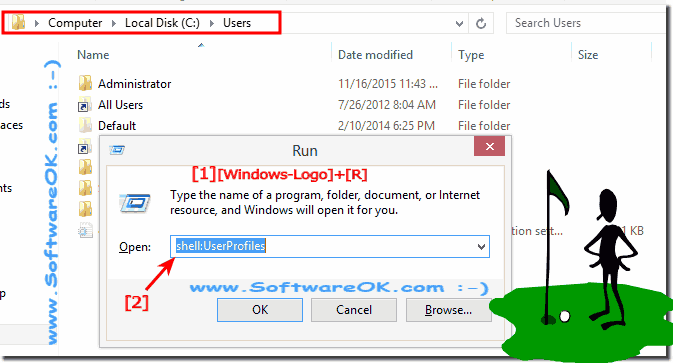 |
The Default Desktop background directory on Windows 10/8.1/7!
Desktop Backgrounds folder location is in C:\Windows\Web!
Please start the File-Explorer for example via Keyboardshortcut [Windows-Logo]+[E] and open the
Default Wallpaper Folder: C:\Windows\Web\Wallpaper or %windir%\Web\Wallpaper
Optional Keyboardshortcut [Windows-Logo]+[R] and (. see Image-3 Point 1 and 2)



