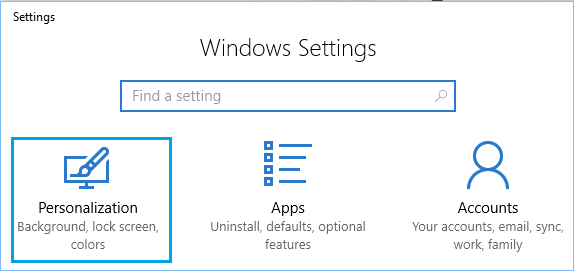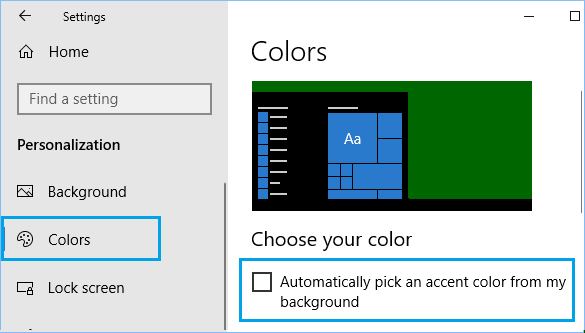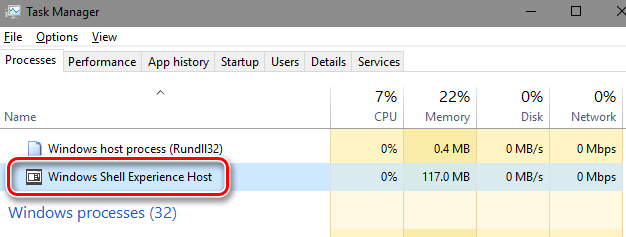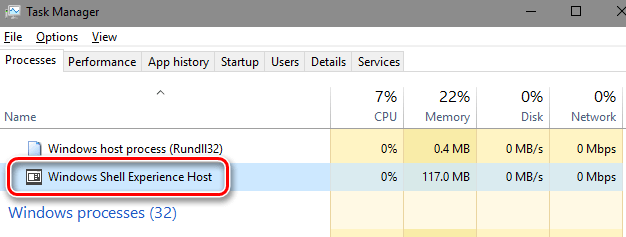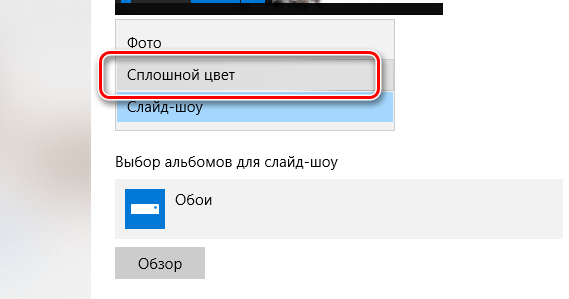- Как исправить проблему Высокая загрузка процессора процессом Хост Windows Shell Experience
- Что такое Хост Windows Shell Experience
- Высокая нагрузка Хост Windows Shell Experience на процессор в Windows 10
- Измените фон рабочего стола
- Отключите автоматическое изменение цвета фона
- Уменьшите эффекты прозрачности
- Выполнить команду SFC
- Что такое процесс Windows Shell Experience Host в диспетчере задач
- Что такое процесс Windows Shell Experience Host
- Почему он использует так много ресурсов
- Обновление ПК и универсальных приложений
- Возможные проблемы с Windows Shell Experience Host
- Можно ли отключить Windows Shell Experience Host
- Может Windows Shell Experience Host быть вирусом
- Высокая загрузка ЦП, вызванная Windows Shell Experience Host
- Что делать, если хост Windows Shell Experience вызывает высокую загрузку процессора
- Решение 1 – Измените свой рабочий стол на статический фон
- Решение 2 – отключить автоматическое изменение цвета
- Решение 3 – Обновите свой компьютер
- Решение 4 – Запустите SFC
- Решение 5 – Ограничить использование процессора
Как исправить проблему Высокая загрузка процессора процессом Хост Windows Shell Experience
Некоторые пользователи по-прежнему сообщают о высоком использовании ЦП процессом под названием Хост Windows Shell Experience. В этой статье мы рассмотрим, что такое Хост Windows Shell Experience и шаги по исправлению использования высокопроизводительных ресурсов в Хост Windows Shell Experience в Windows 10.
 Что такое Хост Windows Shell Experience
Что такое Хост Windows Shell Experience
Хост Windows Shell Experience в большей степени является частью ОС Windows, а не вирусом или вредоносной программой.
Основной задачей Хост Windows Shell Experience является обработка графических элементов или отображение части универсальных приложений на вашем компьютере.
Например, графический интерфейс меню «Пуск», «Панель задач», «Область уведомлений» (часы, календарь и т. д.) и изменение фона рабочего стола обрабатываются Хост Windows Shell Experience.
Высокая нагрузка Хост Windows Shell Experience на процессор в Windows 10
В обычных случаях Хост Windows Shell Experience должен потреблять только от 5 до 7% от ЦП, когда графические элементы запускаются на вашем компьютере, и затем он должен быстро опуститься до нуля.
Однако, если вы заметили процесс, регулярно потребляющий большое количество мощности процессора (от 25% до 35%) и памяти в диспетчере задач вашего компьютера, то проблему нужно исправить.
Первым шагом в устранении этой проблемы является проверка того, что ваш компьютер обновлен до последней версии ОС Windows, доступной для вашего компьютера.
Нажмите кнопку Пуск > иконка Параметры и на экране Параметров нажмите Обновление и безопасность .
На следующем экране нажмите Центр обновления Windows в боковом меню, а затем нажмите кнопку Проверка обновлений .
Позвольте компьютеру проверить наличие обновлений и установить их на компьютер (в случае их наличия).
Если это не помогает, вы можете попробовать другие методы для решения проблемы загрузки процессора Хостом Windows Shell Experience в Windows 10:
Измените фон рабочего стола
Известно, что наиболее распространенной причиной высокой нагрузки на процессор Хостом Windows Shell Experience в Windows 10 — это слайд-шоу, и множество пользователей сообщили об устранении проблемы, переключившись на сплошной цвет или фоновый рисунок.
Нажмите кнопку Пуск , затем щелкните значок Параметры .
На экране параметры кликните на Персонализация .
На следующем экране нажмите Фон в боковом меню и под словом Фон в центре измените тип фона на Фото или Сплошной цвет .
Перезагрузите компьютер и проверьте, исправлена ли проблема высокой нагрузки на процессор процессом Хост Windows Shell Experience.
Отключите автоматическое изменение цвета фона
Следующее решение — отключить возможность автоматического изменения цвета фона на рабочем столе.
Нажмите кнопку Пуск значок Параметры . На экране Параметры нажмите Персонализация .
На экране Персонализация нажмите Цвета в боковом меню и отключите параметр Автоматический выбор главного цвета фона .
Уменьшите эффекты прозрачности
Поскольку Хост Windows Shell Experience также отвечает за эффекты прозрачности для меню «Пуск», «Панель задач», «Центр действий» и других меню, выключение функции прозрачности может помочь в устранении этой проблемы.
Нажмите кнопку Пуск значок Параметры Персонализация . На следующем экране нажмите Цвета в боковом меню и отключите опцию Эффекты прозрачности , расположенную в разделе «Другие параметры».
Выполнить команду SFC
И наконец, вы можете выполнить команду SFC, чтобы исключить возможность высокой загрузки процессора, вызванного поврежденными или удаленными системными файлами на вашем компьютере.
Щелкните правой кнопкой мыши на кнопке Пуск и выберите Командная строка (Администратор) в появившемся меню.
В окне командной строки введите sfc /scannow и нажмите клавишу Enter на клавиатуре.
Как только команда SFC будет выполнена, перезагрузите компьютер, и это должно заменить все поврежденные файлы.
Что такое процесс Windows Shell Experience Host в диспетчере задач
Если вы когда-нибудь замечали процесс под названием «Windows Shell Experience Host» в своём Диспетчере задач Windows, возможно, Вы испытывали мимолетное любопытство, что это за процесс и для чего он нужен компьютеру.
Что такое процесс Windows Shell Experience Host
Windows Shell Experience Host является официальной частью Windows. Он отвечает за отображение универсальных приложений в оконном интерфейсе. Он также обрабатывает несколько графических элементов интерфейса, таких как меню Пуск , прозрачность панели задач и новые визуальные эффекты для всплывающих окон в области уведомлений – часы, календарь и т.д.
Он даже контролирует некоторые элементы поведения фона рабочего стола, например, изменение фона, когда у Вас включено слайд-шоу.
Когда Windows 10 только появилась, многие пользователи отмечали проблемы с Windows Shell Experience Host, который слишком активно использовал процессор и память. Несмотря на то, что количество проблем сократилось, до сих пор некоторые люди всё ещё сообщают об этих проблемах.
Почему он использует так много ресурсов
При нормальной работе Windows Shell Experience Host практически не использует процессор, лишь иногда уровень поднимается до нескольких процентных пунктов, когда графические элементы изменяются, но затем возвращается к нулю. Процесс обычно использует около 100-200 МБ памяти.
Если вы заметили, что процесс потребляет много ресурсов процессора или памяти,– то у Вас есть проблема, которую нужно решить.
Как решить проблему с Windows Shell Experience Host? Сначала мы обновим компьютер и универсальные приложения, а затем попробуем решить некоторые другие потенциальные причины проблемы.
Обновление ПК и универсальных приложений
Для начала убедитесь, что Windows обновляется. Возможно, ваш компьютер уже ждет какое-то исправление. Далее, вы должны убедиться, что все ваши универсальные приложения находятся в актуальном состоянии. Откройте магазин Windows, щелкните значок пользователя рядом с панелью поиска и выберите Загрузки и обновления .
В окне Загрузки и обновления нажмите кнопку Проверить наличие обновлений , а затем, если обновления доступны, нажмите Обновить все .
После обновления подождите некоторое время до завершения установки и проверьте, решена ли проблема. Если нет, переходите к эксперименту с некоторыми общими потенциальными причинами проблем Windows Shell Experience Host.
Возможные проблемы с Windows Shell Experience Host
Если после обновления всё еще возникают проблемы с Windows Shell Experience Host, следующий шаг заключается в выполнении некоторых общих действий. Пробуйте их по одному и проверяйте, исправлена ли проблема. Если нет, отмените изменения и переходите к следующему пункту.
На сегодняшний день наиболее распространенной причиной проблем Windows Shell Experience Host является режим слайд-шоу фона в Windows. Конечно, это не происходит со всеми, но когда это произойдет, вы увидите несколько сотен дополнительных МБ памяти, потребляемых каждый раз при изменении фона. Вы также можете увидеть всплеск использования процессора до 25% или около того.
Чтобы проверить эту потенциальную причину, перейдите в Настройки → Персонализация → Фон и измените фон на сплошной цвет. Если это решит вашу проблему, Вы можете попробовать установить статичный фон. Можно также попробовать запустить слайд-шоу с другим приложением.
Следующая потенциальная причина – функция автоматического выбора акцента цвета на основе фона. Чтобы проверить это, перейдите в раздел Параметры → Персонализация → Цвета и отключите Автоматический выбор главного цветового фона . Подождите некоторое время и посмотрите, решена ли проблема. Если нет, снова включите этот параметр и перейдите к следующей возможной причине.
Далее следует эффект прозрачности для меню Пуск, Панели задач и Центра действий. Этот параметр находится на том же экране, что и последний в Меню Параметры → Персонализация → Цвета. Просто отключите параметр В меню «Пуск», на панели задач и центре уведомлений .
Можно ли отключить Windows Shell Experience Host
Нет, Вы не сможете отключить Windows Shell Experience Host, и не должны. Это важная часть отображения визуальных элементов Windows 10. Вы можете временно завершить задачу, чтобы проверить, решит ли это вашу проблему. Но Windows автоматически перезапустит процесс через несколько секунд.
Может Windows Shell Experience Host быть вирусом
Windows Shell Experience Host является официальным компонентом Windows и, скорее всего, не является вирусом. Хотя мы не видели сообщений о каких-либо вирусов или перехвате этого процесса, всегда возможно, что мы увидим это в будущем.
Если вы подозреваете что файл был заражен вредоносной программой, то просканируйте его на вирусы, используя надежный антивирусный сканер.
Высокая загрузка ЦП, вызванная Windows Shell Experience Host
Как вы знаете, Windows 10 была выпущена в течение некоторого времени, и, как и в любой другой операционной системе, время от времени будут возникать некоторые проблемы. Похоже, что у пользователей Windows 10 возникают проблемы с высокой загрузкой ЦП с Windows Shell Experience Host, поэтому посмотрим, сможем ли мы это исправить.
Что делать, если хост Windows Shell Experience вызывает высокую загрузку процессора
- Измените свой рабочий стол на статический фон
- Отключить автоматическое изменение цвета
- Обновите свой компьютер
- Запустить SFC
- Ограничить использование процессора
Если процесс использует ваш процессор больше, чем должен, это может быть проблемой, поскольку ваш компьютер будет потреблять больше энергии и производить больше тепла, а это особенно плохо для ноутбуков. Пользователи сообщают, что Windows Shell Experience Host использует 30-35% ЦП, что очень много, поэтому давайте посмотрим, как это исправить.
Прежде чем начать, убедитесь, что вы обновляете Windows 10. Это кажется большой проблемой, и, скорее всего, эта проблема будет решена с помощью патча от Microsoft, поэтому не забывайте обновлять Windows 10.
Решение 1 – Измените свой рабочий стол на статический фон
Пользователи сообщают, что этот процесс использует ваши аппаратные возможности, если вы устанавливаете фон рабочего стола в слайд-шоу, поэтому лучшее решение – установить на рабочем столе статическое изображение. Для этого следуйте этим инструкциям:
- Перейдите в Настройки> Персонализация и выберите Фон из меню слева.
- Найдите раздел «Фон» и в раскрывающемся меню выберите «Изображение».
- Сохраните свои настройки и проблемы с Windows Shell Experience Host должны быть решены.
Большинство пользователей сообщают, что установка фонового изображения из слайд-шоу в статическое изображение устраняет проблему, но если ваша проблема не будет решена, вы можете попробовать следующее решение.
Решение 2 – отключить автоматическое изменение цвета
Если изменение поведения фона не помогло, вы можете попробовать отключить автоматическое изменение цвета. Для этого выполните следующие инструкции:
- Перейдите в Настройки> Персонализация и перейдите в раздел Цвета.
- Найти Автоматически выбрать цвет акцента из моего фона фона и выключите его.
- Сохраните ваши изменения.
Решение 3 – Обновите свой компьютер
Убедитесь, что на вашем компьютере установлены последние обновления ОС Windows. Как вы знаете, Microsoft регулярно выпускает системные обновления для исправления различных проблем и повышения стабильности Windows 10.
Возможно, что ожидающие обновления нацелены на то, чтобы сфокусировать высокую загрузку ЦП и могут быстро решить вашу проблему.
Чтобы открыть раздел Центра обновления Windows, введите «обновить» в поле поиска. Затем перейдите в Центр обновления Windows , проверьте наличие обновлений и установите доступные обновления.
Решение 4 – Запустите SFC
Если некоторые ключи реестра были неправильно изменены или даже удалены, вы можете столкнуться с различными проблемами в Windows 10, включая высокую загрузку ЦП.
Попробуйте восстановить реестр, чтобы вычеркнуть эту гипотезу из своего списка. Не забудьте сначала сделать резервную копию реестра, если что-то пойдет не так.
Самый безопасный способ проверить наличие системных файлов – использовать средство проверки системных файлов Microsoft. С помощью простой инструкции командной строки вы можете проверить целостность всех системных файлов и исправить проблемные.
Вот как запустить сканирование SFC:
1. Перейдите в Пуск>, введите cmd >, щелкните правой кнопкой мыши Командную строку> выберите Запуск от имени администратора.
2. Теперь введите команду sfc/scannow
3. Дождитесь завершения процесса сканирования и перезагрузите компьютер. Все поврежденные файлы будут заменены при перезагрузке.
Вы также можете восстановить реестр, используя очиститель реестра, такой как CCleaner.
Решение 5 – Ограничить использование процессора
Вы также можете вручную ограничить использование ЦП Windows Shell Experience Host. Однако имейте в виду, что это действие может серьезно повлиять на качество графики и вызвать другие проблемы, связанные с графикой, поэтому действуйте на свой страх и риск.
- Зайдите в Пуск> введите «диспетчер задач»> запустите инструмент
- Перейдите на вкладку «Сведения»> найдите Windows Shell Experience Host.
- Щелкните правой кнопкой мыши на нем> выберите Set Affinity> выберите пороговое значение для CPU.
Это все, я надеюсь, что эта статья помогла вам снизить нагрузку на процессор на вашем компьютере с Windows 10 до нормальной. Если у вас есть какие-либо вопросы, комментарии или предложения, просто обратитесь к разделу комментариев ниже.
Примечание редактора . Этот пост был первоначально опубликован в ноябре 2015 года и с тех пор был полностью переработан и обновлен для обеспечения свежести, точности и полноты.
 Что такое Хост Windows Shell Experience
Что такое Хост Windows Shell Experience