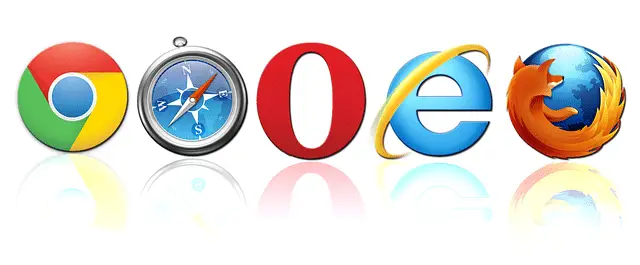- How to easily open files and URLs from the command line
- David A. Wheeler
- 2018-10-07 (original 2010-07-06)
- Windows
- MacOS X
- Linux/Unix
- Cygwin
- Making sure it does the right thing (and security issues)
- A simple script
- Open .URL files (Internet Shortcut) with any Browser via Right-click menu
- Open Website shortcuts with any browser via right-click menu
- Method 1: Using “Open With” ribbon command in the right-click menu (lists registered browsers)
- Method 2: Adding a Cascading menu that lists all browsers
- Method 3: Using the classic “Open with” menu
- Method 4: Adding web browser shortcuts to the Send To menu
How to easily open files and URLs from the command line
David A. Wheeler
2018-10-07 (original 2010-07-06)
Nearly all operating systems have a simple command to open up a file, directory, or URL from the command line. This is really handy when you’re writing a program, because these are easy to invoke from almost any language. You can then pass it a filename (to open that file using the default application for that file type), a directory name to start navigating in that directory (use “.” for the current directory), or a URL like “https://dwheeler.com” to open a browser at that URL.
Here’s how to open files or URLs from the command line, on lots of different platforms (Windows, MacOS, Linux/Unix, and Cygwin).
Windows
You want the start command; when running a command line (cmd.exe) or a batch file, use:
This is a built-in of cmd, so other programs can’t invoke it as “start”, but other programs can invoke it this way:
Note that if it’s a local filename, and it’s executable, start will execute that program, not open a viewer of it. I haven’t found a Windows command that will easily open files but never execute them, unfortunately. This makes start (and explorer) a potential security problem, depending on how it’s used, but I haven’t found a secure built-in (other than implementing the command yourself).
Many Internet sources recommend using explorer instead, but there are good reasons to not do that. If you invoke explorer directly, it will ignore the user’s selected Internet browser, and will always use Internet Explorer instead. Users presumably made their choice for a reason, so you should respect it. (Indeed, Internet Explorer has a terrible history of vulnerabilities, so forcing its use seems like an bad idea.) One minor positive when using explorer is that if the executable came from the Internet, then you’ll be given a dialogue on whether or not to execute the file. But this isn’t very helpful in real life, because users typically ignore these dialogues. Users typically neither understand nor care what these dialogues say, and they see so many such dialogues that they’ve been trained to answer “okay” to them. Thus, these security dialogues are basically pointless.
Strictly speaking, redirection to other file-opening programs only works from cmd when “command extensions” are enabled, but as of Windows XP these are enabled by default. As usual, run “help start” to learn more about its options. The related Windows commands assoc and ftype are useful for setting the file type (for a given file extension) and the open command (for a given file type).
MacOS X
You want the open command, i.e.:
(You can use “-a” to force a different application to run.)
Linux/Unix
You want the xdg-open command, i.e.:
This isn’t always installed, so make sure the xdg-utils package is installed (the name of the package is xdg-utils on at least Fedora, Debian, and Ubuntu; it may have a different name on some other distributions).
The xdg-open program is just a wrapper that invokes the “real” opening program(s), but you should use xdg-open instead because the “real” program to do this varies widely depending on user preference. This (and similar wrappers) were developed by the Portland project at Freedesktop.org ( here’s a news clip about Portland). The “real” program for GNOME is gnome-open (which may in turn invoke nautilus), for KDE it’s kde-open or kfmclient (which on KDE 4 may in turn invoke dolphin), for XFCE it’s really exo-open, and there are some other programs like mimeopen. (These, in turn, find the right program to use and invoke it). Where appropriate, xdg-open follows the BROWSER convention.
Unfortunately, xdg-open isn’t included with stock Solaris. In many cases, the better solution is to download and install xdg-utils, which is reported to work fine on Solaris. But if you must, an alternative is to directly invoke /usr/dt/bin/sdtwebclient on Solaris.
If you know for certain that a user is using a particular user interface, you could call that program (e.g., gnome-open) directly. But that kind of certainty is rare. For example, you may have written a GNOME program, but the user may be using KDE to invoke it; in that case gnome-open is not the right program to use. After all, if the user is using KDE, then it’s the KDE settings that should be used. In general, use xdg-open; you’ll save your sanity and respect your user’s preferences.
Cygwin
A simple approach is the cygstart command, i.e.:
Note that if it’s a local filename, and it’s executable, opening the file will execute that program. This is the same problem that Windows has, for the same reasons (Cygwin runs on top of Windows, and thus inherits many Windows defects including this one).
Do not use explorer $(cygpath "path" -w) because although that may be faster, it will often choose the wrong application (in particular, it will fail to use the user’s preferred browser).
Note that start does not directly work on the Cygwin mintty command line, but explorer does. (If you use Cygwin, install mintty immediately; it’s wonderful.) You could use cmd /c start. instead, but don’t; on Cygwin you want to use cygstart instead. When you are running mintty, you can press control-left-button, or press right-button and select «open».
I hope that someday the distributed version of Cygwin will support xdg-open, but as of 2010-07-01 it does not. I do know that there is a patch to xdg-open so that it will invoke cygstart if all else fails. Cygwin does include a slightly related package with the name python-xdg, but as of 2012-03-18 the python-xdg package does not include xdg-open, so that does not help.
Making sure it does the right thing (and security issues)
Beware of common gotchas.
First, there is a basic security problem with the easy-to-use tools in Windows. Note that some of the Windows-based commands listed above will execute that file, instead of running a trusted viewer of the file, if it is a local executable file. This is true for Windows’ start and Cygwin’s cygstart in particular. (It may also true of an xdg-open on Cygwin, if any, since it will have to depend on cygstart). I have not, as yet, found any easy way around this on Windows (including Cygwin, which since it runs on Windows inherits the flaws of Windows). This inability to easily open files without executing them is an example of a basic security vulnerability in Windows. This is an especially glaring flaw in Windows because it is so easy to do this securely on everything else. I would love to hear about something better; please email me if you know of a better solution! But do not hold your breath; I’ve had this request out for years, and no one has pointed me to anything.
Second, make sure that troublesome filenames are handled properly, including filenames with whitespace (including space, tab, newline, and return). In particular, if you’re invoking it from a Bourne shell (like bash), surround the variable reference with double-quotes (as you should with any value that might contain whitespace). In short, do it like this: xdg-open "$filename"
Third, make sure that your invocation isn’t misinterpreted. All of these programs have different (incompatible) option formats; you need to make sure that a pathname isn’t misinterpreted as an option. This is annoying with Windows, because “/” is the leading character for options and a possible beginning of an absolute filename (Unix/Linux/MacOS have more rational approaches; they use “-”, which is trivially prefixed with “./”). In addition, it’s often ambiguous whether or not an argument is a filename or a URL.
There are three basic possibilities: URLs, absolute pathnames (that start from the filesystem root), and relative pathnames (that start from the current directory):
- If you’re handing off a URL, just make sure it looks like one: it should start with PROTOCOL:/. where PROTOCOL is an alphanumeric name that begins with a letter (a-z or A-Z). All of these programs presume that if a parameter looks like a URL, it’s a URL (even if it isn’t). Make sure it’s a protocol they can handle; http:, https:, and ftp: are basically universal. In every one I’ve tested, file: is correctly treated as a local filename.
- Absolute pathnames on Unix, Linux, and MacOS are easy — they always begin with “/”, so just pass them in that way. Absolute pathnames on Windows are more annoying to deal with, because they can look like URLs (e.g., “c:/hello”) or like option flags (e.g., “/select”). On Windows a possible solution is to use the “file:” prefix, which will force the string to be interpreted as a file. If you convert a filename to a file: URL, make sure you convert all “%” characters to “%25”, or it will be misinterpreted.
- If it’s a relative pathname, make sure it does not look like anything else. In particular, make sure it does not look like a URL or an option. When in doubt, prefix any relative pathname with “./” to make sure it is interpreted correctly. In particular, if the relative pathname begins with “-”, prefix it with “./”; that is especially important on Unix/Linux/MacOS, but it’s even relevant for Windows (many Windows programs also use “-” as the option prefix).
As noted above, if you convert a pathname to a file: URL, make sure you convert all “%” characters to “%25”, or it will be misinterpreted.
Finally, beware of just arbitrarily accepting opening a file; opening /dev/zero (on Unix/Linux) or COM1: (on Windows) can cause trouble. In many circumstances this is not a big deal (if the user can just shut down the hung process), but in a few cases it can cause more serious problems. It’s best if you do not run these with root/admin privileges, because an attacker can then cause more trouble if they can get an arbitrary filename viewed.
And with that, there you go, a simple way to open up files, directories, and URLs.
A simple script
If you do not use Windows, or can trust the files that you open and/or execute, here’s a simple shell script to figure out how to invoke the current user’s browser. Remember: Don’t do this on Windows if you can’t trust the file. There’s a program called «open» on some systems that is completely different, so we’ll try that command only if others do not work out:
Open .URL files (Internet Shortcut) with any Browser via Right-click menu
Double-clicking a .url file (Website shortcut) always launches it using the default browser. But, there are situations where you need to open different website shortcuts in different browsers. By adding browser choices to the right-click menu for .url files, you can choose a non-default web browser from the list and launch the website in it.
One way to make this possible is by adding the Open with context menu option which does not exist by default for internet shortcut files. Apart from Open with, there are other ways to launch a website shortcut using a non-default web browser.
Open Website shortcuts with any browser via right-click menu
Method 1: Using “Open With” ribbon command in the right-click menu (lists registered browsers)
Download url-openwith-modern.zip, unzip and run the REG file. Additional “Open” command is added to the right-click menu for URL files, with a sub-menu containing the list of installed browsers. This lists all the web browsers installed and registered with Default Programs. This method uses the Windows.OpenWith ribbon command in the context menu, and it works in Windows 8 and Windows 10 only.
The following registry key is added using this method:
The string value (REG_SZ) ExplorerCommandHandler set to
The list of registered web browsers is shown in the submenu. Applications other than web browsers aren’t listed. The shell populates this list of browsers from the Default Programs (Default Apps) registration.
One downside of this method is that the caption and the menu icon can’t be customized for the Open command (with a sub-menu). As said earlier, this Open with menu works only on Windows 8 and Windows 10.
Method 2: Adding a Cascading menu that lists all browsers
This method makes use of the excellent Cascading menu feature in Windows. It works in Windows 7 and higher, including Windows 10.
- Download url-openwith-cascade.zip and extract the contents to a folder.
- Double-click to run the file BrowsersMenu.reg
- Move the VBScript file BrowserLaunch.vbs to your Windows directory. In the Access Denied dialog that appears, click Continue.
Now you have a neat looking Open with Cascading menu with the curated list of web browsers. You have the incognito (private) options as well.
Further customization: If you have a browser in the list that’s not installed in the system, you can remove it from the menu by simply modifying the registry value here:
The value to be modified is SubCommands
Its value data is by default set as:
For example, if you don’t use Internet Explorer, you can change the value data to:
Method 3: Using the classic “Open with” menu
Download url-openwith-classic.zip, unzip and run the enclosed .reg file. It adds the Open with option to the right-click menu by adding the following registry key:
The (default) value data is set to
Right-click on a .url file and click Open with…
This launches the Open with dialog. If the non-default browsers aren’t listed in the first screen, click More apps ↓
Select your browser from the link, and click OK.
This method, however, doesn’t list every browser installed on the system. Also, even if you manually browse and locate the browser executable, it may not open the internet shortcut.
Method 4: Adding web browser shortcuts to the Send To menu
Here is a standard method many people use — the Send To menu. Open the SendTo folder of your user profile (type shell:sendto in Run dialog) and place the browser shortcuts in that folder. Then, right-click a website shortcut, click Send To and open the link in a non-default browser.
Editor’s note: Some browsers such as Google Chrome simply open the .URL file as a text file, instead of opening the web address mentioned in the file. This is because they don’t include a .URL handler registered by default. This is a known issue, reported in their official forum: Issue 114871 – chromium – Chrome doesn’t recognize .url files properly. And here is how it looks when you use one of the above two methods to open a .URL using Chrome.
Of course, there are Chrome Plug-ins that parse the .URL file and make Chrome launch the web address instead of outputting the file contents in the browser. Alternatively, you can use Method 1 or 2 in this article to avoid the above problem.
Featured image by Isabel Ródenas from Pixabay