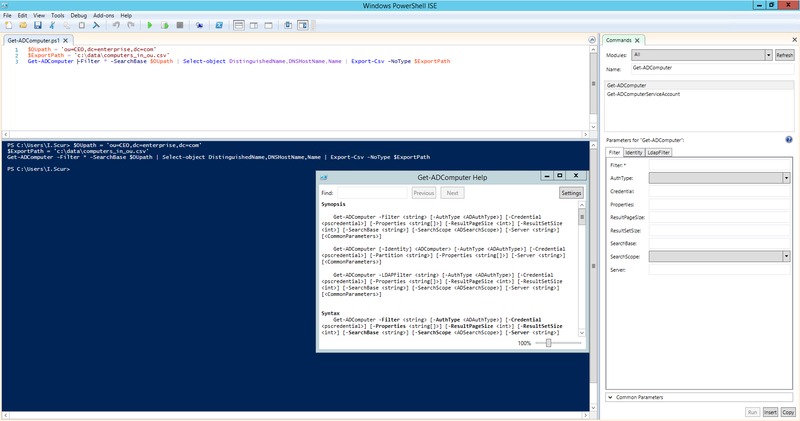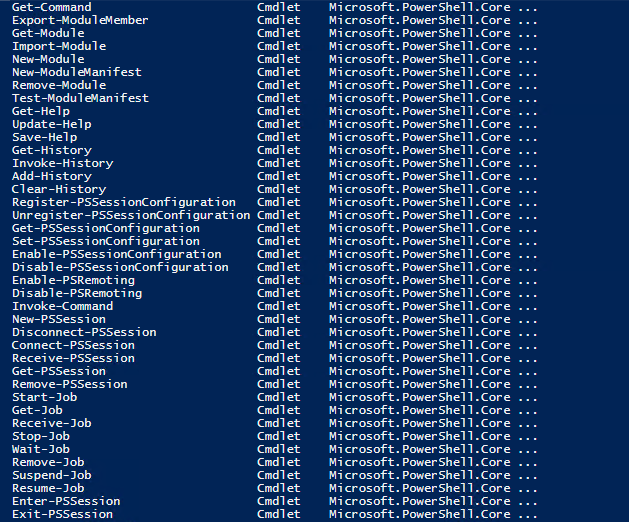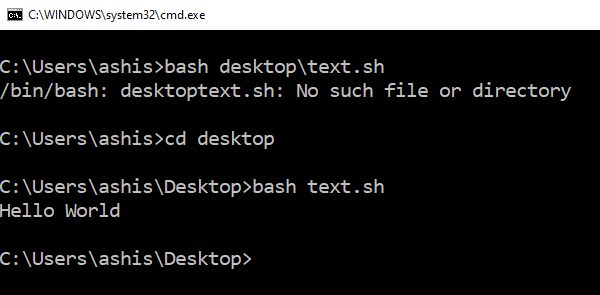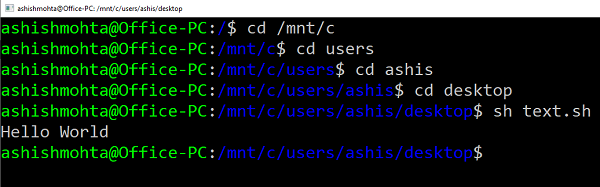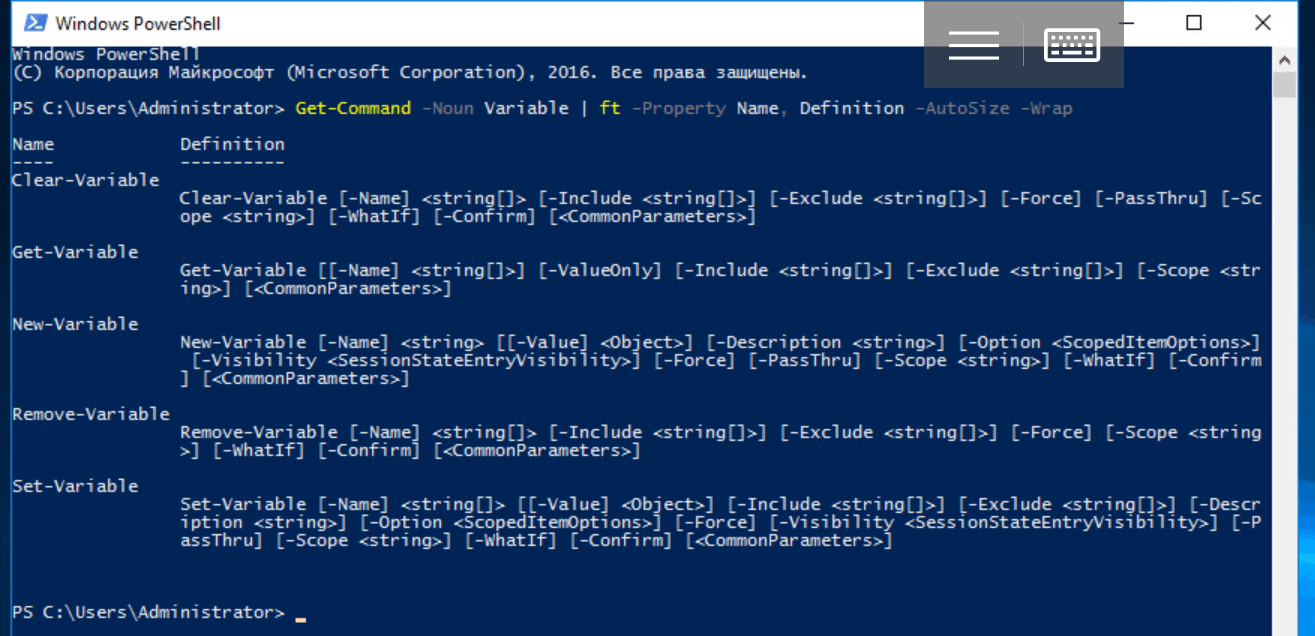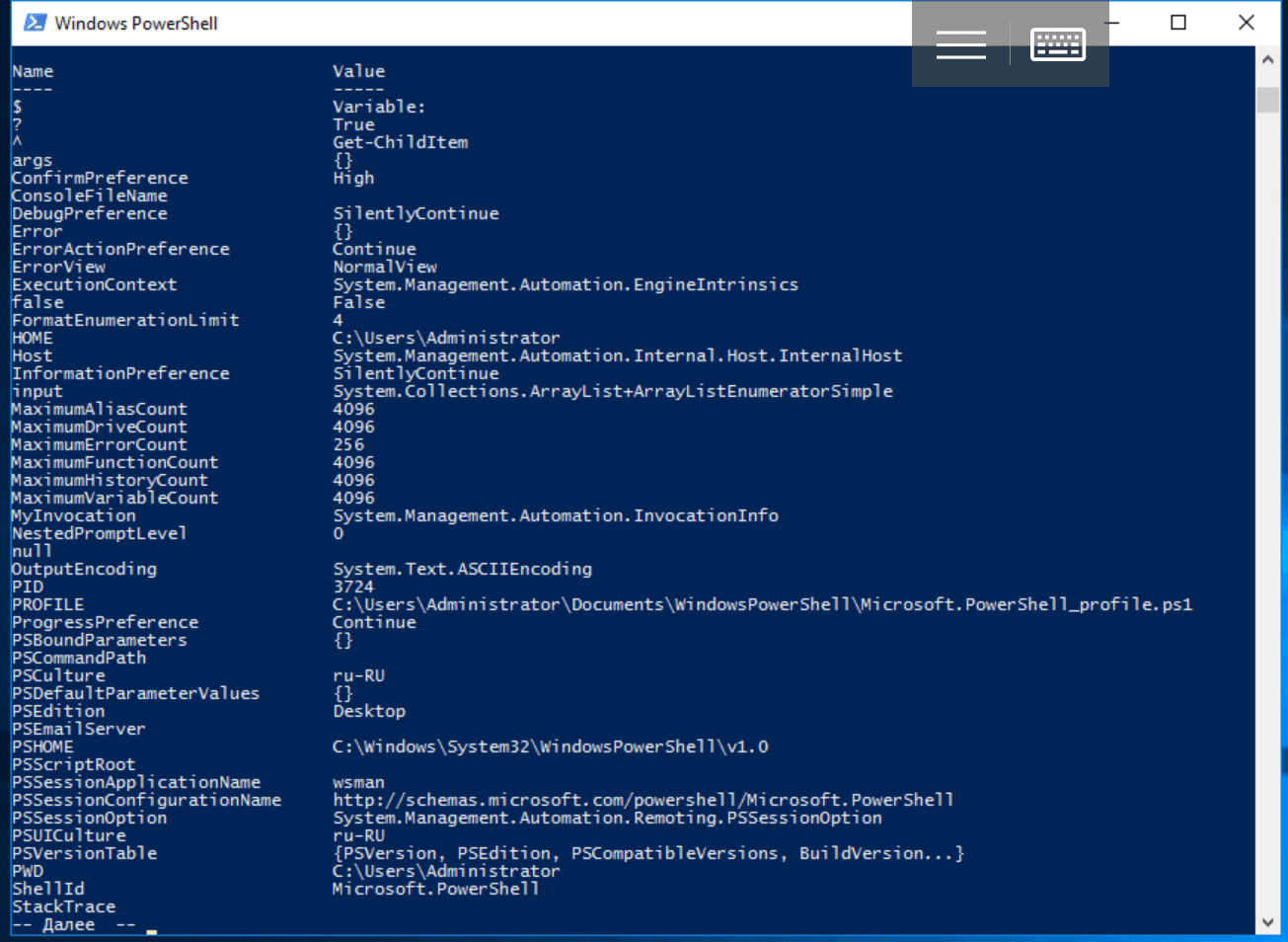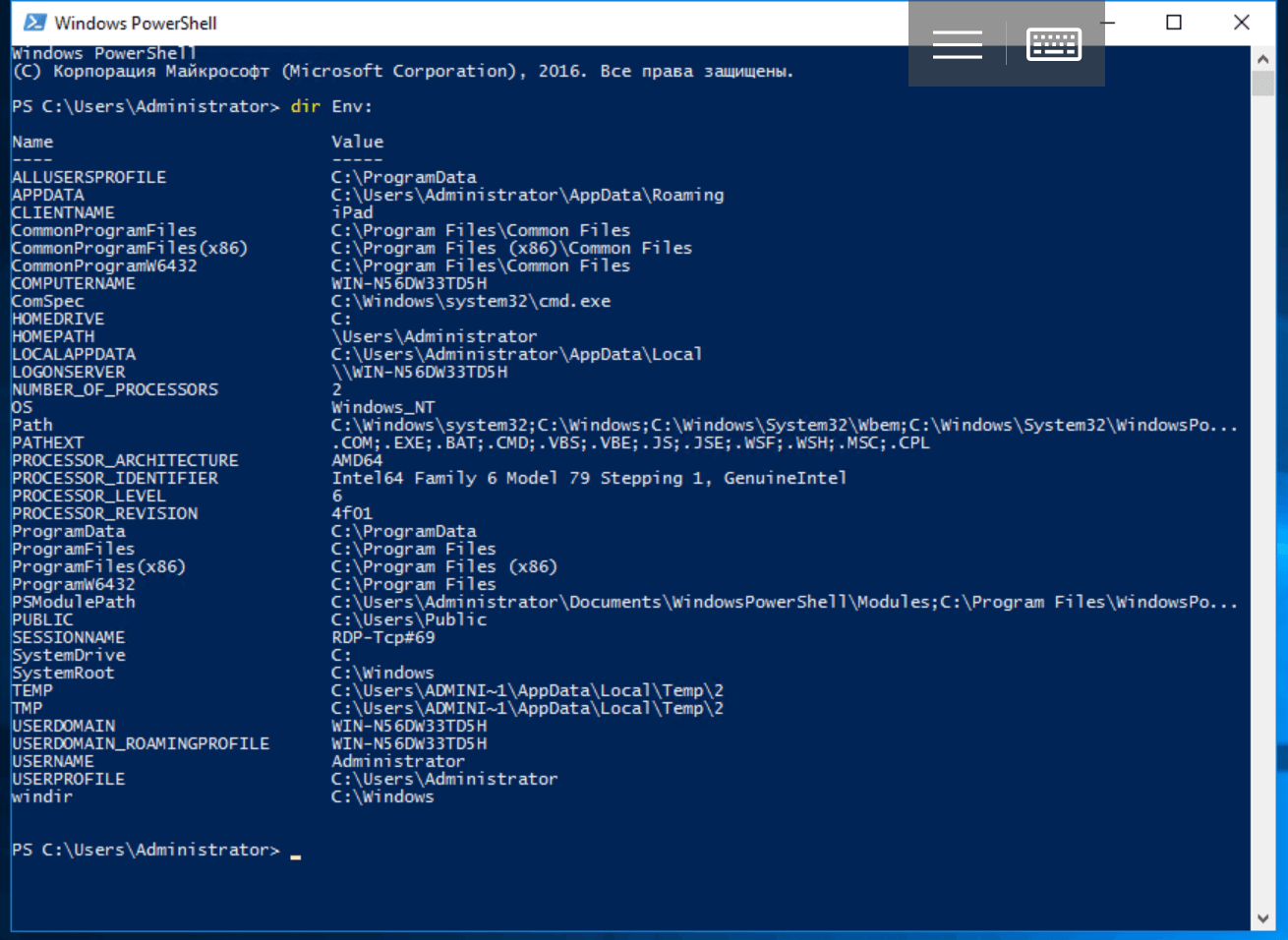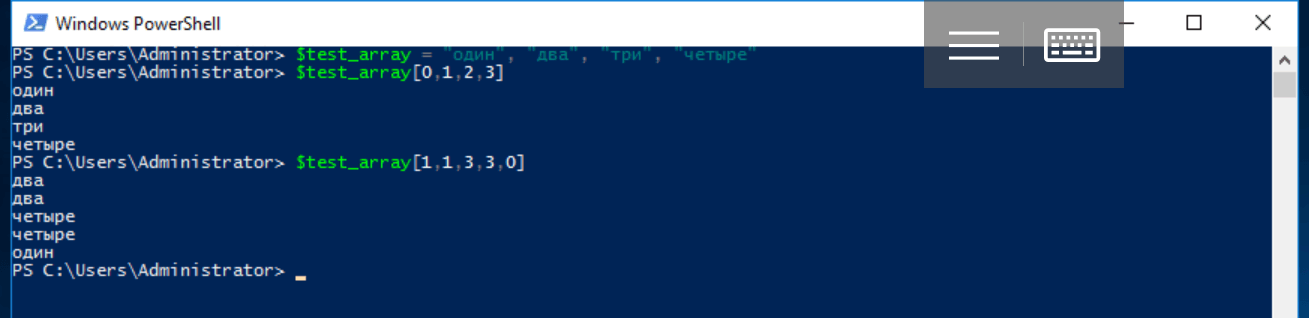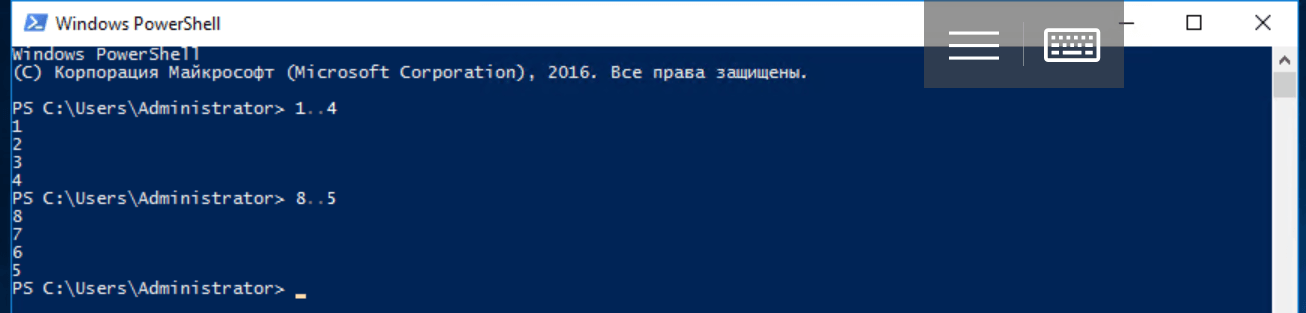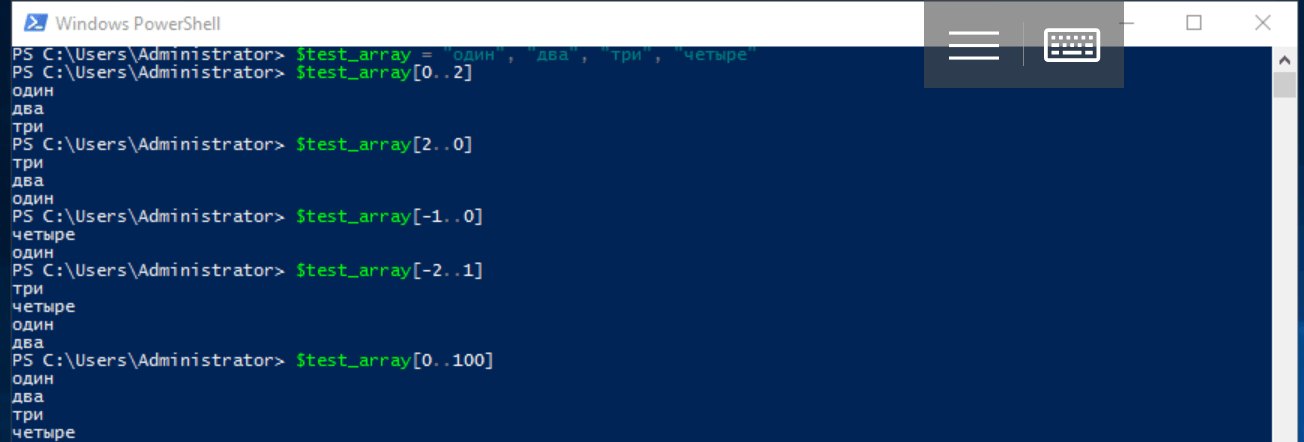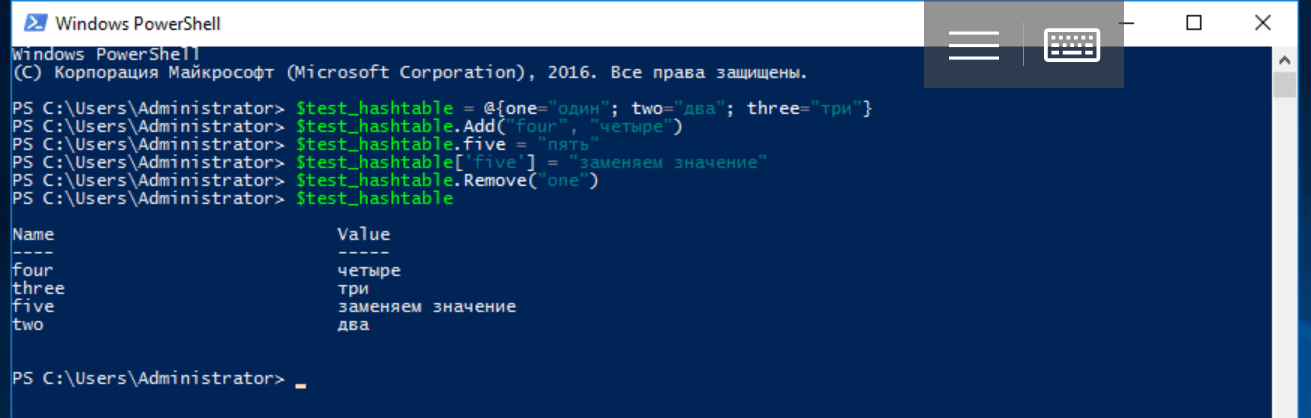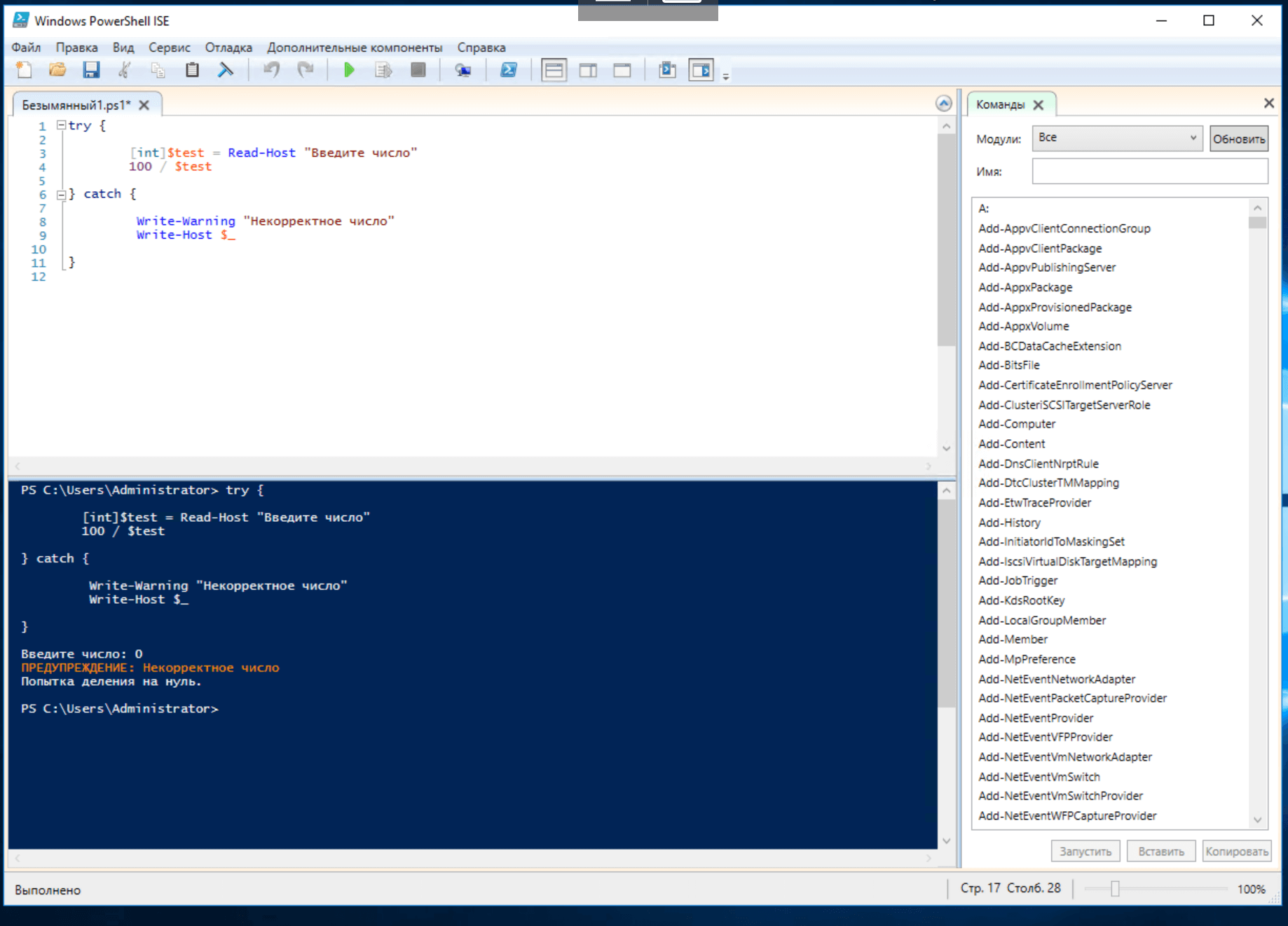- Руководство по Windows PowerShell для начинающих
- Руководство по Windows PowerShell для начинающих
- Написание и запуск скриптов
- Командлеты
- Параметры
- Как запускать shell (*.sh) скрипты?
- Как запустить sh скрипт из командной строки?
- Похожие записи
- Какой язык программирования учить первым?
- Про дистанционное обучение
- Information Security Squad
- 🐧 Как запустить файл .sh или Shell скрипт в Windows 10
- Как запустить файл .sh или скрипт шелла в Windows 10
- 1] Выполнить файл скрипта оболочки, используя WSL
- 2] Выполнить скрипт оболочки, используя Ubuntu в Windows 10
- Что такое Windows PowerShell и с чем его едят? Часть 2: введение в язык программирования
- Оглавление:
- Комментарии
- Переменные и их типы
- Системные переменные
- Области видимости
- Переменные окружения (среды)
- Арифметические операторы и операторы сравнения
- Операторы присваивания
- Логические операторы
- Условный переход
- Циклы
- Массивы
- Хэш-таблицы
- Функции
- Обработка ошибок
Руководство по Windows PowerShell для начинающих
Руководство по Windows PowerShell для начинающих
В этой статье про PowerShell для начинающих мы посмотрим, как писать скрипты, которые помогают оптимизировать управление Windows-окружением.
PowerShell — это объектно-ориентированный программный движок и скриптовый язык с интерфейсом командной строки, предоставляющий широкие возможности для конфигурирования операционных систем семейства MS Windows. Он предлагает как чисто консольный интерфейс, так и полноценную среду разработки PowerShell ISE (Integrated Scripting Environment, встроенное скриптовое окружение) для скриптов.
Для запуска интерфейса командной строки введите powershell в меню «Выполнить» (WinKey + R). PowerShell ISE запускается с помощью команды «PowerShell ISE» в том же меню. ISE более предпочтительно, так как предоставляет более широкие возможности разработчику благодаря подсветке синтаксиса, функции автозаполнения кода и другим особенностям, присущим многим «большим» IDE.
Среда разработки Windows PowerShell ISE
Написание и запуск скриптов
Скрипты сохраняются в виде файлов с расширением .ps1 . Несмотря на то, что PowerShell уже давно является нативной частью ОС Windows, вы не сможете запустить его скрипты простым двойным щелчком. Для этого надо кликнуть правой кнопкой по скрипту и выбрать «Запустить в PowerShell».
Также существуют системные политики, ограничивающие выполнение скриптов. Можно проверить текущие параметры политики, введя команду Get-ExecutionPolicy . Результатом будет одно из следующих значений:
- Restricted — выполнение скриптов запрещено. Стандартная конфигурация;
- AllSigned — можно запускать скрипты, подписанные доверенным разработчиком; перед запуском скрипта PowerShell запросит у вас подтверждение;
- RemoteSigned — можно запускать собственные скрипты или те, что подписаны доверенным разработчиком;
- Unrestricted — можно запускать любые скрипты.
Для начала работы необходимо изменить настройку политики запуска на RemoteSigned, используя команду Set-ExecutionPolicy :
После выполнения команды можно будет запускать свои скрипты
Командлеты
Командлеты — это команды с предопределённой функцией, подобные условным операторам в языках программирования. У них есть несколько ключевых особенностей:
- существуют системные, пользовательские и опциональные командлеты;
- результатом выполнения командлета будет объект или массив объектов;
- командлеты могут обрабатывать данные и передавать их другим командлетам с помощью конвейеров;
- командлеты нечувствительны к регистру, так что нет никакой разницы между Get-ADUser , get-aduser и gEt-AdUsEr ;
- в качестве разделителя используется символ ; .
Каждый командлет содержит в себе глагол и существительное, разделяемые дефисом. Например:
- Get-Process — отобразить текущие процессы, запущенные на компьютере;
- Get-Service — отобразить список служб и их статус;
- Get-Content — отобразить содержимое указанного файла, например Get-Content C:\Windows\System32\drivers\etc\hosts .
При необходимости список всех доступных командлетов можно вывести с помощью Get-Help-Category. Запомните эту команду — она крайне важна для тех, кто изучает PowerShell с нуля, так как помогает быстрее начать ориентироваться в его возможностях.
Результат выполнения команды Get-Help-Category
Также можно создавать свои командлеты, но эта тема выходит за рамки нашего руководства по PowerShell для начинающих.
Параметры
У каждого командлета есть несколько параметров, определяющих его работу. PowerShell ISE автоматически предлагает все доступные параметры с отображением их типа. Например, Get-Service-NameW* выводит список служб, у которых имя начинается с W . Если вы забыли, какие параметры у введённого командлета, воспользуйтесь Get-Member .
Как запускать shell (*.sh) скрипты?
Shell — это один из командных интерпретаторов, поставляемых вместе с ОС unix. Программа на языке Shell называется скриптом. Shell скрпитам указывают расширение *.sh и работают они в Unix системах. Если вам надо запустить shell скрипт в windows, то можно установить подсистему Linux Ubuntu или установить отдельно интерпретатор Shell для windows.
Как запустить sh скрипт из командной строки?
Допустим у вас есть скрипт hello.sh состоящий из одной команды.
Чтобы его запустить, надо зайти в каталог, где расположен скрипт, набрать название интерпретатора sh и первым параметров указать ваш файл hello.sh.
Чтобы каждый раз не указывать интерпретатор в терминале, можно сделать скрипт исполняемым. Для этого необходимо:
- Указать интерпретатор внутри файла.
На первой строчке после #! прописывам путь к bash-интерпретатору, по-умолчанию это /bin/bash (посмотреть можно командой whereis bash). Содержмиое скрипта hello.sh получается таким: - Сделать наш файл исполняемым. Для этого используется команда chmod +x и имя файла скрипта:
Теперь можно запускать:
Перед названием скрипта надо ставить точку и слэш, сделано для усложнения работы вирусов. Точка означает «текущий каталог», а слэш «/» разделитель между именем каталога и именем скрипта.
Похожие записи
Какой язык программирования учить первым?
Для начало необходимо решить как Вам больше нравится: «начинать со сложного» или «начинать с простого». Можно провести аналогию с обучением вождения на автоматической коробке передач и механическим аналогом. Автомат — начинаем с простого, механика — со сложного.
Про дистанционное обучение
Выбрав IT профессию, вы выбираете путь бесконечного обучения. Список отличных ресурсов для онлайн обучения.
Information Security Squad
stay tune stay secure
- Home
- 2019
- Июль
- 15
- 🐧 Как запустить файл .sh или Shell скрипт в Windows 10
🐧 Как запустить файл .sh или Shell скрипт в Windows 10
Шелл скрипты или .SH файлы похожи на командные файлы Windows, которые могут выполняться в Linux или Unix.
В Windows 10 можно запустить файл .sh или скрипт оболочки, используя подсистему Windows для Linux.
В этом руководстве мы покажем вам, как запустить файл скрипта оболочки в Windows 10.
Как запустить файл .sh или скрипт шелла в Windows 10
Bash – это оболочка и командный язык Unix, который может запускать файлы скрипты .sh.
Вам не нужно устанавливать Ubuntu или любые другие дистрибутивы Linux, если ваши скрипты не нуждаются в поддержке реального ядра Linux.
Мы поделимся обоими методами.
- Выполнить файл скрипт оболочки, используя WSL
- Выполнить скрипт оболочки с помощью Ubuntu в Windows 10
1] Выполнить файл скрипта оболочки, используя WSL
Установите WSL или Windows Subsystem для Linux
Перейдите в Настройки> Обновление и безопасность> Для разработчиков.
Проверьте переключатель режима разработчика.
Поищите «Функции Windows», выберите «Включить или отключить функции Windows».
Прокрутите, чтобы найти WSL, установите флажок и установите его.
После этого необходимо перезагрузить компьютер, чтобы завершить установку запрошенных изменений.
Нажмите Перезагрузить сейчас.
BASH отныне будет доступен в командной строке и PowerShell.
Выполнить файлы скриптов оболочки
- Откройте командную строку и перейдите в папку, где доступен файл скрипта
- Введите Bash script-filename.sh и нажмите клавишу Enter.
- Система выполнит скрипт, и в зависимости от файла вы должны увидеть вывод.
На платформе Linux вы обычно используете SH, но здесь вам нужно использовать BASH.
Тем не менее, BASH в Windows имеет свои ограничения, поэтому, если вы хотите выполнить их в среде Linux, вам нужно установить Ubuntu или что-то подобное.
2] Выполнить скрипт оболочки, используя Ubuntu в Windows 10
Убедитесь, что у вас установлена Ubuntu или любой другой дистрибутив Linux.
Ubuntu смонтирует или сделает все ваши каталоги Windows доступными в /mnt.
Таким образом, диск C доступен по адресу /mnt/C.
Таким образом рабочий стол будет доступен по адресу /mnt/c/users/ /desktop.
Теперь следуйте этим шагам
- В командной строке введите Bash, и система запустит приглашение дистрибутива.
- Перейдите в папку с помощью команды «cd» , где доступны скрипты.
- Введите «sh script.sh» и нажмите Enter
Система выполнит скрипт
Поскольку Linux теперь доступен в Windows, вам не нужно использовать какие-либо сторонние приложения, такие как Cygwin.
WSL должно быть достаточно для большинства скриптов, чтобы помочь вам запустить эти самые крипты оболочки в Windows 10.
Что такое Windows PowerShell и с чем его едят? Часть 2: введение в язык программирования
Исторически утилиты командной строки в Unix-системах развиты лучше чем в Windows, однако с появлением нового решения ситуация изменилась.
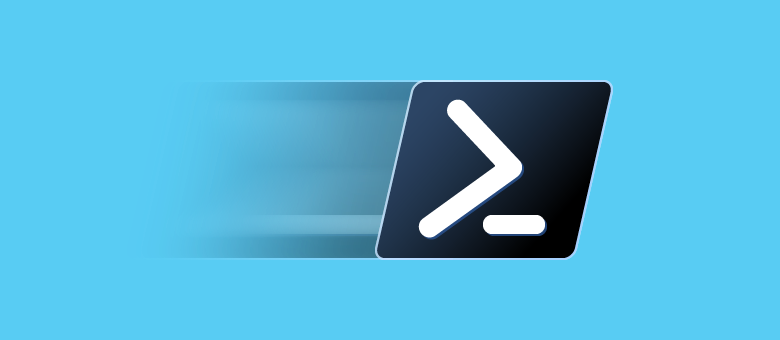
Для PowerShell можно писать сценарии на интерпретируемом мультипарадигменном языке, в котором есть элементы классического процедурного, объектно-ориентированного и даже функционального программирования: условный переход, циклы, переменные, массивы, хэш-таблицы, классы, обработка ошибок, а также функции, командлеты и конвейеры. Предыдущая статья была посвящена основам работы в среде, а сейчас мы предлагаем вниманию читателей небольшой справочник для программистов.
Оглавление:
Писать код можно в любом текстовом редакторе или с использованием интегрированной среды разработки — проще всего взять Windows PowerShell ISE из комплекта поставки серверных операционных систем Microsoft. Нужно это только для достаточно сложных скриптов: короткие наборы команд проще выполнять в интерактивном режиме.
Комментарии
Использование комментариев считается частью хорошего стиля программирования наряду с правильными отступами и пробелами:
Переменные и их типы
Переменные в PowerShell — это именованные объекты. Их названия могут включать символ подчеркивания, а также буквы и числа. Перед именем всегда используется символ $, а чтобы объявить переменную, достаточно указать интерпретатору допустимое имя:
Для инициализации переменной (присвоения ей значения) применяется оператор присваивания (символ =):
Объявить переменную можно с указанием ее типа в квадратных скобках (оператор приведения типов) перед именем или значением:
Важно понимать, что переменные в PowerShell — это полноценные объекты (классы) со свойствами и методами, типы которых основаны на имеющихся в .NET Core. Перечислим основные:
| Тип (класс .NET) | Описание | Пример кода |
|---|---|---|
| [string] System.String | строка Unicode | $test = «тест» $test = ‘тест’ |
| [char] System.Char | символ Unicode (16 бит) | [char]$test = ‘c’ |
| [bool] System.Boolean | булевский тип (логическое значение True или False) | [bool]$test = $true |
| [int] System.Int32 | тридцатидвухразрядное целое число (32 бита) | [int]$test = 123456789 |
| [long] System.Int64 | шестидесятичетырехразрядное целое число (64 бита) | [long]$test = 12345678910 |
| [single] System.Single | число с плавающей точкой длиною в 32 бита | [single]$test = 12345.6789 |
| [double] System.Double | число с плавающей точкой длиною в 64 бита (8 байт) | [double]$test = 123456789.101112 |
| [decimal] System.Decimal | число с плавающей точкой длиною в 128 бит (обязательно указывать d на конце) | [decimal]$test = 12345.6789d |
| [DateTime] System.DateTime | дата и время | $test = Get-Date |
| [array] System.Object[] | массив, индекс элементов которого начинается с 0 | $test_array = 1, 2, «тест», 3, 4 |
| [hashtable] System.Collections.Hashtable | хэш-таблицы — ассоциативные массивы с именованными ключами, построенные по принципу: @<ключ = «значение»> | $test_hashtable = @ |
PowerShell поддерживает неявное преобразование типов, кроме того тип переменной может меняться на ходу (например, при помощи оператора присваивания), если он не указан принудительно — в этом случае интерпретатор выдаст ошибку. Определить тип переменной из предыдущего примера можно при помощи вызова метода GetType():
Существует некоторое количество командлетов для управления переменными. Их список в удобной форме выводится с помощью команды:
Для просмотра объявленных переменных и их значений можно использовать специальный командлет:
Такой способ кажется чрезмерно громоздким, с переменными намного удобнее работать через операторы или обращаясь к их свойствам и методам напрямую. Тем не менее командлеты имеют право на существование, поскольку позволяют задать некоторые дополнительные параметры. Важно понимать, что пользовательские переменные определены только в рамках текущего сеанса. После закрытия консоли или завершения сценария они удаляются.
Системные переменные
Помимо объявленных пользователем существуют встроенные (системные) переменные, которые не удаляются после завершения текущего сеанса. Делятся они на два типа, при этом данные о состоянии PowerShell хранятся в автоматических переменных, которым нельзя самостоятельно присвоить произвольные значения. К их числу относится, например, $PWD:
Для хранения пользовательских настроек нужны переменные предпочтений, значения которых можно изменить. К примеру, с помощью $ErrorActionPreference задается реакция интерпретатора команд на возникновение некритических ошибок.
Вдобавок к операторам и командлетам для обращения к объявленным переменным существует псевдонакопитель Variable:. Работать с ним можно по аналогии с другими накопителями, а переменные в этом случае напоминают объекты файловой системы:
Области видимости
Для переменных в PowerShell существует понятие области видимости (Scope). Действие глобальной области (Global) распространяется на весь текущий сеанс — в нее входят, например, системные переменные. Локальные (Local) переменные доступны только в области, где они были определены: скажем внутри функции. Есть еще понятие области действия сценария (Script), но для команд скрипта она по сути является локальной. По умолчанию при объявлении переменных им задается локальная область действия, а чтобы это изменить, нужна специальная конструкция вида: $Global: переменная = значение.
Переменные окружения (среды)
Из PowerShell доступен еще один псевдонакопитель Env:, с помощью которого можно обратиться к переменным среды. При запуске оболочки они копируются из родительского процесса (т.е. из инициировавшей текущий сеанс программы) и обычно их первоначальные значения совпадают со значениями в панели управления. Для просмотра переменных окружения используется командлет Get-ChildItem или его псевдонимы (алиасы): ls и dir.
Эти переменные представляют собой последовательности байтов (или символов, если угодно), интерпретация которых зависит только от использующей их программы. Командлеты *-Variable с переменными среды не работают. Чтобы обратиться к ним, придется использовать префикс диска:
Арифметические операторы и операторы сравнения
| Оператор | Описание | Пример кода |
|---|---|---|
| -eq | Equal / Равно (аналог = или == в других языках) | $test = 100 $test -eq 123 |
| -ne | Not equal / Не равно (аналог <> или !=) | $test = 100 $test -ne 123 |
| -gt | Greater than / Больше (аналог >) | $test = 100 $test -gt 123 |
| -ge | Greater than or equal / Больше или равно (аналог >=) | $test = 100 $test -ge 123 |
| -lt | Less than / Меньше (аналог и = для сравнения не используются, поскольку задействованы для других целей. |
Операторы присваивания
Помимо самого распространенного оператора = существуют и другие операторы присваивания: +=, -=, *=, /= и %=. Они изменяют значение перед присвоением. Аналогично ведут себя унарные операторы ++ и —, которые увеличивают или уменьшают значение переменной — они тоже относятся к операторам присваивания.
Логические операторы
Для описания сложных условий одного только сравнения недостаточно. Записать любые логические выражения можно с помощью операторов: -and, -or, -xor, -not и. Работают они как и в других языках программирования, при этом можно использовать круглые скобки, чтобы задать порядок вычисления:
Условный переход
Операторы ветвления в PowerShell стандартные: IF(IF…ELSE, IF…ELSEIF…ELSE) и SWITCH. Рассмотрим их использование на примерах:
Циклы
В языке PowerShell есть несколько разновидностей циклов: WHILE, DO WHILE, DO UNTIL, FOR и FOREACH.
Цикл с предусловием работает, если/пока оно выполняется:
Циклы с постусловием отработают хотя бы один раз, потому что проверка условия производится после выполнения итерации. При этом DO WHILE работает, пока условие истинно, а DO UNTIL — пока оно ложно:
Количество итераций цикла FOR известно заранее:
В цикле FOREACH осуществляет перебор элементов массива или коллекции (хэш-таблицы):
Массивы
В переменных PowerShell хранятся не только единичные объекты (число, строка и т.д.), но и множественные. Самая простая разновидность таких переменных — массивы. Массив может состоять из нескольких элементов, из одного элемента или быть пустым, т.е. не содержать элементов. Для его объявления используется оператор @(), который понадобится нам в следующей статье — он очень важен для добавления в массив других массивов (создания многомерных массивов), передачи массивов в функции в качестве аргумента и тому подобных задач:
При инициализации массива его значения перечисляются через запятую (специальный оператор ,):
В большинстве случаев оператор @() можно опустить:
В этом случае массив из одного элемента инициализируется следующим образом
Для обращения к элементам массива используется начинающийся с нуля целочисленный индекс и оператор индекса (квадратные скобки):
Можно указать несколько индексов через запятую, в т.ч. повторяющихся:
Оператор .. (две точки — оператор диапазона) возвращает массив целых чисел на определенном верхней и нижней границей отрезке. Например, выражение 1..4 выводит массив из четырех элементов @(1, 2, 3, 4), а выражение 8..5 — массив @(8, 7, 6, 5).
С помощью оператора диапазона можно инициализировать массив ($test_array = 1..4) или получить срез (slice), т.е. последовательность элементов одного массива с индексами из другого. При этом отрицательное число -1 обозначает последний элемент массива, -2 — предпоследний и т.д.
Обратите внимание, что значения целочисленного массива могут быть больше максимального значения индекса массива с данными. В этом случае возвращаются все значения до последнего:
Если попытаться обратиться к единственному несуществующему элементу массива, возвращается значение $null.
В PowerShell массивы могут содержать элементы разных типов или быть строго типизированными:
Где свойство $test_array.count — количество элементов массива.
Пример создания строго типизированного массива:
Хэш-таблицы
Еще один базовый тип переменных в языке PowerShell — хэш-таблицы, которые также называют ассоциативными массивами. Hashtable похожи на JSON object и строятся по принципу ключ-значение. В отличие от обычных массивов, доступ к их элементам осуществляется по именованным ключам, которые являются свойствами объекта (также можно использовать оператор индекса — квадратные скобки).
Пустая хэш-таблица объявляется с помощью служебного символа @ и операторных скобок:
При объявлении можно сразу создать ключи и присвоить им значения:
Для добавления элемента в хэш-таблицу нужно присвоить ей еще несуществующий ключ или воспользоваться методом Add(). Если присваивание делается с существующим ключом, его значение изменится. Для удаления элемента из хэш-таблицы используется метод Remove().
Переменные этого типа можно передавать в качестве аргументов функциям и командлетам — в следующей статье мы изучим как это делается, а также рассмотрим еще один сходный тип — PSCustomObject.
Функции
В языке PowerShell есть все необходимые для процедурного программирования элементы, включая функции. Для их описания используется служебное слово Function, после которого требуется указать имя функции и заключенное в операторные скобки тело. При необходимости передать в функцию аргументы их можно указать сразу после имени в круглых скобках.
Функция всегда возвращает результат — это массив результатов всех ее стейтментов, если их более одного. Если стейтмент один, возвращается единственное значение соответствующего типа. Конструкция return $value добавляет элемент со значением $value к массиву результатов и прерывает выполнение statement list, а пустая функция возвращает $null.
Для примера создадим функцию возведения числа в квадрат:
Отметим, что в теле функции можно использовать любые объявленные до ее вызова переменные, а вызов функций в PowerShell может показаться непривычным: аргументы (если они есть) не заключаются в круглые скобки и разделяются пробелами.
Из-за способа передачи аргументов саму функцию иногда приходится заключать в скобки:
При описании функции можно присвоить аргументам значения по умолчанию:
Существует и другой синтаксис для описания аргументов функции, кроме того параметры могут считываться из конвейера — все это пригодится в следующей статье, когда мы будем рассматривать экспортируемые модули и создание собственных командлетов.
Обработка ошибок
В PowerShell существует механизм Try…Catch…Finally, позволяющий обрабатывать исключительные ситуации. В блок Try помещается код, в котором может возникнуть ошибка, а в блок Catch — ее обработчик. Если ошибки не было, он не выполняется. Блок Finally выполняется после блока Try вне зависимости от возникновения ошибки, а блоков Catch может быть несколько для исключений различных типов. Само исключение записывается в не требующую объявления переменную по умолчанию ($_) и может быть легко извлечено. В примере ниже мы реализуем защиту от ввода некорректного значения:
На этом рассмотрение основ программирования на языке PowerShell стоит закончить. В следующих статьях мы подробнее изучим работу с переменными разных типов, коллекции, регулярные выражения, создание функций, модулей и собственных командлетов, а также объектно-ориентированное программирование.