- Как зашифровать папку — простые способы. Как запаролить папку на компьютере
- Как скрыть папки простейшим методом?
- Как запаролить папку на компьютере при помощи архиватора?
- Как зашифровать папку в Windows 7 и выше средствами EFS?
- Создание резервной копии ключа шифрования
- Установка возможности шифрования через реестр
- Программа LocK-A-FoLdeR
- Утилита Flash Crypt
- Портативное приложение Anvide Lock Folder
- Как поставить пароль на папки в Windows 7
- Зачем нужен пароль
- Установка пароля
- Создание файла-ключа с паролем
- LocK-A-FoLdeR
- Folder Lock Lite
- Folder Protector
- WinRaR
- Как запаролить папки с помощью архиватора WinRaR (видео)
- Flash Crypt
- Anvide Lock Folder
- Hide Folders
- Как установить пароль на сетевую папку
- Возможные нюансы
Как зашифровать папку — простые способы. Как запаролить папку на компьютере
Защита важной конфиденциальной информации, которая может храниться в каталогах на жестких дисках, в логических разделах компьютера или на съемных накопителях, интересует многих пользователей. Но, говоря о том, как зашифровать папку паролем, некоторые несколько ошибочно понимают суть вопроса, считая, что в общем случае достаточно установить какую-то парольную комбинацию, ограничивающую доступ к папке. Это неверно, поскольку в вопросах обеспечения безопасности данных следует учитывать и установку пароля для получения к ним доступа, и шифрование самих файлов, находящихся в защищаемой директории. То есть получается, что защита должна быть двухуровневой, как минимум. Ведь если содержимое папки зашифровано не будет, а пароль взломан, то и файлы просмотреть можно будет без труда. Таким образом, далее будем рассматривать и защиту каталогов паролем, и шифрование содержимого. Некоторые несведущие пользователи утверждают, что в Windows таких средств нет. Они глубоко заблуждаются, поскольку такие инструменты в наличии имеются, и работают они не хуже, чем сторонние специально разработанные для таких целей программы (разве что, некоторые настройки могут выглядеть несколько сложнее).
Как скрыть папки простейшим методом?
И для начала давайте посмотрим на самые примитивные средства сокрытия данных от посторонних глаз, о которых должен знать любой пользователь. Конечно же, речь идет об установке специальных атрибутов, применяемых и к папкам, и к хранящимся внутри них файлам.
Для каталога в «Проводнике» можно использовать установку атрибута скрытого объекта (после подтверждения файлы внутри будут скрыты автоматически), а для самих файлов следует применять атрибут чтения (чтобы с ними нельзя было произвести простейшие действия, касающиеся редактирования или удаления). Но это, как уже понятно, самый простой и ненадежный способ защиты важных данных.
Как запаролить папку на компьютере при помощи архиватора?
Куда интереснее выглядит методика использования сжатия каталогов при помощи соответствующих программ. С их помощью можно и пароли устанавливать, и шифрование применять (обычно на основе алгоритмов AES), и даже немного на диске освободить (как раз за счет упаковки содержимого в архив). Не все, правда, типы файлов можно сжать достаточно сильно (например, музыкальные файлы в формате MP3 и так уже являются сжатыми, а размеры создаваемых архивов практически не отличаются от оригиналов). А вот разного рода офисные документы сжимаются в очень высокой степени.
Тем не менее, давайте посмотрим, как запаролить папку на компьютере именно таким методом. Практически все известные сегодня архиваторы такие инструменты в своем распоряжении имеют.
Например, в WinRAR достаточно установить флажок напротив поля защиты паролем, ввести искомую комбинацию и подтвердить ее перед началом процесса сжатия. Но это только обеспечение защиты доступа. Если же говорить именно о том, как зашифровать папку и содержимое вложенных объектов, в качестве дополнительных инструментов можно использовать шифрование имен файлов или даже блокировку всего архива. Но в WinRAR эта методика выглядит несколько недоработанной, поэтому, если вам необходимо качественное шифрование данных, лучше его выполнить в приложении 7-Zip, которое в этом отношении обладает куда более мощными инструментами.
Как зашифровать папку в Windows 7 и выше средствами EFS?
Еще одна методика, предусмотренная в Windows-системах, состоит в изменении дополнительных атрибутов каталогов и файлов внутри них. Как зашифровать папку с помощью таких инструментов? Тоже просто!
Через свойства директории в «Проводнике» на общей вкладке рядом с основными атрибутами, рассмотренными выше, необходимо нажать кнопку «Другие» и установить флажок напротив поля шифрования, после чего необходимо будет согласиться с применением таких действий к вложенным файлам и каталогам. Доступ к данным будет ограничен на уровне учетной записи, а в случае активации такой защиты со стороны администратора потребуется выполнить соответствующий вход в систему.
Создание резервной копии ключа шифрования
Как зашифровать папку с применением только что описанного метода, по всей видимости, трудностей быть не должно. По окончании действий на значке каталога появится изображение замка. Но тут следует обратить внимание на тот момент, что сам ключ, необходимый для дешифрования содержимого, сохраняется на жестком диске, а при его повреждении или удалении разблокировать искомую директорию не получится.
Для создания резервной копии ключа сначала через меню «Выполнить» нужно вызвать так называемый «Менеджер сертификатов» (certmgr.msc). В разделе сертификатов справа через ПКМ на учетной записи выберите пункт всех задач и экспорт, после чего согласитесь с выполнением действий для закрытого ключа. На стадии выбора формата файла обмена данными можно ничего не менять, а затем следует ввести пароль для импорта ключа и произвести сохранение ключа, например, на флешке.
Установка возможности шифрования через реестр
Теперь давайте посмотрим, как создать зашифрованную папку более простым методом, но с использованием более сложных подготовительных мер. Суть сводится к тому, чтобы включить пункт шифрования непосредственное в контекстное меню «Проводника».
Для этого перейдите в реестр (regedit) и в ветке HKCU через папку Software найдите каталог Explorer, как показано на изображении выше. В нем имеется папка Advanced. В ней через ПКМ создайте 32-битный параметра DWORD с названием EncryptionContextMenu и присвойте ему значение в виде единицы и закройте редактор.
Как зашифровать папку на флешке, жестком диске или выполнить аналогичные процедуры с единичными файлами?
Просто выделите в «Проводнике» нужный объект и через ПКМ активируйте пункт шифрования. Иконка объекта станет зеленой. Для дешифрования следует выполнить обратное действие. Но учтите, что шифрование будет доступно только для вашей учетной записи.
Программа LocK-A-FoLdeR
Наконец, посмотрим, как зашифровать папку при помощи сторонних приложений. С ними все намного проще. В описываемой программе сначала необходимо создать так называемый мастер-пароль, затем перейти непосредственно к блокировке и просто выбрать нужную директорию на жестком диске или съемном носителе.
Утилита Flash Crypt
Эта программа тоже довольно проста в использовании, поскольку при установке интегрирует собственные пункты в контекстное меню файловых менеджеров. Для установки защиты через ПКМ на папке или файле выберите соответствующий пункт, введите и подтвердите пароль, а затем нажмите кнопку установки защиты (Protect).
Портативное приложение Anvide Lock Folder
Данная утилита хорошо тем, что инсталляции на жесткий диск не требует, является портативной и может запускаться с самой обычной флешки. В ней, как и в первой программе, сначала необходимо создать основной мастер-пароль, чтобы обезопасить саму утилиту, затем выбрать нужный каталог (можно просто перетащить его в окно приложения), дважды ввести пароль блокировки и нажать кнопку установки защиты. После этого доступ к скрытой зашифрованной папке можно будет получить только через эту программу.
Примечание: имейте в виду, что использовать несколько утилит или методик шифрования на одном компьютере и для одного и того же объекта не рекомендуется, поскольку результатом таких действий может стать конфликт между программным обеспечением и утеря важной информации. И, конечно же, можно воспользоваться не только вышеописанными утилитами, а и другими приложениями, которых на сегодняшний день найти можно очень много.
Как поставить пароль на папки в Windows 7
При постоянном использовании компьютера иногда возникает необходимость скрыть часть информации от посторонних пользователей и возможных злоумышленников, способных получить доступ к вашим файлам через интернет. Поставьте пароль на личные папки в Windows 7. В этом случае просматривать их содержимое сможете только вы.
Зачем нужен пароль
В Windows 7 защищённая паролем папка представляет собой то же самое, что и в обычной жизни закрытая на замок дверь квартиры или сейф, в котором хранятся нужные финансовые документы или личные дневники.
Для того чтобы попасть в квартиру или открыть сейф, вам нужен ключ, а для просмотра содержимого защищённой папки необходим пароль. Все не так уж и сложно.
Установка пароля
В самой системе Windows 7 есть возможность устанавливать уровни доступа различным группам пользователей, в том числе в сети. Кроме того, можно создать специальный файл-ключ с паролем и уже через него давать доступ к папкам.
В основном же для паролирования папок в Windows 7 используется внешний софт, выполняющий задачи по обеспечению информационной безопасности. В настоящее время существует не менее двух десятков бесплатных и платных программ, с помощью которых можно установить пароль на любой документ, архив или папку в системе:
- LocK-A-FoLdeR;
- Folder Lock Lite;
- Folder Protector;
- WinRaR;
- 7-ZIP;
- Flash Crypt;
- Anvide Lock Folder;
- Hide Folders.
Любую из перечисленных программ можно найти в интернете с помощью поисковых систем Google или Яндекс.
Создание файла-ключа с паролем
В Windows 7 встроена дополнительная файловая система EFS, защищающая данные на физическом уровне. Нужно создать специальный файл-ключ, имеющий расширение pfx, который будет храниться на флешке или на компьютере.
- Вначале щёлкните правой кнопкой мыши на папке, которую собираетесь запаролить и выберите вкладку «Свойства» из выпадающего контекстного меню.
Выбор вкладки свойств папки
- В открывшемся окне свойств папки выберите в верхнем меню вкладку «Общие» и на ней в разделе «Атрибуты» щёлкните по кнопке «Другие».
Выбор атрибутов
- Откроется окно выбора дополнительных атрибутов. Отметьте галочкой чекбокс шифровки содержимого.
Выбор шифровки содержимого
- В следующем открывшемся окне выберите «Шифровать содержимое для защиты данных».
Выбор папки и содержимого
- Подтвердите начало процесса шифрования, щёлкнув мышкой на «Архивировать сейчас».
Подтверждение архивации
- Дальше произойдёт автоматический запуск экспорта сертификатов. Нажмите кнопку «Далее».
Начало работы
- В следующем окне отметьте радиокнопку выбора расширения PFX файла-ключа.
Выбор типа файла
- Задайте пароль для файла-ключа.
Установка пароля
- Экспортируйте данные в файл-ключ. Для этого нажмите кнопку «Обзор» и выберите место хранения и название файла-ключа с расширением. В нашем случае это C:/Users/Сергей/Documents/dok.pfx. И снова жмите «Далее».
Выбор имени для файла-ключа
- В последнем открытом окне, завершающем создание файла-ключа, нажмите кнопку «Готово».

Теперь никто из посторонних не сможет воспользоваться информацией, находящейся в зашифрованной папке, без знания пароля и наличия файла-ключа.
Такой способ защиты применим только в том случае, если в Windows 7 используется файловая система NTFS.
LocK-A-FoLdeR
Эта бесплатная программа станет идеальным решением для любого требовательного пользователя.
- После установки и запуска два раза введите мастер-пароль, который и будет защищать любые папки в Windows 7.
- Дальше щёлкните мышкой по вкладке Lock A Folder и выберите на компьютере нужную директорию, после чего закройте программу. Защита включена.
Теперь ни один злоумышленник не сможет добраться до закрытой вами информации, ведь защищённые программой папки станут невидимыми. Их невозможно будет скопировать, удалить или повредить.
Для восстановления доступа к защищённой директории вновь откройте программу, выберите в окне необходимую папку и щёлкните по вкладке разблокировки UnLock selected Folder.

При желании можно сменить мастер-пароль, щёлкнув по вкладке Change Master Password.
Русского перевода программы нет, но его при желании можно сделать самостоятельно, создав в языковой папке по адресу C:Program Files/Lock A Folder/Lang свой текстовый файл Russian.ini с переводом. Содержание берёте из файла English.ini и переводите все выражения в кавычках.
Folder Lock Lite
Платная программа, позволяющая защищать файлы, папки и даже целые диски. Есть 30-дневный испытательный срок. Стоимость 39.95 USD (3000 рублей). Использует мастер-пароль, который необходимо будет дважды ввести при первом запуске программы Folder Lock Lite.
Для установки защиты можно просто перетащить мышкой нужную папку в окно программы, после чего она будет заблокирована и невидима для пользователей, доступ к папке которым запрещён без пароля.
Folder Protector
При установке защиты на папки используется шифрование. Программа Folder Protector работает с любого носителя, её не требуется устанавливать. Достаточно запустить исполняемый exe файл, после чего выбрать нужную папку, ввести два раза пароль и нажать кнопку с изображением замка «Защитить».
Все ваши файлы, расположенные внутри защищённой папки, станут невидимы для злоумышленников. Останется только небольшой файл, необходимый для разблокировки.

Бесплатная версия программы имеет некоторые ограничения. Шифрование можно настроить только в платной Pro-версии. Её стоимость 22.95 USD (1700 рублей).
WinRaR
Удобная бесплатная программа для архивирования данных и установки пароля на файлы и папки. Необходимые документы можно просматривать прямо из архива.
- После запуска программы выбираете папку для архивирования и щёлкаете мышкой «Добавить» в верхнем меню.
- Поскольку при установке WinRaR основные пункты меню этого архиватора сразу добавляются в системное контекстное меню Windows 7, то добавить папку в архив можно и с помощью контекста. Для этого щёлкаете правой кнопкой мыши на папке и выбираете соответствующий пункт в выпадающем списке.
Добавление папки в архив
- В открывшемся окне вписываете имя, которое получит заархивированная папка. По умолчанию установлено действующее название. Здесь же выбираете тип архива, после чего переходите на вкладку «Дополнительно».
Выбор расширения файла
- На вкладке нажимаете кнопку «Установить пароль».
Переход к установке пароля
- В открывшемся окне два раза вводите пароль и жмёте «ОК».

На этом архивирование и паролирование папки закончено.
После использования программ-архиваторов удаляйте исходную папку.
Как запаролить папки с помощью архиватора WinRaR (видео)
Эта программа, как и предыдущая, является бесплатной. Последовательность действий в 7-ZIP такая же, как и в WinRaR. Отличие заключается лишь в возможности выбора типа расширения файлов.
- После того как программа запущена, мышкой активируете нужную папку, нажимаете в верхней части окна кнопку «Добавить» и в открывшейся вкладке задаёте формат архива.
- Дважды вводите свой пароль.
- Нажимаете кнопку «ОК» и закрываете программу.

Flash Crypt
При защите папок в Windows 7 с помощью этой бесплатной программы используется 256-битный алгоритм шифрования AES. При этом данные не скрываются, но просмотреть их без пароля невозможно. Flash Crypt работает через контекстное меню. Есть возможность изменять настройки программы и включать сжатие данных во время шифрования. При утере пароля предусмотрена возможность его восстановления.
- Активируйте предназначенную для защиты папку правой кнопкой мыши и в контекстном меню выберите пункт Protect with FlashCrypt.
Выбор программы из контекстного меню
- В открывшемся окне введите пароль с повторным подтверждением и нажмите кнопку Protect. На папке появится иконка программы FlashCrypt, свидетельствующая о том, что директория зашифрована и защищена паролем.

Anvide Lock Folder
Это бесплатная программная portable-утилита, не требующая установки и работающая с флешки. Anvide Lock Folder также может находиться в любой папке на компьютере.
- Запускаете программу с помощью файла ALF.exe.
- Вначале следует обезопасить саму утилиту, для чего нажимаете на пиктограмму с изображением гаечного ключа и вводите пароли на вкладке «Безопасность».
- После этого пользовательскую папку перетаскиваете мышкой в окно программы или добавляете с помощь кнопки со знаком «+».
- Теперь осталось нажать на иконку закрытого замка, дважды ввести пароль, нажать кнопку «Закрыть доступ» и выйти из программы.

При этом папка окажется скрытой и доступ к ней будет возможен только из Anvide Lock Folder.
Hide Folders
Условно-бесплатная программа от разработчика FSPro Labs с 30-дневным испытательным сроком. Программа предусматривает 4 вида защиты:
- скрытие файлов;
- блокировка доступа;
- скрытие файлов и блокировка доступа;
- разрешение чтения информации без возможности редактирования и удаления.
Работает Hide Folders просто:
- В окно с открытой программой перемещаете с помощью мышки нужную папку, которую можно вставить и через вкладку верхнего меню «Добавить».
Добавление папки
- После этого нажимаете кнопку «Включить», на открывшейся вкладке отмечаете вид защиты и щёлкаете мышкой «ОК».
Установка пароля на папку
- В настройках задаёте пароль для защиты самой программы Hide Folders.

Как установить пароль на сетевую папку
Разные группы пользователей, работающие в сети, имеют различный уровень доступа к находящейся на одном из сетевых компьютеров информации. Это ограничения на чтение, создание и редактирование различных файлов и т. д. Запрет доступа осуществляется с помощью установки пароля на сетевую рабочую папку. Ставить защиту может только пользователь с правами администратора.
- Последовательно открываете «Пуск» и «Мой компьютер», затем в верхнем меню выбираете вкладку «Сервис» и в выпадающем списке строку — «Свойства папки».
- После этого переходите через верхнее меню во вкладку «Вид».
- Здесь с пункта «Использовать простой общий доступ к файлам» снимаете галочку и нажимаете внизу кнопку «ОК».
В Windows 7 может использоваться файловая система NTFS или FAT 32, поэтому есть некоторые отличия в настройках. В FAT 32 после щелчка правой кнопкой мышки на нужной папке выбираете в выпадающем меню вкладку «Общий доступ и безопасность», а в NTFS при такой же последовательности действий вкладку «Безопасность». Дальше на вкладке включаете радиокнопку общего доступа к сетевой папке и здесь же в разделе «Разрешения» устанавливаете уровни доступа для каждой из групп пользователей. В NTFS предварительно запустится настройка сети, после чего включаете общий доступ. Далее всё настраивается, как и для FAT 32.
Теперь, если это ещё не сделано, устанавливаете пароли входа в систему для каждой из групп пользователей:
- Для этого нажимаете «Пуск», «Панель управления», а затем «Учётные записи пользователей».
- Выбираете группу пользователей и добавляете пароль.
- На вкладке «Дополнительно» можно назначить пароли для локальных групп и пользователей.
Теперь для основных и локальных групп и пользователей установлены пароли входа в систему, а на сетевую папку — разрешения на выполнение тех или иных действий в зависимости от уровня доступа.
На самом деле защитить сетевую папку в Windows 7 можно гораздо проще, используя такие же программы и методику, как и для обычных папок.
Возможные нюансы
- При установке на компьютер с системой Windows 7 специальных программ для защиты учитывайте, что работать можно не более чем с одной программой, так как в противном случае возможны сбои в системе. Происходит взаимная ресурсная блокировка.
- При удалении этих программ следует разблокировать защищённые папки, потому что это не всегда происходит автоматически.
Несмотря на то что в Windows 7 нет встроенной возможности для прямой защиты папок паролем, это можно делать с помощью файла-ключа или специально предназначенных для этой цели внешних программ. Последний вариант наиболее прост и удобен.

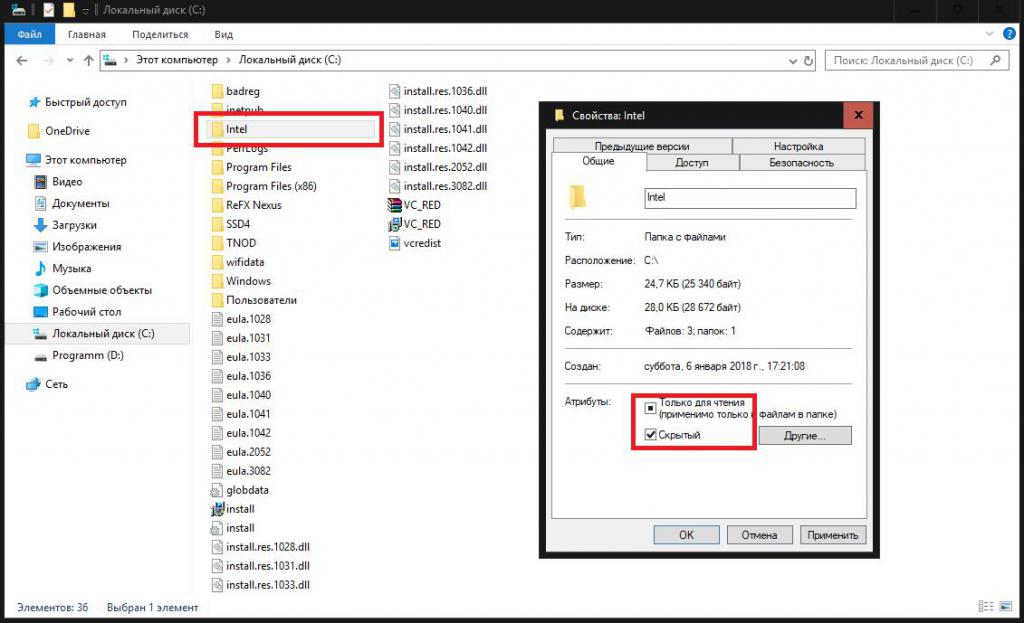
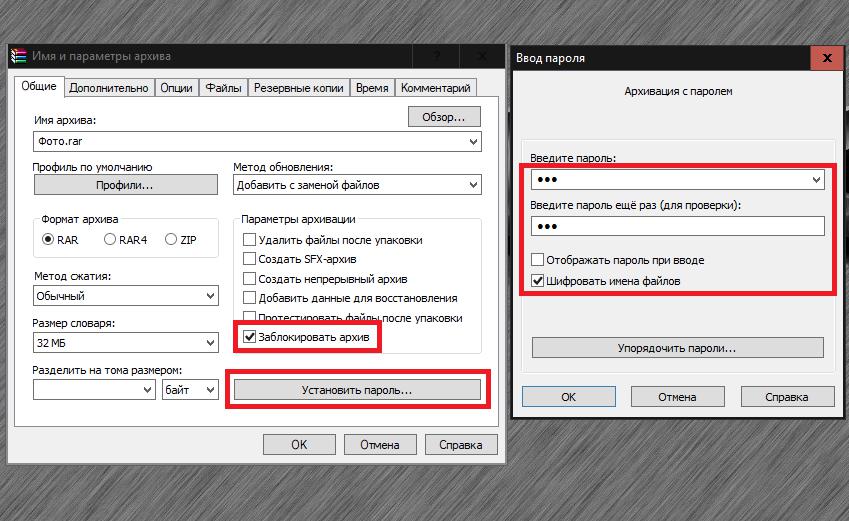
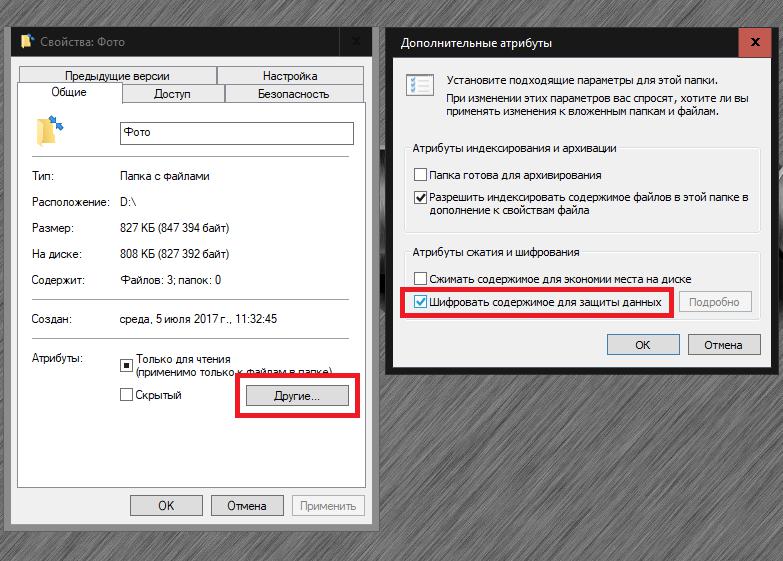
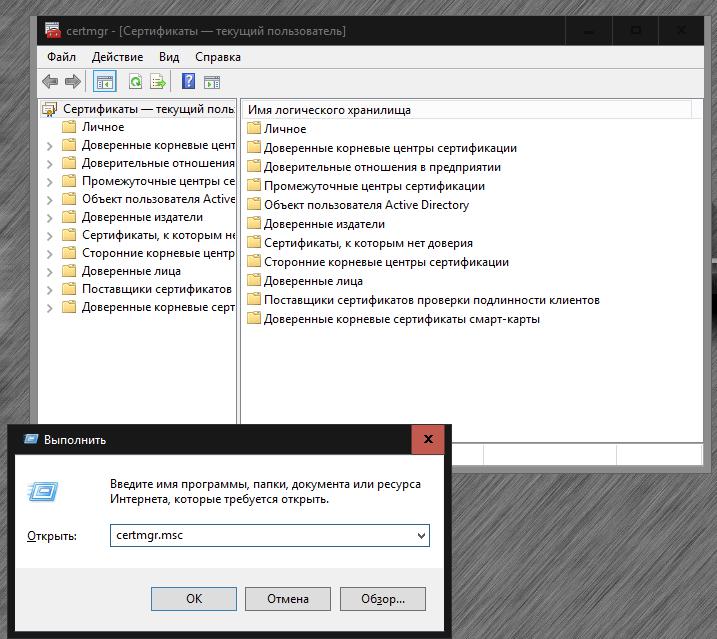
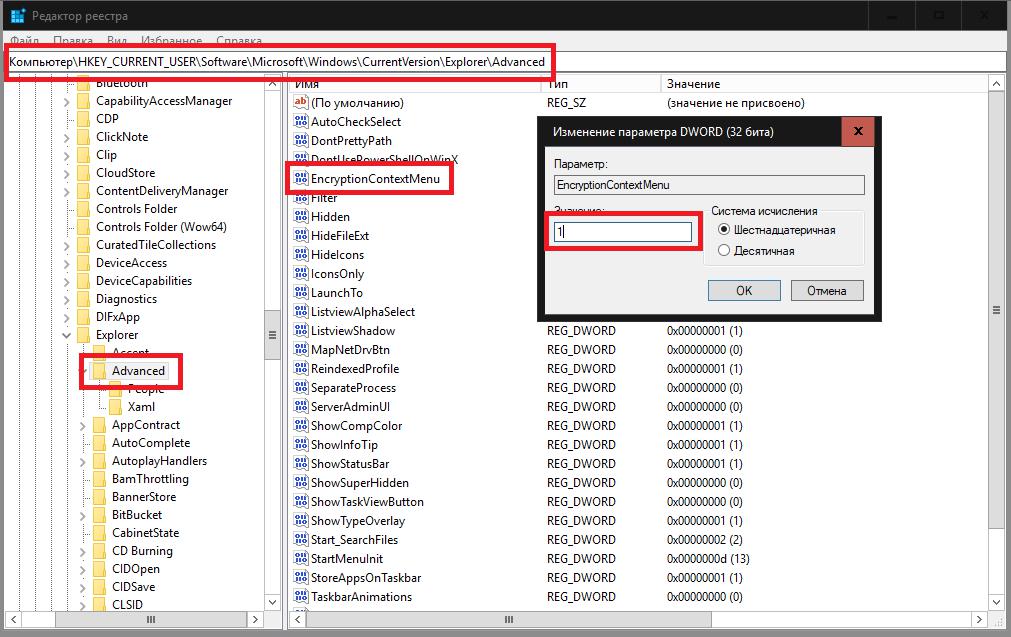
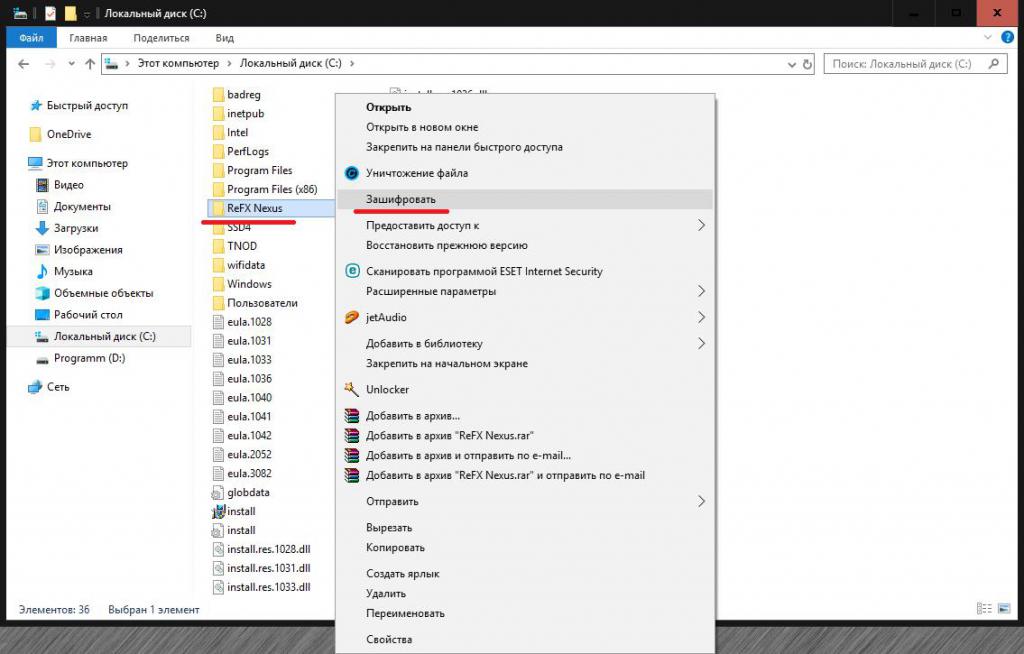

 Выбор вкладки свойств папки
Выбор вкладки свойств папки Выбор атрибутов
Выбор атрибутов Выбор шифровки содержимого
Выбор шифровки содержимого Выбор папки и содержимого
Выбор папки и содержимого Подтверждение архивации
Подтверждение архивации Начало работы
Начало работы Выбор типа файла
Выбор типа файла Установка пароля
Установка пароля Выбор имени для файла-ключа
Выбор имени для файла-ключа Добавление папки в архив
Добавление папки в архив Выбор расширения файла
Выбор расширения файла Переход к установке пароля
Переход к установке пароля Выбор программы из контекстного меню
Выбор программы из контекстного меню Добавление папки
Добавление папки Установка пароля на папку
Установка пароля на папку


