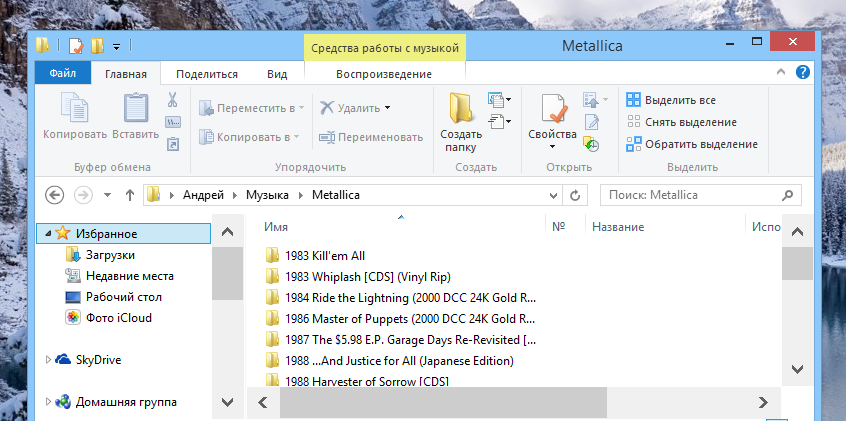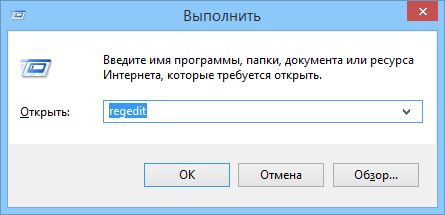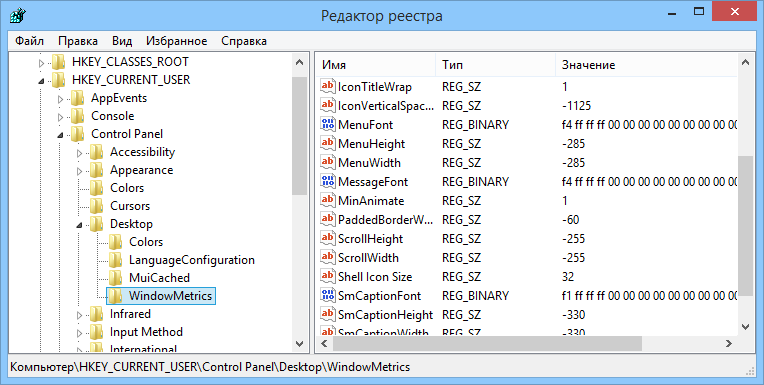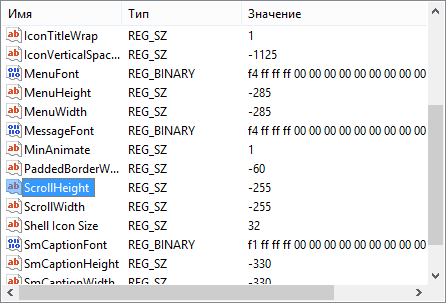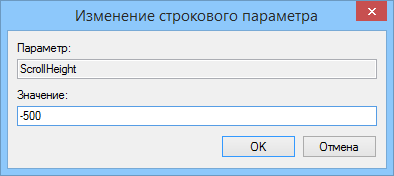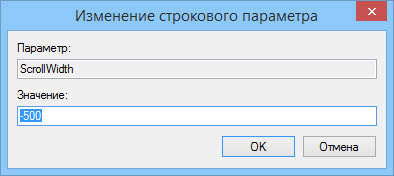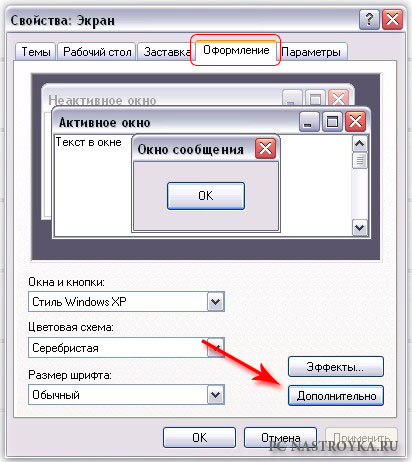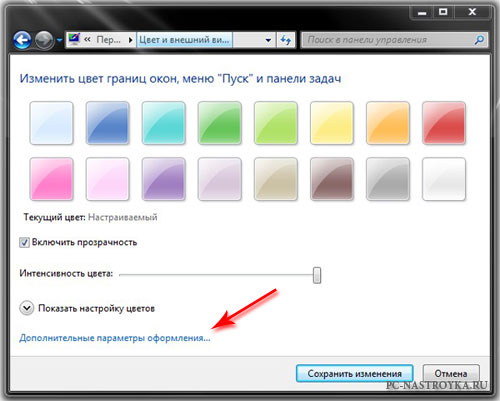- Как изменить ширину полосы прокрутки в Windows 8 и 8.1
- Ссылки по теме
- Как изменить ширину и высоту полосы прокрутки в Windows 10, 8.1
- Изменение ширины и высоты полосы прокрутки на ПК с Windows
- Как настроить полосы прокрутки?
- LiveInternetLiveInternet
- —Видео
- —Метки
- —Рубрики
- —Цитатник
- —Поиск по дневнику
- —Интересы
- —Друзья
- —Постоянные читатели
- —Сообщества
- —Статистика
- Увеличение полосы прокрутки в Windows
- Настройка полосы прокрутки в Windows XP
- Настройка полосы прокрутки в Windows 7
Как изменить ширину полосы прокрутки в Windows 8 и 8.1
Что обычно происходит, когда человек с толстыми пальцами касается полосы прокрутки, пытаясь переместить ее вверх, вниз или поперек. Особого успеха он не добьется, не так ли? Эта проблема беспокоит некоторых людей, использующих Windows 8 или Windows 8.1 на планшетах или ноутбуках с сенсорным экраном.
Полоса прокрутки (или скроллбар) представляет собой вертикальный или горизонтальный элемент интерфейса, который всегда есть там, где пользователь может прокручивать содержимое. Она отображается с крайней стороны экрана и иногда в нижней части экрана. Если вам недостаточно стандартной ширины скроллбара в Windows 8 и Windows 8.1 , вы можете увеличить ее, а я расскажу вам, как это сделать.
Для достижения нашей цели мы будем использовать инструмент «Редактор реестра». Чтобы его запустить, нажмите Win + R на клавиатуре, затем введите команду regedit в строку диалогового окна «Выполнить» и нажмите Enter.
Когда на экране появится окно редактора реестра, перейдите к следующему разделу:
В правой панели редактора реестра найдите параметр «ScrollHeight» и дважды щелкните по нему левой кнопкой мыши.
На экране у вас появится окно «Изменение строкового параметра». В поле «Значение» введите желаемое значение. В качестве значения по умолчанию для ширины полосы прокрутки указано -225. Чтобы удвоить ширину, введите -500. Для большинства этого должно быть достаточно, но если вам мало, вы можете увеличить ширину полосы еще больше. Для этого введите любое значение до -1500. Помните, чем больше значение, тем шире будет полоса прокрутки.
Далее откройте параметр «ScrollWidth» и введите то же самое значение, которое вы указали для параметра «ScrollHeight».
Теперь закройте окно редактора реестра. Чтобы применить изменения, достаточно выйти и снова войти в свою учетную запись. Как только этот будет сделано, откройте любое окно проводника Windows, чтобы увидеть новую ширину полосы прокрутки.
Это руководство должно решить вашу проблему, поскольку так вам будет значительно проще перемещать скроллбар вверх-вниз или в сторону.
Ссылки по теме
| Помощь |
| Задать вопрос | |
| программы | |
| обучение | |
| экзамены | |
| компьютеры | |
| ICQ-консультанты | |
| Skype-консультанты | |
| Общая справка | |
| Как оформить заказ | |
| Тарифы доставки | |
| Способы оплаты | |
| Прайс-лист | |
| Карта сайта | |
| О нас |
| Интернет-магазин ITShop.ru предлагает широкий спектр услуг информационных технологий и ПО. На протяжении многих лет интернет-магазин предлагает товары и услуги, ориентированные на бизнес-пользователей и специалистов по информационным технологиям. Хорошие отзывы постоянных клиентов и высокий уровень специалистов позволяет получить наивысший результат при совместной работе. Как изменить ширину и высоту полосы прокрутки в Windows 10, 8.1 Изменить ширину или высоту полосы прокрутки в Windows 10, 8.1 можно очень легко. Если вы увеличите ширину или высоту полосы прокрутки, то каждый раз, когда вы будете прокручивать на планшете или ноутбуке Windows 8 содержимое папки или веб-страницы, она будет отображаться в правой части экрана или слева и отображать значок. больше или меньше полосы прокрутки в зависимости от того, какие изменения вы применяете. Изменение ширины и высоты полосы прокрутки на ПК с Windows
Если вам удалось изменить эти параметры без каких-либо проблем, вы можете захотеть сделать больше с помощью полос прокрутки. Вы можете быть одним из пользователей, которые хотят изменить его направление, поскольку известно, что многие люди используют прокрутку вниз, чтобы попасть в верхнюю часть страницы. Если вы заинтересованы в этой конкретной манипуляции, вот полное пошаговое руководство, которое поможет вам изменить направление прокрутки. Вот и все, теперь вы можете увидеть, как легко изменить высоту и ширину полосы прокрутки в Windows 8, пожалуйста, напишите нам ниже для любого ввода по теме и удачи с использованием Windows 8. Как настроить полосы прокрутки?Сегодня, мы постараемся рассмотреть с вами, что из себя представляет настройка полос прокрутки в Windows 10, так как это только на первый взгляд, довольно простая тема, которая совершенно не достойна вашего внимания, на само же деле, здесь есть о чем по рассуждать и что настроить. Затрагивая данную тему, мы знали, что большинству современных пользователей, этот вопрос будет совершенно не интересен, но все же, будут и те, которые ознакомятся со статьей с большим интересом. Обусловлен данный интерес будет тем, что бывают различные ситуации и в некоторых, лучше всего знать, как именно выполняется настройка системы и что, она из себя может представлять. Скорее всего, нижеописанной инструкцией воспользуются люди, которые хотят видеть на экранах своих мониторов не незаметную полосочку, а реальную полосу прокрутки, которая находилась в своем неизменном облике долгие годы. И так… Предположим, перед вами находится монитор, на котором присутствует окно какой-либо программы, где полоса прокрутки на столько минималистичная в плане своей толщены, что человек с нарушением зрения, может ее даже не заметить, либо, кому-это может не понравиться такая толщина полосы прокрутки из-за неудобства ее выцеливания курсором мыши, ведь согласитесь, что не всегда удобно, постоянно наводить курсор в какую-то конкретную область, чтоб увидеть там полосу прокрутки. Так вот, для того, чтоб не раздражаться лишний раз, мы предлагаем вам выполнить следующие действия: воспользуйтесь панелью «Параметры» → перейдите в раздел «Специальные возможности» → кликните по «Дисплей» → найдите в небольшом блоке с названием «Упрощение и персонализация Windows» пункт «Автоматическое скрытие полос прокрутки Windows» и переместите напротив него переключатель в положение «Выкл.». Как вариант, возможно воспользоваться еще и «Поиском» на «Панели задач», если весь вышеописанный процесс, поиска конкретного параметра для вас не удобен. Просто прописывайте в поисковую строку что-то типа «Автоматическое скрытие полос прокрутки Windows» и далее, выполняйте переход в соответствующий раздел системы и выполняйте перемещение переключателя. Нам нравится такая настройка полос прокрутки в Windows 10 по той причине, что все изменения вступают в силу моментально. Таким образом, вы сразу же можете проверить, удалось ли вам все сделать правильно или же, что-то в время настройки операционной системы десятого поколения пошло не так удачно, как хотелось бы. LiveInternetLiveInternet—Видео—Метки—Рубрики
—ЦитатникНекоторые фильтры AAAfilter Bas relief CPK filter D. Все полезности в одном посте! 🙂 Собственно пост удобной навигации по блогу:-) Все ссылки на сам. Самые азы о создании постов. Я все в картинках сделала, так, мне кажется, — доступнее. Если чт. —Поиск по дневнику—Интересы—Друзья—Постоянные читатели—Сообщества—СтатистикаУвеличение полосы прокрутки в Windows |
Воскресенье, 15 Января 2012 г. 19:27 + в цитатник
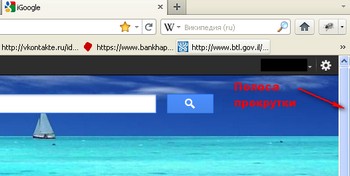
В операционной системе семейства Windows, есть определенно очень полезная функция, которая позволяет настраивать элементы Рабочего стола по отдельности. Полоса прокрутки не является исключением, правда в Windows XP и в “семерке” это делается немного по-разному.
Настройка полосы прокрутки в Windows XP
По умолчанию ширина полосы прокрутки в веб-браузере Enternet Explorer 20 px, в Mozilla Firefox и Opera 15 px.
Для увеличения ширины полосы прокрутки, кликните правой кнопкой мыши по свободному месту Рабочего стола, в открывшемся контекстном меню щелкните по пункту “Свойства”, перейдите на вкладку “Оформление” и нажмите кнопку “Дополнительно”.
В открывшемся окне “Дополнительно оформление” в разделе “Элемент” откройте выпадающий список и выберите в нем строчку “Полоса прокрутки”
Затем в разделе “Размер” введите наиболее удобную для вас ширину полосы прокрутки (ширина задается в пикселях, в этом примере я установил ее значение 40px), нажмите на “Ок” и закройте окно “Свойства экрана” щелкнув по “Применить” и “Ок”.
Теперь откройте веб-браузер и убедитесь в том, что сделанные изменения вступили в силу.
Думаю, для того, чтобы промахнуться мимо такой широкой полосы, придется сильно постараться.
Настройка полосы прокрутки в Windows 7
Здесь дела обстоят немного иначе. Откройте контекстное меню Рабочего стола, как это делается написано выше, и перейдите в пункт “Персонализация”. В открывшемся окне кликните по “Цвет окна” и перейдите по ссылке “Дополнительные параметры оформления”.
Появится еще одно окно, в котором раскройте выпадающий список в разделе “Элемент”, выберите в нем строчку с надписью “Полоса прокрутки” и введите необходимое значение ширины скролл-бара.
Затем кликните по кнопкам “Применить” и “Ок”. Закройте окно “Дополнительных параметров оформления” нажатием на “Сохранить изменения” и по ”x”.
Откройте веб-браузер и убедитесь, что полоса прокрутки стала достаточно широкой.