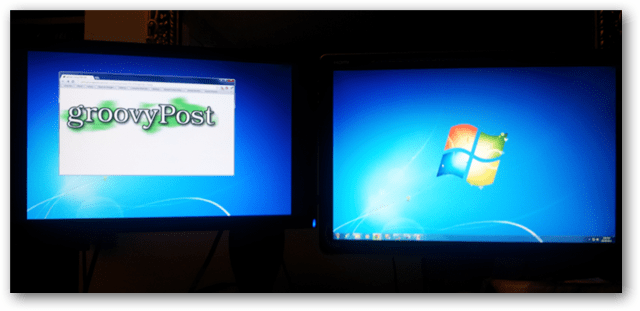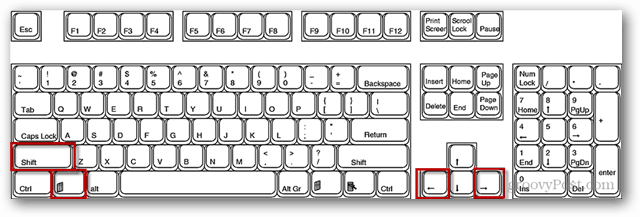- Use a Keyboard Shortcut to Instantly Move Windows Between Monitors
- 41 Comments
- How to move a window using keyboard only in Windows 10 and other versions
- About Sergey Tkachenko
- 7 thoughts on “ How to move a window using keyboard only in Windows 10 and other versions ”
- Move a Window with the Keyboard in Windows 7/8/10
- Method 1 – Incremental Move
- Method 2 – Windows Snap
- Method 3 – Multi-Monitor Setups
- Windows 10 — How to move window to other monitor by using keyboard shortcuts?
- 5 Answers 5
- Keyboard shortcuts in Windows
- Additional keyboard shortcuts
- Additional keyboard shortcuts
Use a Keyboard Shortcut to Instantly Move Windows Between Monitors
One of the most common tasks on a dual-monitor setup is moving windows from one screen to the other. Traditionally this involves dragging the title bar across screens via the mouse. Windows 10 is full of Keyboard Shortcuts, however, for older OS’s like Windows 7, tools like DisplayFusion make the job easier, but I’ve found that a simple keyboard shortcut provides the best solution of all.
The keyboard shortcut is: Windows Key + Shift + Left/Right Arrow
This shortcut will instantly transfer windows from one screen to another while attempting to maintain window size and relative position. This timesaver is just another quick groovy tip that I use every day, and I hope it helps out anyone else who uses two monitors on a Windows computer.
41 Comments
Excellent tip – thanks!
Great tip. I will use this all the time now! Thank you.
yeah no kidding same here! How did I miss this one hehhe.
Nice find Austin
Windows 7 and Windows 8? How did I miss this one!
This is a good one Austin.
Maybe you can help me find a way to create kb shortcuts for typing in my username.
Every time I have to login to a secure company site it asks for my lengthy user name.
How do I do this? I want to create a custom shortcut key strokes for username as well as password.
http://www.autohotkey.com/ would be my first choice, just store script file in a secure or encrypted folder. I’ll have to write up a tutorial on how to do this, great question!
Look forward to the tutorial. Email me when you do this. Hope you are doing well.
Does not work for me on my Win 7 Toshiba Satellite.
windows 8.1 does not work either.
SUPER TIP! That’s something I need to do a dozen times a day and you have just saved me a LOT of effort.
Keyboard shortcuts for the Win! Another huge time saver for me is Windows Key + L to lock the screen.
Great for stepping away and not leaving you computer up for anyone to access.
Thanks, a great timesaver
Love this one, Austin. Where do you come up with all this great material?
I have 2 monitors at work, but while at demo time I am giving from another machine which has a single monitor where I am logging into my pc remotely, then the short cut key (Windows key+ Shift+ Left/Right Arrows keys) is not working in my demo pc( which has only one monitor).
In that case I am facing many problems like if I open any window it is going to another monitor (some times) which i am unable to access from the demo pc because it does not know how many monitors does my remote pc have?
How can I resolve this problem? Its really causing a lot of trouble for me.
Any help highly appreciated.
How to move a window using keyboard only in Windows 10 and other versions
It is not often that you need to move a window using the keyboard only in the Windows operating system. Windows is designed to be used with a mouse besides the keyboard, and now touch. Every Windows user at least has a touchpad or mouse these days. However, if the keyboard is what you prefer to use, then here is how you can move a window using the keyboard! Moving a window using the keyboard can be useful if your window is partially or fully out of the screen or if some buttons that you need to click are under the Taskbar which usually appears always on top covering them.
- Switch to the desired window using Alt + Tab .
Tip: See how to tweak Alt+Tab to enlarge thumbnails and disable live aero peek preview. Also see two secrets of Alt + Tab dialog in Windows 10 you might not be aware of. - Press Alt + Space shortcut keys together on the keyboard to open the window menu.
- Now, press M . The mouse cursor will move to the title bar of the window and turn into a cross with arrows:
- Use the left, right, up and down arrow keys to move your window. When you have moved the window to the desired position, press Enter .
Modern operating systems like Windows 10, Windows 8 or Windows 7 allow you to perform few extra actions with windows. They allow you to control the size and positioning of open windows better by dragging them to the edge of the screen. If you drag a window using its title bar to the top edge of the screen, it will be maximized. With the mouse pointer touching the left or right edges of the screen when dragging a window, it will be snapped to the left or right side of the screen respectively. This feature is called Snap.
If you grab the title bar of a window with the mouse and drag and shake it, all other background windows will be minimized. This is called Aero Shake. Both actions have their own hotkeys:
Win + Home : Same as Aero Shake (minimizes all windows except the foreground window)
Win + Left arrow key: Snaps an app window to the left.
Win + Right arrow key: Snaps an app window to the right.
Win + Up arrow key: Maximizes a window.
Win + Shift + Up arrow key: Maximizes/resizes a window vertically.
Win + Down arrow key: Minimizes a window if it’s not maximized, otherwise it restores the window to its original non-maximized sized.
Aero Snap in Windows 10, Windows 8 and Windows 7 can also be customized. While the operating system does not allow you to control individual options, you can use my freeware Winaero Tweaker to enable or disable snapping, drag to maximize and vertical resizing options:
Bonus tip: You can also resize a window to a specific size or move it to specific position using the free app, Sizer.
Also, using the free AquaSnap, you can get Windows 10 Snap features in Windows 7 and XP.
Winaero greatly relies on your support. You can help the site keep bringing you interesting and useful content and software by using these options:
Share this post
About Sergey Tkachenko
Sergey Tkachenko is a software developer from Russia who started Winaero back in 2011. On this blog, Sergey is writing about everything connected to Microsoft, Windows and popular software. Follow him on Telegram, Twitter, and YouTube.
7 thoughts on “ How to move a window using keyboard only in Windows 10 and other versions ”
I want to add that you can hold down Ctrl when using arrow keys to move window more precise.
Hey thanks Ivan, I didn’t know this. Great tip.
Could you add how to send a window to another virtual desktop (Windows 10), and/or that this is not possible with keyboard shortcuts?
win+cltr+ right arrow to go virtual desktop and left arrow to back
Fantastic – thank you!
My computer, a Dell PC with Windows 10, powers up just fine, but I cannot use it because the Aps page sizes are so big that I cannot access and use Restore to restore back to normal page size. I am not at my computer now, obviously, so I just copied your Aero Shake and Snap info to take home with me to see what I can do with it. If your info saves my butt, you can be sure that you will get a donation from me.
Move a Window with the Keyboard in Windows 7/8/10
Comes in handy once in a blue moon
So for those of you who do not like to use a mouse, it would be pretty cool if you could move a window using just the keyboard in Windows 7 right? Well, there are a couple of ways to do this and even though you may not need to do it very often, it does come in handy on the rare occasion!
In this article, I’ll tell you how to move a window in small increments to the exact position you want, how to snap a window to the left or right and how to move a window between monitors on a multi-monitor setup, all by just using the keyboard!
Method 1 – Incremental Move
For exact positioning, you first need to click on the window. Now this is obviously going to only work for windows that are not fully maximized. If it’s fully maximized, there is really nowhere to move the window.
Step 1: Either click on the window or if you want to use the keyboard, press ALT+TAB and make the window you want to move active.
Step 2: Now go ahead and press ALT+SPACEBAR and you’ll see a small menu appear in the window.
Step 3: Now press M, which will basically choose the Move option in the menu.
Step 4: Now use the arrow keys on your keyboard to move the window to the new position that you desire.
Step 5: Press the Enter key to get out of the move mode. Also, if you want to have the window go back to the original position before you started the move, press the Esc key instead.
Method 2 – Windows Snap
Windows has a nifty feature that lets you snap windows to the left-hand or right-hand side of the screen. If you drag a window to the right or left, it will automatically resize and snap to the side.
To do this using the keyboard, press the Windows Key + the right or left arrow. Make sure to hold down the Windows key while pressing the left and right arrow keys. It’s actually pretty neat and much faster than dragging the window around the screen.
Method 3 – Multi-Monitor Setups
Lastly, for moving between multiple monitors, all you have to do is add SHIFT to the above key combo, so it would simply be Windows Key + Shift + right or left arrow.
For the power users who really want to control their windows, moving may not be enough. So here’s a few other shortcuts that could come in handy if you are left with nothing but a keyboard and Windows:
End – Will display the bottom of the active window (in case you need to scroll using the keyboard)
Home – Will display the top of the active window
F11 – Will either maximize or minimize the active window
Ctrl + Tab – If you have a window with tabs, then this will move you forward through the tabs
Ctrl + Shift + Tab – Will move you back through the tabs
Windows Key + Shift + Up Arrow – This will stretch a window to the top and bottom of the screen.
Founder of Help Desk Geek and managing editor. He began blogging in 2007 and quit his job in 2010 to blog full-time. He has over 15 years of industry experience in IT and holds several technical certifications. Read Aseem’s Full Bio
Windows 10 — How to move window to other monitor by using keyboard shortcuts?
I try to switch a window from my second monitor to the first, because my OS always opens some windows where they were last closed. E.g. if I open up VLC Player to watch a video and then move the window to monitor B, close it and reopen it, then it is opened on monitor B the next time.
This is obviously very annoying, especially if monitor B is not on.
Is there a shortcut so I can move the windows easily to monitor A again if it has focus?
I tried to give the window focus and press
Windows + SHIFT + → or: Windows + SHIFT + ←
But nothing happens.
5 Answers 5
I solved it by unchecking the box which you can see in the following screenshot.
Go to Control Panel > Ease of Access Center > Make the Keyboard Easier to Use
Then search for the setting «Make it easier to manage windows» and un-check «Prevent windows from being automatically arranged when moved to the edge of the screen»
After unchecking this option, it works again.
Go to Settings -> System -> Multitasking
The first section in the Multitasking settings is called Snap. I had the first four items in the list set to Off. When I changed them to On, it (moving windows with Windows + Shift + → / ← (Right / Left arrow key) started working again.

(Click image to enlarge)
An alternative method of moving desktop applications using the keyboard, is to open the application system menu by pressing ALT + Space and then press m to select move. Then you can use the arrow keys to move the application window. I regularly use this to move applications that are placed outside my desktop.
Note that this will not work if «move» is disabled in the application. Which will be the case if the application is maximized.
This method also works when «Prevent windows from being automatically arranged when moved to the edge of the screen» is checked in the control panel.
Keyboard shortcuts in Windows
Learn more about screenshots with Snip & Sketch
If you are trying to take a screenshot or screengrab, see How to take and annotate screenshots on Windows 10.
Keyboard shortcuts are keys or combinations of keys that provide an alternative way to do something that you’d typically do with a mouse. Click an option below, and it’ll open to display a table of related shortcuts:
Cut the selected item.
Ctrl + C (or Ctrl + Insert)
Copy the selected item.
Ctrl + V (or Shift + Insert)
Paste the selected item.
Switch between open apps.
Close the active item, or exit the active app.
Windows logo key + L
Windows logo key + D
Display and hide the desktop.
Rename the selected item.
Search for a file or folder in File Explorer.
Display the address bar list in File Explorer.
Refresh the active window.
Cycle through screen elements in a window or on the desktop.
Activate the Menu bar in the active app.
Show your password on the sign-in screen.
Cycle through items in the order in which they were opened.
Alt + underlined letter
Perform the command for that letter.
Display properties for the selected item.
Open the shortcut menu for the active window.
Alt + Left arrow
Alt + Right arrow
Move up one screen.
Move down one screen.
Close the active document (in apps that are full-screen and let you have multiple documents open at the same time).
Select all items in a document or window.
Ctrl + D (or Delete)
Delete the selected item and move it to the Recycle Bin.
Refresh the active window.
Ctrl + Right arrow
Move the cursor to the beginning of the next word.
Ctrl + Left arrow
Move the cursor to the beginning of the previous word.
Ctrl + Down arrow
Move the cursor to the beginning of the next paragraph.
Move the cursor to the beginning of the previous paragraph.
Use the arrow keys to switch between all open apps.
Alt + Shift + arrow keys
When a group or tile is in focus on the Start menu, move it in the direction specified.
Ctrl + Shift + arrow keys
When a tile is in focus on the Start menu, move it into another tile to create a folder.
Ctrl + arrow keys
Resize the Start menu when it’s open.
Ctrl + arrow key (to move to an item) + Spacebar
Select multiple individual items in a window or on the desktop.
Ctrl + Shift with an arrow key
Select a block of text.
Ctrl + Shift + Esc
Open Task Manager.
Switch the keyboard layout when multiple keyboard layouts are available.
Turn the Chinese input method editor (IME) on or off.
Display the shortcut menu for the selected item.
Shift with any arrow key
Select more than one item in a window or on the desktop, or select text in a document.
Delete the selected item without moving it to the Recycle Bin first.
Open the next menu to the right, or open a submenu.
Open the next menu to the left, or close a submenu.
Stop or leave the current task.
Take a screenshot of your whole screen and copy it to the clipboard.
You can change this shortcut so it also opens screen snipping, which lets you edit your screenshot. Select Start > Settings > Ease of Access > Keyboard, and turn on the toggle under Print Screen shortcut.
Windows logo key
Open or close Start.
Windows logo key + A
Open Action center.
Windows logo key + B
Set focus in the notification area.
Windows logo key + C
Open Cortana in listening mode.
This shortcut is turned off by default. To turn it on, select Start > Settings > Cortana, and turn on the toggle under Let Cortana listen for my commands when I press the Windows logo key + C.
Cortana is available only in certain countries/regions, and some Cortana features might not be available everywhere. If Cortana isn’t available or is turned off, you can still use search.
Windows logo key + Shift + C
Open the charms menu.
Windows logo key + D
Display and hide the desktop.
Windows logo key + Alt + D
Display and hide the date and time on the desktop.
Windows logo key + E
Open File Explorer.
Windows logo key + F
Open Feedback Hub and take a screenshot.
Windows logo key + G
Open Game bar when a game is open.
Windows logo key + H
Windows logo key + I
Windows logo key + J
Set focus to a Windows tip when one is available.
When a Windows tip appears, bring focus to the Tip. Pressing the keyboard shortcuts again to bring focus to the element on the screen to which the Windows tip is anchored.
Windows logo key + K
Open the Connect quick action.
Windows logo key + L
Lock your PC or switch accounts.
Windows logo key + M
Minimize all windows.
Windows logo key + O
Lock device orientation.
Windows logo key + P
Choose a presentation display mode.
Windows logo key + Ctrl + Q
Open Quick Assist.
Windows logo key + R
Open the Run dialog box.
Windows logo key + S
Windows logo key + Shift + S
Take a screenshot of part of your screen.
Windows logo key + T
Cycle through apps on the taskbar.
Windows logo key + U
Open Ease of Access Center.
Windows logo key + V
Open the clipboard.
To activate this shortcut, select Start > Settings > System > Clipboard, and turn on the toggle under Clipboard history.
Windows logo key + Shift + V
Cycle through notifications.
Windows logo key + X
Open the Quick Link menu.
Windows logo key + Y
Switch input between Windows Mixed Reality and your desktop.
Windows logo key + Z
Show the commands available in an app in full-screen mode.
Windows logo key + period (.) or semicolon (;)
Open emoji panel.
Windows logo key + comma (,)
Temporarily peek at the desktop.
Windows logo key + Pause
Display the System Properties dialog box.
Windows logo key + Ctrl + F
Search for PCs (if you’re on a network).
Windows logo key + Shift + M
Restore minimized windows on the desktop.
Windows logo key + number
Open the desktop and start the app pinned to the taskbar in the position indicated by the number. If the app is already running, switch to that app.
Windows logo key + Shift + number
Open the desktop and start a new instance of the app pinned to the taskbar in the position indicated by the number.
Windows logo key + Ctrl + number
Open the desktop and switch to the last active window of the app pinned to the taskbar in the position indicated by the number.
Windows logo key + Alt + number
Open the desktop and open the Jump List for the app pinned to the taskbar in the position indicated by the number.
Windows logo key + Ctrl + Shift + number
Open the desktop and open a new instance of the app located at the given position on the taskbar as an administrator.
Windows logo key + Tab
Windows logo key + Up arrow
Maximize the window.
Windows logo key + Down arrow
Remove current app from screen or minimize the desktop window.
Windows logo key + Left arrow
Maximize the app or desktop window to the left side of the screen.
Windows logo key + Right arrow
Maximize the app or desktop window to the right side of the screen.
Windows logo key + Home
Minimize all except the active desktop window (restores all windows on second stroke).
Windows logo key + Shift + Up arrow
Stretch the desktop window to the top and bottom of the screen.
Windows logo key + Shift + Down arrow
Restore/minimize active desktop windows vertically, maintaining width.
Windows logo key + Shift + Left arrow or Right arrow
Move an app or window in the desktop from one monitor to another.
Windows logo key + Spacebar
Switch input language and keyboard layout.
Windows logo key + Ctrl + Spacebar
Change to a previously selected input.
Windows logo key + Ctrl + Enter
Turn on Narrator.
Windows logo key + Plus (+)
Windows logo key + forward slash (/)
Begin IME reconversion.
Windows logo key + Ctrl + V
Open shoulder taps.
Windows logo key + Ctrl + Shift + B
Ctrl + C (or Ctrl + Insert)
Copy the selected text.
Ctrl + V (or Shift + Insert)
Paste the selected text.
Enter Mark mode.
Alt + selection key
Begin selection in block mode.
Move the cursor in the direction specified.
Move the cursor by one page up.
Move the cursor by one page down.
Ctrl + Home (Mark mode)
Move the cursor to the beginning of the buffer.
Ctrl + End (Mark mode)
Move the cursor to the end of the buffer.
Move up one line in the output history.
Ctrl + Down arrow
Move down one line in the output history.
Ctrl + Home (History navigation)
If the command line is empty, move the viewport to the top of the buffer. Otherwise, delete all the characters to the left of the cursor in the command line.
Ctrl + End (History navigation)
If the command line is empty, move the viewport to the command line. Otherwise, delete all the characters to the right of the cursor in the command line.
Display the items in the active list.
Move forward through tabs.
Ctrl + Shift + Tab
Move back through tabs.
Ctrl + number (number 1–9)
Move to nth tab.
Move forward through options.
Move back through options.
Alt + underlined letter
Perform the command (or select the option) that is used with that letter.
Select or clear the check box if the active option is a check box.
Open a folder one level up if a folder is selected in the Save As or Open dialog box.
Select a button if the active option is a group of option buttons.
Select the address bar.
Select the search box.
Select the search box.
Open a new window.
Close the active window.
Ctrl + mouse scroll wheel
Change the size and appearance of file and folder icons.
Display all folders above the selected folder.
Create a new folder.
Num Lock + asterisk (*)
Display all subfolders under the selected folder.
Display the contents of the selected folder.
Num Lock + minus (-)
Collapse the selected folder.
Display the preview panel.
Open the Properties dialog box for the selected item.
Alt + Right arrow
View the next folder.
View the folder that the folder was in.
Alt + Left arrow
View the previous folder.
View the previous folder.
Display the current selection (if it’s collapsed), or select the first subfolder.
Collapse the current selection (if it’s expanded), or select the folder that the folder was in.
Display the bottom of the active window.
Display the top of the active window.
Maximize or minimize the active window.
Windows logo key + Tab
Windows logo key + Ctrl + D
Add a virtual desktop.
Windows logo key + Ctrl + Right arrow
Switch between virtual desktops you’ve created on the right.
Windows logo key + Ctrl + Left arrow
Switch between virtual desktops you’ve created on the left.
Windows logo key + Ctrl + F4
Close the virtual desktop you’re using.
Shift + click a taskbar button
Open an app or quickly open another instance of an app.
Ctrl + Shift + click a taskbar button
Open an app as an administrator.
Shift + right-click a taskbar button
Show the window menu for the app.
Shift + right-click a grouped taskbar button
Show the window menu for the group.
Ctrl + click a grouped taskbar button
Cycle through the windows of the group.
Windows logo key + I
Go back to the settings home page.
Type on any page with search box
Additional keyboard shortcuts
Keyboard shortcuts are keys or combinations of keys that provide an alternative way to do something that you’d typically do with a mouse. Click an option below, and it’ll open to display a table of related shortcuts:
The following table contains common keyboard shortcuts for Windows 8.1 and Windows RT 8.1.
Ctrl + C (or Ctrl + Insert)
Copy the selected item
Cut the selected item
Ctrl + V (or Shift + Insert)
Paste the selected item
Switch between open apps
Close the active item, or exit the active app
Windows logo key + L
Lock your PC or switch accounts
Windows logo key + D
Display and hide the desktop
The following table contains new keyboard shortcuts that you can use in Windows.
Windows logo key + start typing
Ctrl + plus (+) or Ctrl + minus (-)
Zoom in or out of a large number of items, like apps pinned to the Start screen
Ctrl + scroll wheel
Zoom in or out of a large number of items, like apps pinned to the Start screen
Windows logo key + C
Open the charms
In an app, open the commands for the app
Windows logo key + F
Open the Search charm to search files
Windows logo key + H
Open the Share charm
Windows logo key + I
Open the Settings charm
Windows logo key + K
Open the Devices charm
Windows logo key + O
Lock the screen orientation (portrait or landscape)
Windows logo key + Q
Open the Search charm to search everywhere or within an open app (if the app supports app search)
Windows logo key + S
Open the Search charm to search Windows and the web
Windows logo key + W
Open the Search charm to search settings
Windows logo key + Z
Show the commands available in the app
Note: You can also see some settings and options by going to the Settings charm when the app is open.
Windows logo key + spacebar
Switch input language and keyboard layout
Windows logo key + Ctrl + spacebar
Change to a previously selected input
Windows logo key + Tab
Cycle through recently used apps (except desktop apps)
Windows logo key + Ctrl + Tab
Cycle through recently used apps (except desktop apps)
Windows logo key + Shift + Tab
Cycle through recently used apps (except desktop apps) in reverse order
Windows logo key + Shift + period (.)
Snaps an app to the left
Windows logo key + period (.)
Cycle through open apps
Stop or exit the current task
Windows logo key + Ctrl + Shift + B
The following table contains general keyboard shortcuts in Windows.
Rename the selected item
Search for a file or folder
Display the address bar list in File Explorer
Refresh the active window
Cycle through screen elements in a window or on the desktop
Activate the Menu bar in the active app
Close the active item, or exit the active app
Cycle through items in the order in which they were opened
Alt + underlined letter
Perform the command for that letter
Display properties for the selected item
Open the shortcut menu for the active window
Alt + Left arrow
Alt + Right arrow
Move up one screen
Move down one screen
Switch between open apps (except desktop apps)
Close the active document (in apps that are full-screen and allow you to have multiple documents open simultaneously)
Select all items in a document or window
Ctrl + C (or Ctrl + Insert)
Copy the selected item
Ctrl + D (or Delete)
Delete the selected item and move it to the Recycle Bin
Refresh the active window
Ctrl + V (or Shift + Insert)
Paste the selected item
Cut the selected item
Ctrl + plus (+) or Ctrl + minus (-)
Zoom in or out of a large number of items, like apps pinned to the Start screen
Ctrl + mouse scroll wheel
Change the size of desktop icons or zoom in or out of a large number of items, like apps pinned to the Start screen
Ctrl + Right arrow
Move the cursor to the beginning of the next word
Ctrl + Left arrow
Move the cursor to the beginning of the previous word
Ctrl + Down arrow
Move the cursor to the beginning of the next paragraph
Move the cursor to the beginning of the previous paragraph
Use the arrow keys to switch between all open apps
Ctrl + arrow key (to move to an item) + Spacebar
Select multiple individual items in a window or on the desktop
Ctrl + Shift with an arrow key
Select a block of text
Ctrl + Shift + Esc
Open Task Manager
Switch the keyboard layout when multiple keyboard layouts are available
Turn the Chinese input method editor (IME) on or off
Display the shortcut menu for the selected item
Shift with any arrow key
Select more than one item in a window or on the desktop, or select text within a document
Delete the selected item without moving it to the Recycle Bin first
Open the next menu to the right, or open a submenu
Open the next menu to the left, or close a submenu
Stop or leave the current task
The following table contains keyboard shortcuts that use the Windows logo key .
Windows logo key + F1
Open Windows Help and Support
Windows logo key
Display or hide the Start screen
Windows logo key + B
Set focus in the notification area
Windows logo key + C
Open the Charms
Windows logo key + D
Display and hide the desktop
Windows logo key + E
Open File Explorer
Windows logo key + F
Open the Search charm and search for files
Windows logo key + H
Open the Share charm
Windows logo key + I
Open the Settings charm
Windows logo key + K
Open the Devices charm
Windows logo key + L
Lock your PC or switch people
Windows logo key + M
Minimize all windows
Windows logo key + O
Lock device orientation
Windows logo key + P
Choose a presentation display mode
Windows logo key + Q
Open the Search charm to search everywhere or within the open app (if the app supports app search)
Windows logo key + R
Open the Run dialog box
Windows logo key + S
Open the Search charm to search Windows and the web
Windows logo key + T
Cycle through apps on the taskbar
Windows logo key + U
Open Ease of Access Center
Windows logo key + V
Cycle through notifications
Windows logo key + Shift + V
Cycle through notifications in reverse order
Windows logo key + X
Open the Quick Link menu
Windows logo key + Z
Show the commands available in an app
Note: You can also see some settings and options by going to the Settings charm when the app is open.
Windows logo key + ,
Temporarily peek at the desktop
Windows logo key + Pause
Display the System Properties dialog box
Windows logo key + Ctrl + F
Search for PCs (if you’re on a network)
Windows logo key + Shift + M
Restore minimized windows on the desktop
Windows logo key + number
Open the desktop and start the app pinned to the taskbar in the position indicated by the number. If the app is already running, switch to that app.
Windows logo key + Shift + number
Open the desktop and start a new instance of the app pinned to the taskbar in the position indicated by the number
Windows logo key + Ctrl + number
Open the desktop and switch to the last active window of the app pinned to the taskbar in the position indicated by the number
Windows logo key + Alt + number
Open the desktop and open the Jump List for the app pinned to the taskbar in the position indicated by the number
Windows logo key + Ctrl + Shift + number
Open the desktop and open a new instance of the app located at the given position on the taskbar as an administrator
Windows logo key + Tab
Cycle through recently used apps (except desktop apps)
Windows logo key + Ctrl + Tab
Cycle through recently used apps (except desktop apps)
Windows logo key + Shift + Tab
Cycle through recently used apps (except desktop apps) in reverse order
Windows logo key + Ctrl + B
Switch to the app that displayed a message in the notification area
Windows logo key + Up arrow
Maximize the window
Windows logo key + Down arrow
Remove current app from screen or minimize the desktop window
Windows logo key + Left arrow
Maximize the app or desktop window to the left side of the screen
Windows logo key + Right arrow
Maximize the app or desktop window to the right side of the screen
Windows logo key + Home
Minimize all but the active desktop window (restores all windows on second stroke)
Windows logo key + Shift + Up arrow
Stretch the desktop window to the top and bottom of the screen
Windows logo key + Shift + Down arrow
Restore/minimize active desktop windows vertically, maintaining width
Windows logo key + Shift + Left arrow or Right arrow
Move an app or window in the desktop from one monitor to another
Windows logo key + Spacebar
Switch input language and keyboard layout
Windows logo key + Ctrl + Spacebar
Change to a previously selected input
Windows logo key + Enter
Windows logo key + Shift + period (.)
Cycle through open apps
Windows logo key + period (.)
Cycle through open apps
Windows logo key + /
Initiate IME reconversion
Windows logo key + Alt + Enter
Open WindowsMedia Center
Windows logo key + plus (+) or minus (-)
Zoom in or out using Magnifier
Windows logo key + Esc
The following table contains keyboard shortcuts that you can use in dialog boxes.
Display the items in the active list
Move forward through tabs
Ctrl + Shift + Tab
Move back through tabs
Ctrl + number (number 1–9)
Move to nth tab
Move forward through options
Move back through options
Alt + underlined letter
Perform the command (or select the option) that goes with that letter
Select or clear the check box if the active option is a check box
Open a folder one level up if a folder is selected in the Save As or Open dialog box
Select a button if the active option is a group of option buttons
Select the address bar
Select the search box
Select the search box
Open a new window
Close the current window
Ctrl + mouse scroll wheel
Change the size and appearance of file and folder icons
Display all folders above the selected folder
Create a new folder
Num Lock + asterisk (*)
Display all subfolders under the selected folder
Display the contents of the selected folder
Num Lock + minus (-)
Collapse the selected folder
Display the preview pane
Open the Properties dialog box for the selected item
Alt + Right arrow
View the next folder
View the folder that the folder was in
Alt + Left arrow
View the previous folder
View the previous folder
Display the current selection (if it’s collapsed), or select the first subfolder
Collapse the current selection (if it’s expanded), or select the folder that the folder was in
Display the bottom of the active window
Display the top of the active window
Maximize or minimize the active window
The following table contains keyboard shortcuts for working with items on the desktop taskbar.
Shift + click a taskbar button
Open an app or quickly open another instance of an app
Ctrl + Shift + click a taskbar button
Open an app as an administrator
Shift + right-click a taskbar button
Show the window menu for the app
Shift + right-click a grouped taskbar button
Show the window menu for the group
Ctrl + click a grouped taskbar button
Cycle through the windows of the group
Move between apps from left to right
Move between apps from right to left
Cycle through apps in the order that they were started
Display the Start screen
Ctrl + Alt + Break
Switch between a window and full screen
Display the Windows Security dialog box
Ctrl + Alt + Home
In full-screen mode, activate the connection bar
Display the system menu
Ctrl + Alt + minus (-) on the numeric keypad
Place a copy of the active window, within the client, on the Terminal server clipboard (provides the same functionality as pressing Alt+Print Screen on a local PC)
Ctrl + Alt + plus (+) on the numeric keypad
Place a copy of the entire client window area on the Terminal server clipboard (provides the same functionality as pressing Print Screen on a local PC)
Ctrl + Alt + Right arrow
“Tab” out of the Remote Desktop controls to a control in the host app (for example, a button or a text box). Useful when the Remote Desktop controls are embedded in another (host) app.
Ctrl + Alt + Left arrow
“Tab” out of the Remote Desktop controls to a control in the host app (for example, a button or a text box). Useful when the Remote Desktop controls are embedded in another (host) app.
The following table contains keyboard shortcuts for working with the Help viewer.
Move the cursor to the search box
Display the Options menu
Move to the beginning of a topic
Move to the end of a topic
Alt + Left arrow
Move back to the previously viewed topic
Alt + Right arrow
Move forward to the next (previously viewed) topic
Display the Help and Support home page
Display the customer support page
Display the Table of Contents
Display the Connection Settings menu
Search the current topic
The following table contains keyboard shortcuts for rearranging modern apps.
Note: Keep the Windows logo key pressed down continuously while you’re rearranging apps, from the moment you enter rearrange mode and through all the various rearrange commands. When you’re done rearranging, release your finger from the Windows logo key to select the current arrangement.
Windows logo key + . (period)
Enter rearrange mode and select apps or dividers across monitors
Windows logo key + left arrow
Move app divider left
Windows logo key + right arrow
Move app divider right
Windows logo key + up arrow
Windows logo key + down arrow
Windows logo key + Esc
Exit rearrange mode
Additional keyboard shortcuts
Support for Windows 7 ended on January 14, 2020
We recommend you move to a Windows 10 PC to continue to receive security updates from Microsoft.
Keyboard shortcuts are keys or combinations of keys that provide an alternative way to do something that you’d typically do with a mouse. Click an option below, and it’ll open to display a table of related shortcuts:
Ctrl + C (or Ctrl + Insert)
Copy the selected item
Cut the selected item
Ctrl + V (or Shift + Insert)
Paste the selected item
Delete (or Ctrl + D)
Delete the selected item and move it to the Recycle Bin
Delete the selected item without moving it to the Recycle Bin first
Rename the selected item
Ctrl + Right Arrow
Move the cursor to the beginning of the next word
Ctrl + Left Arrow
Move the cursor to the beginning of the previous word
Ctrl + Down Arrow
Move the cursor to the beginning of the next paragraph
Move the cursor to the beginning of the previous paragraph
Ctrl + Shift with an arrow key
Select a block of text
Shift with any arrow key
Select more than one item in a window or on the desktop, or select text within a document
Ctrl with any arrow key + Spacebar
Select multiple individual items in a window or on the desktop
Select all items in a document or window
Search for a file or folder
Display properties for the selected item
Close the active item, or exit the active program
Open the shortcut menu for the active window
Close the active document (in programs that allow you to have multiple documents open simultaneously)
Switch between open items
Use the arrow keys to switch between open items
Ctrl + Mouse scroll wheel
Change the size of icons on the desktop
Windows logo key 
Cycle through programs on the taskbar by using Aero Flip 3-D
Ctrl+Windows logo key 
Use the arrow keys to cycle through programs on the taskbar by using Aero Flip 3-D
Cycle through items in the order in which they were opened
Cycle through screen elements in a window or on the desktop
Display the address bar list in Windows Explorer
Display the shortcut menu for the selected item
Open the Start menu
Alt + underlined letter
Display the corresponding menu
Alt + underlined letter
Perform the menu command (or other underlined command)
Activate the menu bar in the active program
Open the next menu to the right, or open a submenu
Open the next menu to the left, or close a submenu
Refresh the active window
View the folder one level up in Windows Explorer
Cancel the current task
Ctrl + Shift + Esc
Open Task Manager
Shift when you insert a CD
Prevent the CD from automatically playing
Left Alt + Shift
Switch the input language when multiple input languages are enabled
Switch the keyboard layout when multiple keyboard layouts are enabled
Right or Left Ctrl + Shift
Change the reading direction of text in right-to-left reading languages
The following table contains keyboard shortcuts for use in dialog boxes.
Move forward through tabs
Ctrl + Shift + Tab
Move back through tabs
Move forward through options
Move back through options
Alt + underlined letter
Perform the command (or select the option) that goes with that letter
Replaces clicking the mouse for many selected commands
Select or clear the check box if the active option is a check box
Select a button if the active option is a group of option buttons
Display the items in the active list
Open a folder one level up if a folder is selected in the Save As or Open dialog box
The following table contains keyboard shortcuts that use the Windows logo key
Windows logo key
Open or close the Start menu.
Windows logo key 
Display the System Properties dialog box.
Windows logo key 
Display the desktop.
Windows logo key 
Minimize all windows.
Windows logo key 
Restore minimized windows to the desktop.
Windows logo key 
Windows logo key 
Search for computers (if you’re on a network).
Windows logo key 
Lock your computer or switch users.
Windows logo key 
Open the Run dialog box.
Windows logo key 
Cycle through programs on the taskbar.
Windows logo key 
Start the program pinned to the taskbar in the position indicated by the number. If the program is already running, switch to that program.
Shift+Windows logo key 
Start a new instance of the program pinned to the taskbar in the position indicated by the number.
Ctrl+Windows logo key 
Switch to the last active window of the program pinned to the taskbar in the position indicated by the number.
Alt+Windows logo key 
Open the Jump List for the program pinned to the taskbar in the position indicated by the number.
Windows logo key 
Cycle through programs on the taskbar by using Aero Flip 3-D.
Ctrl+Windows logo key 
Use the arrow keys to cycle through programs on the taskbar by using Aero Flip 3-D.
Ctrl+Windows logo key 
Switch to the program that displayed a message in the notification area.
Windows logo key 
Preview the desktop.
Windows logo key 
Maximize the window.
Windows logo key 
Maximize the window to the left side of the screen.
Windows logo key 
Maximize the window to the right side of the screen.
Windows logo key 
Minimize the window.
Windows logo key 
Minimize all but the active window.
Windows logo key 
Stretch the window to the top and bottom of the screen.
Windows logo key 
Move a window from one monitor to another.
Windows logo key 
Choose a presentation display mode.
Windows logo key 
Cycle through gadgets.
Windows logo key 
Open Ease of Access Center.
Windows logo key