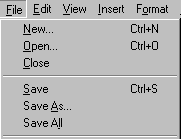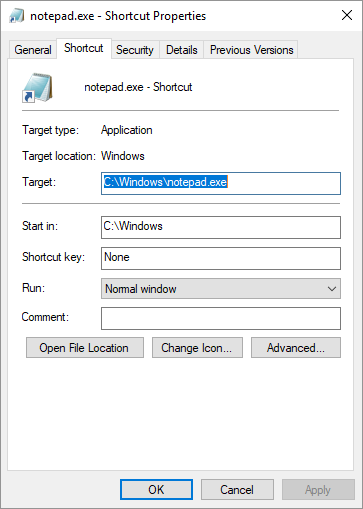Computer keyboard shortcut keys
Shortcut keys ABCs
Shortcut keys help provide an easier and quicker method of navigating and executing commands in the computer software. Shortcut keys are performed using the Alt key (on IBM compatible computers), Command (on Apple computers), Ctrl key, or Shift key in conjunction with another key. The de facto standard for listing a shortcut is listing the modifier key, a plus symbol, and another key. In other words, «Ctrl+S» is telling you to press and hold the Ctrl , and then press the S at the same time.
You can also find the shortcut keys in popular programs by looking for underlined letters in their menus. For example, the file menu image has an underline on the «F» in File, which means you can press the Alt key and F key to access the file menu.
Some programs require the user to press and hold Alt to see the underlined characters. In the image above, you can see that some of the common features, such as Open (Ctrl+O) and Save (Ctrl+S), have shortcut keys assigned to them. As you begin to memorize shortcut keys, you’ll notice that many applications share them. We have a list of the most commonly shared ones in the basic PC shortcut keys section.
Non-English versions of Microsoft Windows may not be able to use all of the below shortcut keys.
Basic PC shortcut keys
Below is a list of some of the most commonly used basic shortcut keys that work with IBM compatible computers and software. We highly recommended that all users keep a reference to these shortcut keys or try to memorize them. Doing so will dramatically increase your productivity.
Besides the special character shortcuts listed here, some are also on the number keys (below the F1 — F12 keys). You can enter these special characters by pressing the Shift key and the number key with the special character listed on it.
| Shortcut Keys | Description |
|---|---|
| Alt+F | File menu options in current program. |
| Alt+E | Open Edit options in current program. |
| Alt+Tab | Switch between open programs. |
| F1 | View help information (F1 is used by almost every Windows program to display help). |
| F2 | Rename a selected file. |
| F5 | Refresh the current program window. |
| Ctrl+D | Bookmarks the current page in most Internet browsers. |
| Ctrl+N | Create a new or blank document in some software, or open a new tab in most Internet browsers. |
| Ctrl+O | Open a file in the current software. |
| Ctrl+A | Select all text. |
| Ctrl+B | Change selected text to be bold. |
| Ctrl+I | Change selected text to be in italics. |
| Ctrl+U | Change selected text to be underlined. |
| Ctrl+F | Open find window for current document or window. |
| Ctrl+S | Save current document file. |
| Ctrl+X | Cut selected item. |
| Shift+Del | Cut selected item. |
| Ctrl+C | Copy selected item. |
| Ctrl+Ins | Copy selected item |
| Ctrl+V | Paste |
| Shift+Ins | Paste |
| Ctrl+Y | Redo last action. |
| Ctrl+Z | Undo last action. |
| Ctrl+K | Insert hyperlink for selected text. |
| Ctrl+P | Print the current page or document. |
| Home | Goes to beginning of current line. |
| Ctrl+Home | Goes to beginning of document. |
| End | Goes to end of current line. |
| Ctrl+End | Goes to end of document. |
| Shift+Home | Highlights from current position to beginning of line. |
| Shift+End | Highlights from current position to end of line. |
| Ctrl+Left arrow | Moves one word to the left at a time. |
| Ctrl+Right arrow | Moves one word to the right at a time. |
| Ctrl+Esc | Open the Start menu. |
| Ctrl+Shift+Esc | Open Windows Task Manager. |
| Alt+F4 | Close the currently active program. |
| Alt+Enter | Open the properties for the selected item (file, folder, shortcut, etc.). |
PC shortcut keys for special characters
Many special characters can be created using keyboard shortcuts. Below are some of the more common and popular special characters and the keyboard shortcuts to create them.
Shortcut key for properties from right click menu
Why shortcut key for «Properties» from right click menu has changed to «o» instead of «r» from previous Windows??
I always use this key button before and now the «o» has two shortcut for «Open» and «Properties» which I found it is no longer convenient at all.
Can anyone tell me how to make a suggestion or feedback to Microsoft?
Replies (11)
* Please try a lower page number.
* Please enter only numbers.
* Please try a lower page number.
* Please enter only numbers.
Why shortcut key for «Properties» from right click menu has changed to «o» instead of «r» from previous Windows??
I always use this key button before and now the «o» has two shortcut for «Open» and «Properties» which I found it is no longer convenient at all.
Can anyone tell me how to make a suggestion or feedback to Microsoft?
I cannot re-create what you are describing?
I tested this on 2 Windows 8 computers.
The o key Opens the selected shortcut when right clicking and the the p displays the Properties.
Have you selected the option to Underline the keyboard shortcuts and access keys?
1. Press the WinKey + X to display the system menu and select Control Panel.
2. Click the Ease of Access Center.
3. Select the Make the Keyboard easier to use link.
4. In the Make it easier to use keyboard shortcuts section, place a check mark in the Underline Keyboard Shortcuts and Access Keys option.
Let us know if this works for you.
5 people found this reply helpful
Was this reply helpful?
Sorry this didn’t help.
Great! Thanks for your feedback.
How satisfied are you with this reply?
Thanks for your feedback, it helps us improve the site.
How satisfied are you with this reply?
Thanks for your feedback.
Thanks for your reply.
I have done what you has suggested. It doesn’t help.
Forget to mention, I’m using Windows 8 Pro.
Mine is still showing «o» as the key for Open and same for Properties?
Why we both are different?
2 people found this reply helpful
Was this reply helpful?
Sorry this didn’t help.
Great! Thanks for your feedback.
How satisfied are you with this reply?
Thanks for your feedback, it helps us improve the site.
How satisfied are you with this reply?
Thanks for your feedback.
Thanks for your reply.
I have done what you has suggested. It doesn’t help.
Forget to mention, I’m using Windows 8 Pro.
Mine is still showing «o» as the key for Open and same for Properties?
Why we both are different?
This is strange, I am also using Windows 8 Pro and these options are the same as previous versions of Windows.
I don’t have any idea why this would be showing the o for Properties?
Was this reply helpful?
Sorry this didn’t help.
Great! Thanks for your feedback.
How satisfied are you with this reply?
Thanks for your feedback, it helps us improve the site.
How satisfied are you with this reply?
Thanks for your feedback.
Sorry Ronnie. On the English context menu I use, p is the shortcut key for Print. O is the shortcut key for both Open and Properties in Windows 8.1 as Calvin reported. This is not very clever as r has been the shortcut key for Properties in all previous versions that I can remember so why change it to a letter that is already used for something else. Since you ask making the shortcut keys underlined as described works for me, but that is not the issue — I already had done it having been annoyed that it illogically wasn’t the default.
It may help Calvin, and others who find the use of o as the shortcut key for two features annoying, to know that Alt+Enter should show the properties of a highlighted file (maybe even quicker than using context menu).
Everything seems to point to an error in Microsoft code setting up that shortcut key, probably just in the en-gb language setting — can it be fixed (made consistent with previous versions and distinct from the shortct key for Open) in an update?
Was this reply helpful?
Sorry this didn’t help.
Great! Thanks for your feedback.
How satisfied are you with this reply?
Thanks for your feedback, it helps us improve the site.
How satisfied are you with this reply?
Thanks for your feedback.
What you see on the right click menu also depends on which type of file you are targeting.
A Text (.txt) file will show the P for Print, but it also shows P for Pin to Start.
A shortcut to an application only shows P for Pin to Start.
In both of these examples, r is shown for Properties.
Was this reply helpful?
Sorry this didn’t help.
Great! Thanks for your feedback.
How satisfied are you with this reply?
Thanks for your feedback, it helps us improve the site.
How satisfied are you with this reply?
Thanks for your feedback.
Ronnie, I am not wishing to argue, just saying that what I see on my system is the same as reported by OP (Calvin) which may not be the same as you.
Of course the context menu and active shortcut keys may vary depending on file type as you correctly point out. It will also vary depending on what programs are installed which might have context menu options and other letters may have multiple uses. «p» for both Print and Pin to Start does seem unnecessary.
What is however clear from both of your context menu snapshots is that, in your system, for both file types,»r» is the shortcut key for Properties, and this has been the case in all earlier systems as far as I can remember, i.e. the shortcut key for Properties is clearly NOT «p» as you typed on March 2, 2013.
It appears that the shortcut key for Properties on the context menu is either «r» for lucky people with a system set up which is consistent with earlier OS, or «o» for some others (as I say I suspect due to buggy language pack coding). It is still a «feature» now in August 2014 which is why I was searching when I found this thread and I am surprised more people have not added to the discusion in the last 17 months — so thank you for responding and taking time to post with snapshots.
Just to repeat probably the most useful bit of my earlier comment, Alt+Enter should show the properties of a highlighted file (maybe even quicker than using context menu, whichever letter is active).
Changing Shortcut Properties
by Allen Wyatt
(last updated March 4, 2019)
Every Windows object possesses properties that control its behavior or use. Shortcuts are no exception. You can view the properties for a shortcut by right-clicking on the shortcut icon and choosing Properties from the context menu. The Properties dialog box appears. The Shortcut tab of the Properties dialog box is displayed by default. (See Figure 1.)
Figure 1. The Shortcut tab of the Properties dialog box.
This tab contains information about the shortcut’s target, or the file to which it points. In addition, it contains information about how the target should be run.
The first field in the dialog box is the Target field. The information contained here was derived when you first created the shortcut. This is the path and name of the file to which the shortcut points. If you change the information in the field, then you change the nature of the shortcut by changing to what it points. Changing the target also changes the icon that is used for the shortcut, but it does not change the name of the shortcut itself.
The next four fields in the dialog box allow you to control how the target is executed. First, in the Start In field, you can specify what directory to use when starting the program or opening the file. This path does not have meaning for shortcuts to documents, but it can mean quite a bit in shortcuts to programs. By changing the value in this field, you can control what data are immediately available to a program when it is started. For instance, you may create three shortcuts to your accounting program, one each for the years 2016, 2017, and 2018. The only difference between the three may be the value set in the Start In field. In the first shortcut, the field should be set to the path that contains the 2016 accounting data. In the second, the path to the 2017 data is used, and the third contains the path of the 2018 data.
The next field, Shortcut Key, allows you to specify a keyboard combination that runs the shortcut. This combination can also be used to switch to the program window if you have already opened the shortcut. By default, the Shortcut key field is set to None, meaning that no key combination is specified. If you choose to change the value of this field, enter the characters CTRL, ALT, or CTRL+ALT, followed by the key to be used in combination with these. As an example, if you wanted to use the key combination of Ctrl+R, then you would enter CTRL+R in the Shortcut Key field.
When choosing a shortcut key for a shortcut (sounds redundant, doesn’t it?), don’t use a key combination that is already used by a different Windows program. Doing so makes the shortcut key in the Windows program unavailable.
The next field in the dialog box, Run, allows you to specify how the program that is being indirectly run by the shortcut should begin. You can make three choices here: Normal window, Minimized, and Maximized. You can pick the one that reflects how you want the program to be started.
The final field in the dialog box, Comment, allows you to make a note to yourself that explains something about your shortcut. This can be very helpful for jogging your memory a couple of months down the road when you’ve completely forgotten why you ever created this shortcut in the first place.
Finally, at the bottom of the dialog box are three buttons. These allow you to make the following customizations:
- Open File Location. This button opens a folder window that shows the file that is used as the target.
- Change Icon. This button allows you to change the base icon that is used for the shortcut. Notice that I said the «base icon.» Changing the icon does not eliminate the shortcut identifier (the upturned arrow) on the icon. This is included automatically for all shortcuts.
- Advanced. This button allows you to control a few advanced configuration options for how the program pointed to by the shortcut is run within Windows.
Most of the time you’ll only want to modify the properties made available in the Shortcut tab. You can, if you desire, explore the other tabs in the dialog box. Each of them provides a number of pieces of information and controls that affect how the shortcut is used by Windows.