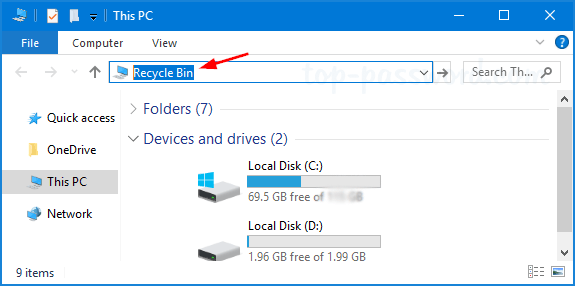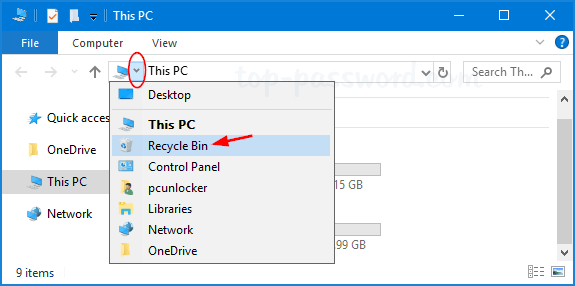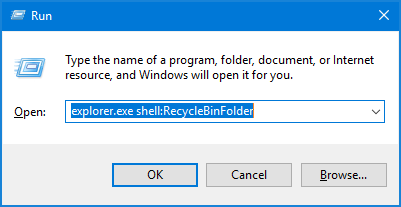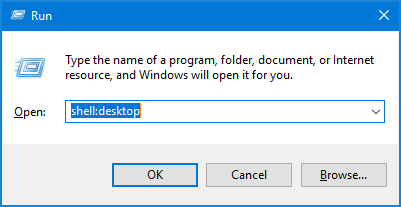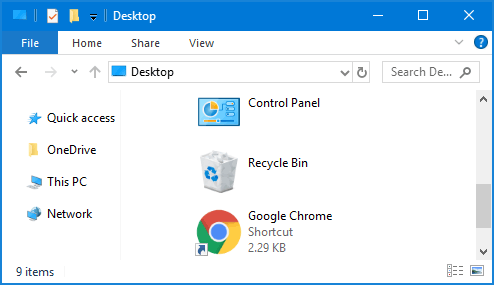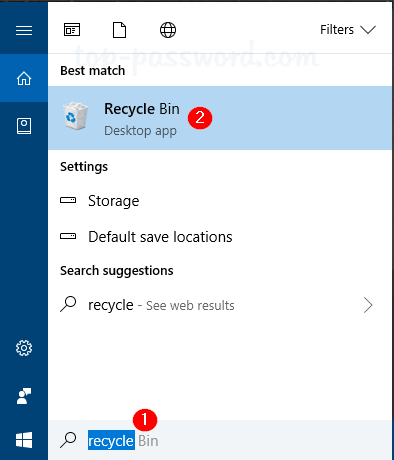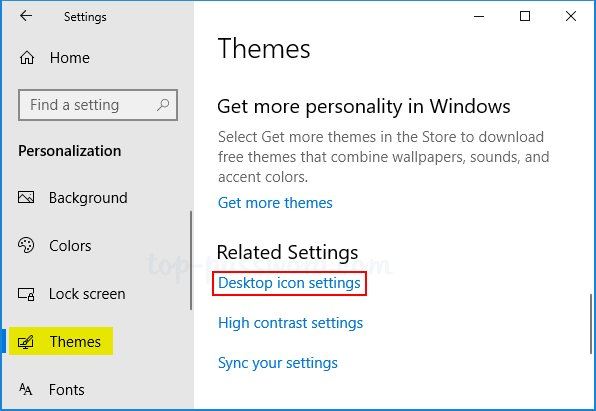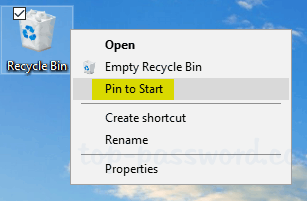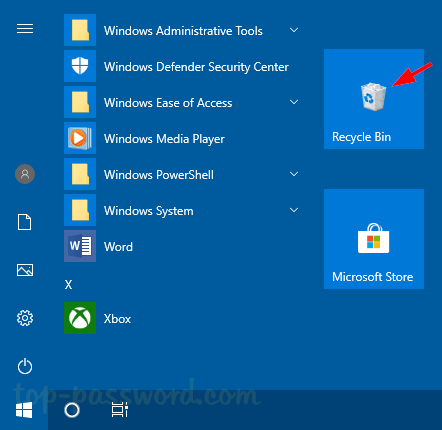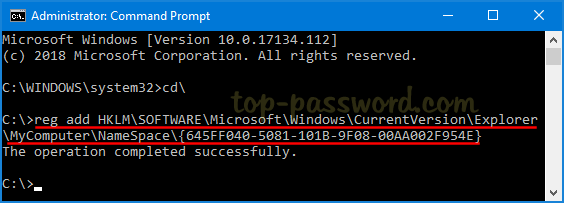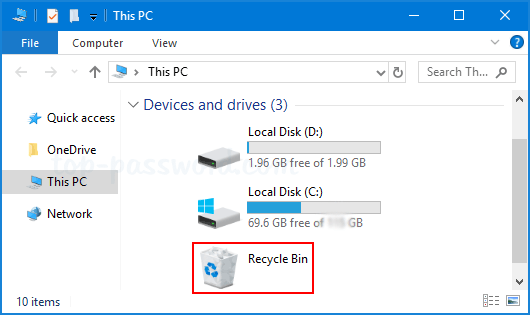- How to open the Recycle Bin from the Windows command line?
- 6 Answers 6
- Command line
- Run dialog
- It is portable!
- How can I get to the recycle bin without the desktop icon in windows 7?
- 11 Answers 11
- Where is the Recycle Bin in Windows 10? 9 ways to open it
- 1. Use the Recycle Bin shortcut from the Windows 10 Desktop
- 2. Search Windows 10 for the Recycle Bin
- 3. Open the Recycle Bin using its Start Menu shortcut
- 4. Use File Explorer’s address bar to open the Windows 10 Recycle Bin
- 5. Open the Windows 10 Recycle Bin from File Explorer
- 6. Access the Recycle Bin location using the Run window
- 7. Use File Explorer’s Quick access to open the Windows 10 Recycle Bin
- 8. Access the Recycle Bin from its taskbar shortcut
- 9. Open the Recycle Bin from PowerShell
- How do you prefer to access the Windows 10 Recycle Bin?
- Password Recovery
How to open the Recycle Bin from the Windows command line?
How do I open the Recycle Bin from the command line?
I’d be very glad if there is a built-in Windows command.
6 Answers 6
Command line
On the command line, type
It is not case sensitive, so you can just type start shell:recyclebinfolder .
Run dialog
An alternative is to use the Run dialog (menu Start/Run or Win + R ) — there is less to type. Type
and press OK (or hit Enter ).
It is portable!
This method works on all versions of Windows, at least back to Windows 2000.
(Depending on the OS and filesystem, the directory may be $Recycle.bin , Recycled , or Recycler .)
To open the Recycle Bin window (showing deleted objects on all drives):
To list deleted objects on a specific drive:
C:\> dir /s/a :\$Recycle.Bin
(NB, the original filenames will not be shown in this mode.)
You can open the Recycle Bin window by using its GUID:
This should work. Tested on Windows 7 successfully.
Open a command prompt and enter
None of the previous ‘run’ commands for Recycle Bin worked on my Windows 10 machine. The start shell:RecycleBinFolder from inside the command window worked. I could not however find a way to have the system display the usual desktop icon. None of the solutions worked. I was however able to re-create the icon by making an Internet Explorer shortcut:
And then changing the icon to the expected icon by browsing the shell icon DLL file. I now have it back.
Windows button on keyboard + R ; then type » shell:RecycleBinFolder » and press Enter : This will take you into the Recycle bin folder and shows the deleted items.
Items deleted using » Shift + Delete » won’t be available in Recycle bin because they are permanently deleted. These items can be recovered using data recovery software like Easerus data recovery
How can I get to the recycle bin without the desktop icon in windows 7?
I hate having anything on my desktop. I usually remove all the icons from the desktop, even the recycle bin. Occasionally I need to access the recycle bin, but having to re-enable the icon just to open it, is annoying.
I was hoping I could use the windows search bar built into the start menu but typing «recycle» or «recycle bin», but that returns nothing.
How else can I access the recycle bin without using the desktop icon?
11 Answers 11
Open Explorer (Windows Logo + E) then type «Recycle bin» in the address bar.
That should work just fine, else add Recycle bin to your favorite locations in Exlorer.
Or press the Windows logo and type: explorer.exe :: <645ff040-5081-101b-9f08-00aa002f954e>Which you can of course assign a hot-key to any arbitrary keyboard key or key combination.
Make sure you’ve spelled it correctly. I just click «Start» > «Computer», and typed rec. then Recycle Bin was shown underneath
I can also type «Recycle Bin» as a whole and it goes straight there.
Sure, just type this into the search box:
You could pin a Recycle Bin shortcut to the Taskbar:
- In a folder of your choice, create a shortcut to
%SystemRoot%\explorer.exe shell:RecycleBinFolder - Change the icon (found in C:\Windows\system32\imageres.dll )
- Right-click the shortcut and select ‘Pin to Taskbar’
How about a recycle bin in your Computer:
For this create a new text file and paste the following in it by using your notepad:
Save it as .reg file and execute it.
To remove your recycle bin from your Computer again, use:
Even I hate having anything on my desktop. What I do is :-
- Create a shortcut of recycle bin
- Name it ‘r’ or whatever you like
- Cut it and paste it in C:\Windows
Now whenever I want recycle bin I just need to :-
- Press Windows Logo+r which opens run
- Type r and hit enter
Create a shortcut to the recycle bin (re-enable the icon on the desktop if you have to, you can disable it again after the shortcut is created) and drop the shortcut into the start menu somewhere convenient.
Just create a folder named «Recycle Bin.<645ff040-5081-101b-9f08-00aa002f954e>«. This will be you new Recycle Bin.
Open Windows Explorer, type Recycle Bin in the address bar and press enter to open the recycle bin.
Now in the tree view on the right side of the Explorer window right click Favorites and select «Add current location to Favorites». The Recycle Bin will now appear as a icon under your Windows Explorer Favorites tree node.
This way you are always able to access the Recycle Bin from Explorer without having to have its icon on your desktop, with no registry key edits or virtual shell folder text files required.
Just learned an easy way: Open Windows explorer—or use copy you already have open. In the address at the top click the first arrowhead. Choose recycle bin from the drop-down menu.
I also hate having anything on the desktop. I usually create Desktop toolbar on taskbar (right-click on empty taskbar space, Toolbars, Desktop) with the smallest possible size (you can change the toolbar size when the taskbar is not locked). When I press », I have access to expandable Recycle Bin with appropriate icon (empty or full), with all right-click options like Empty Recycle Bin (the same applies also to My Computer and the Manage option).
You can also disable the toolbar Text and Title when the taskbar is not locked (by right-clicking on left toolbar separator). Then you can change the size of the toolbar to see only one icon, and rearrange the icons to see only Recycle Bin. In such a case you will you will see the icon alone (with only a small ») without need to click anything, right-click will work also correctly, though the icon will not be expandable.
Where is the Recycle Bin in Windows 10? 9 ways to open it
The Windows 10 Recycle Bin is a second chance to recover files or folders you previously deleted from your computer or device. But to locate any discarded items, you first need to open the Recycle Bin folder. This tutorial answers the question “Where is the Recycle Bin in Windows 10?”, letting you choose the most comfortable of these nine ways to reach the Windows 10 Recycle Bin location:
1. Use the Recycle Bin shortcut from the Windows 10 Desktop
By default, the Windows 10 Recycle Bin should be present in the upper-left corner of your Desktop. We find this the easiest way to access the Recycle Bin. Find the icon on your Desktop, then either select it and press Enter on your keyboard, or double-click or double-tap on it to open the folder. Alternatively, you can also right-click or press-and-hold on the icon to open a contextual menu. Click or tap on Open.
TIP: If the Recycle Bin icon is not shown on your Desktop, we included some ways to recover it in our tutorial: The Windows 10 Recycle Bin: All you need to know.
2. Search Windows 10 for the Recycle Bin
You can always count on the Windows 10 search to bring back the appropriate results. Insert “recycle bin” in your taskbar’s search field, and then click or tap on the appropriate result or on Open from the right side of the search box.
3. Open the Recycle Bin using its Start Menu shortcut
While, by default, the Recycle Bin doesn’t have a Start Menu shortcut, you can pin it there just like you would any other shortcut.
Right-click or press-and-hold on the Recycle Bin icon on your Desktop, and then click or tap on “Pin to Start.“
Your new shortcut is added to the tile section of the Start Menu, and you can now use it to open the Windows 10 Recycle Bin.
4. Use File Explorer’s address bar to open the Windows 10 Recycle Bin
The Windows 10 Recycle Bin location can be reached using File Explorer, by following the next steps. Open File Explorer and click or tap on an empty area in your address bar to edit it.
Type “recycle bin” in the address bar, and then hit Enter on your keyboard or click or tap on the Recycle Bin result displayed underneath to access the folder.
You can also click or tap on the first “>” (greater than sign) from File Explorer’s address bar.
This opens a menu where you can access the Recycle Bin by clicking or tapping on it.
Alternatively, select the Desktop option from the menu.
This opens the Desktop folder, from which you can also access the Recycle Bin.
NOTE: Keep in mind that the Desktop folder displays the Recycle Bin and the other locations regardless of whether they’re actually visible on your Windows 10 Desktop. If having them on your Desktop sounds like a good idea, read How to restore default Windows shortcuts and their icons.
5. Open the Windows 10 Recycle Bin from File Explorer
All the files you delete are displayed in the main Recycle Bin folder, but each partition of your hard drive has a Recycle Bin. You can use this folder to access the Windows 10 Recycle Bin, but the process is a bit more complicated.
First, make sure that you can see the hidden system protected files in Windows 10. Then, use File Explorer to access This PC > Windows (C:). A folder called $Recycle.Bin is displayed. Open it.
NOTE: The Recycle Bin is displayed on all the drives of your PC, not only on C:, so the path we used could easily become This PC > D:.
When you open the $Recycle.Bin folder, you can see the Windows 10 Recycle Bin folder.
6. Access the Recycle Bin location using the Run window
You can also use the Run window to access the Windows 10 Recycle Bin location. First, use the keyboard shortcut Win + R or another way to open Run. Then, insert the command shell:desktop and either press the Enter key, or click or tap the OK button.
If the Desktop window that opens next looks familiar, that’s because we also accessed it from File Explorer’s address bar in the fourth section of this tutorial. You can see the Windows 10 Recycle Bin displayed in it.
You can also open the Windows 10 Recycle Bin directly from the Run window by inserting a slightly longer command: shell:RecycleBinFolder.
Press OK or Enter on your keyboard, and the Recycle Bin immediately opens.
7. Use File Explorer’s Quick access to open the Windows 10 Recycle Bin
If you use File Explorer often, you might want to open the Windows 10 Recycle Bin more easily from it. You can create a Recycle Bin shortcut in File Explorer’s Quick access. Grab the Recycle Bin icon by pressing-and-holding on it, and then drag and drop it onto the File Explorer’s shortcut displayed on your taskbar. The “Pin to File Explorer” message is displayed.
You can then see a pane with your Pinned and Frequent locations. The Recycle Bin is added to the list.
You can now open the Windows 10 Recycle Bin from the Quick access shortcuts in File Explorer.
8. Access the Recycle Bin from its taskbar shortcut
In Windows 10, you can create a shortcut for the Recycle Bin and pin it to the taskbar. The process is a bit complicated, and we go over it in detail in 9 ways to pin shortcuts to the Windows 10 taskbar.
9. Open the Recycle Bin from PowerShell
You can also start PowerShell, and type the command: start shell:RecycleBinFolder. Don’t forget to press Enter on your keyboard, and the Recycle Bin is opened in File Explorer.
How do you prefer to access the Windows 10 Recycle Bin?
We prefer using our Desktop shortcut to interact with the Recycle Bin folder. However, we do sometimes use File Explorer’s address bar to reach the Windows 10 Recycle Bin location also. What about you? Which way to access the Recycle Bin do you prefer? Let us know in a comment below.
Password Recovery
Recycle Bin icon is missing or disappeared after Windows 10 update? How can I get to the Recycle Bin without the desktop icon in Windows 10? In this tutorial we’ll show you all possible ways to restore or open Recycle Bin in Windows 10.
Method 1: Open Recycle Bin from File Explorer’s Address Bar
Open File Explorer then type “recycle bin” in the address bar. Press Enter to open Recycle Bin directly.
Another way is to click on the first “>” icon in the address bar to open a drop-down menu that contains all of the desktop icons, including Recycle Bin.
Method 2: Open Recycle Bin from Run Command
Use the Windows Key + R shortkey to open the Run prompt, type the following command and press Enter.
explorer.exe shell:RecycleBinFolder
This will launch Recycle Bin immediately.
Method 3: Open Recycle Bin from Desktop Location
Use the Windows Key + R shortkey to open the Run prompt, type shell:desktop and press Enter.
You can then access the Recycle Bin in a File Explorer window.
Method 4: Open Recycle Bin from Cortana Search
Click Start, type “recycle” and you can then open the “Recycle Bin” desktop app from the search result.
Method 5: Add Recycle Bin to Windows 10 Desktop
Use the Windows key + I shortkey to open the Settings app. Navigate to Personalization -> Themes. On the right pane, scroll down to the Related Settings section, and click the “Desktop icon settings” link.
Select the check box for the Recycle Bin icon you want to appear on your desktop, and then click OK.
Method 6: Pin Recycle Bin to Start Menu
If you want to pin Recycle Bin to the Start Menu, just right-click the Recycle Bin icon on the desktop and then choose “Pin to Start“.
You should see the Recycle Bin icon show up in the Start Menu as a tile.
Method 7: Add Recycle Bin to My Computer
If you need to access Recycle Bin frequently, here is a way to add the Recycle Bin to the “This PC” view in File Explorer. Follow these steps:
Open the Command Prompt as administrator. Type the following command and press Enter.
reg add HKLM\SOFTWARE\Microsoft\Windows\CurrentVersion\Explorer\MyComputer\NameSpace\
When it’s done, open File Explorer again and go to “This PC” view. You’ll see the Recycle Bin shortcut.
If you want to remove the Recycle Bin from My Computer (“This PC”) later, just open the elevated Command Prompt again and run this command:
reg delete HKLM\SOFTWARE\Microsoft\Windows\CurrentVersion\Explorer\MyComputer\NameSpace\ <645ff040-5081-101b-9f08-00aa002f954e>/f