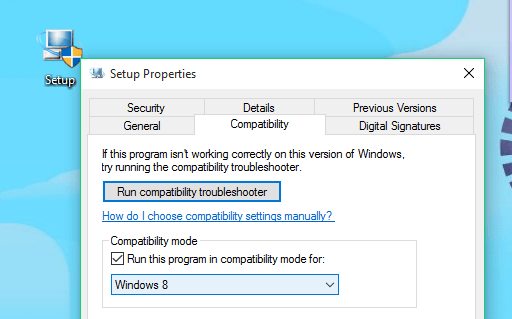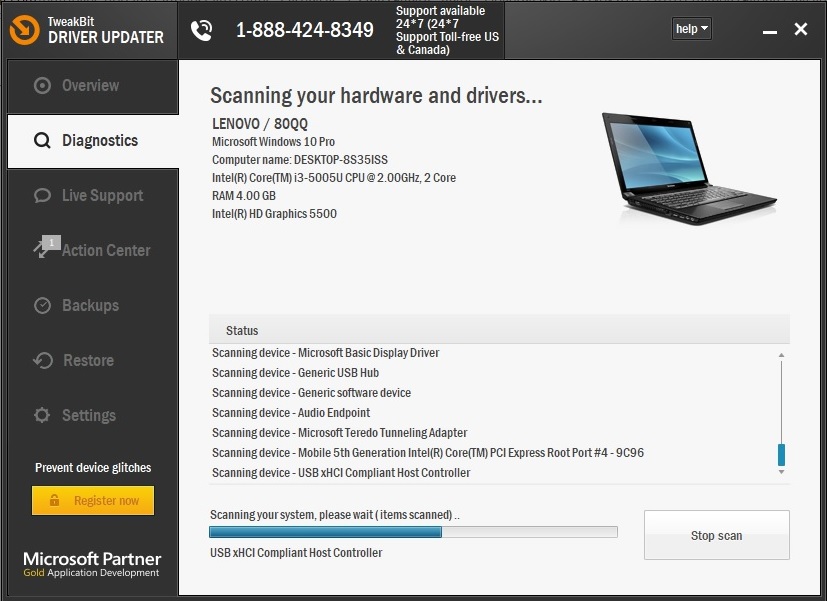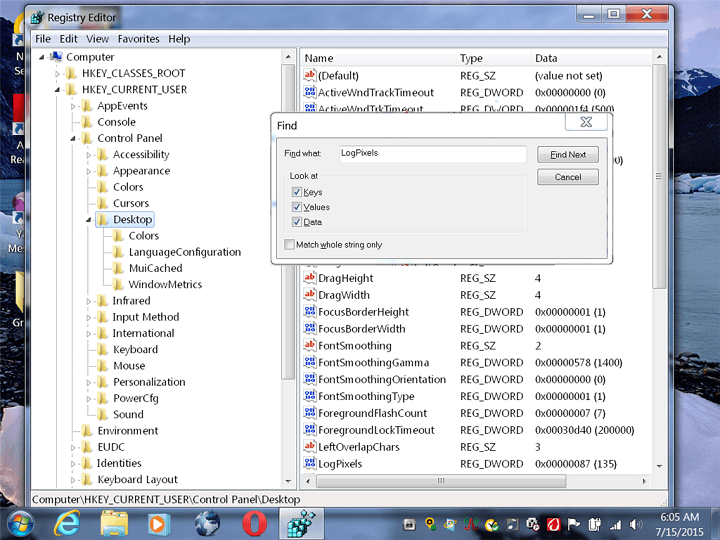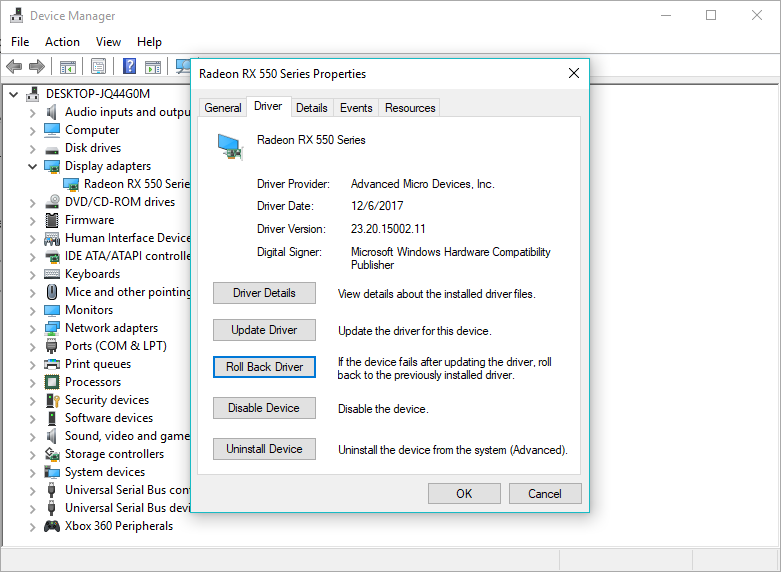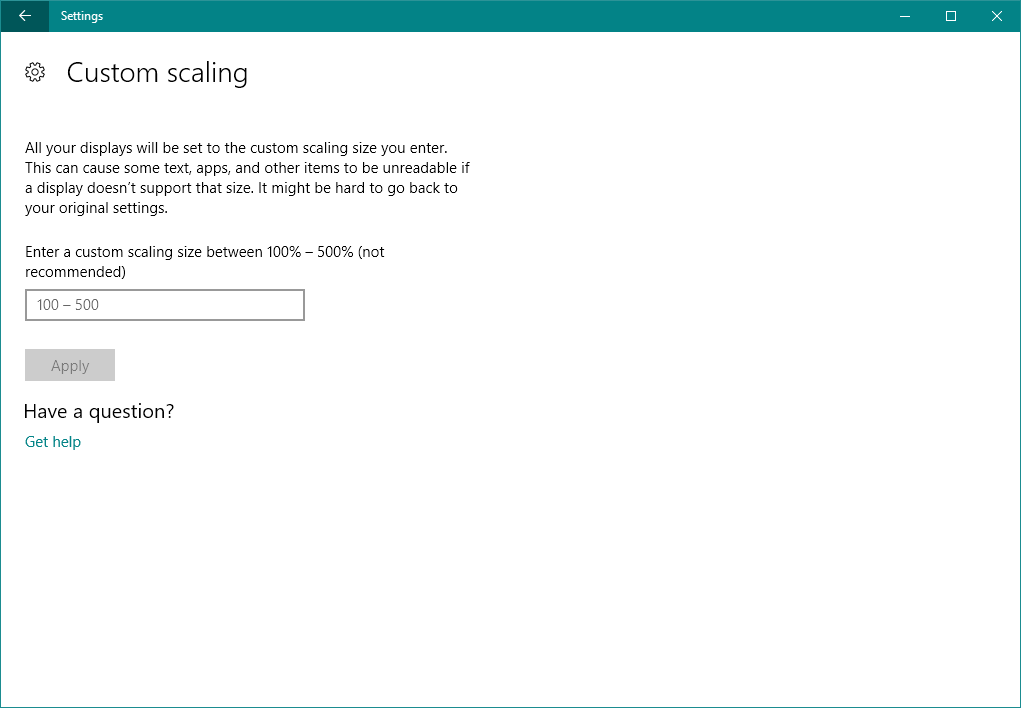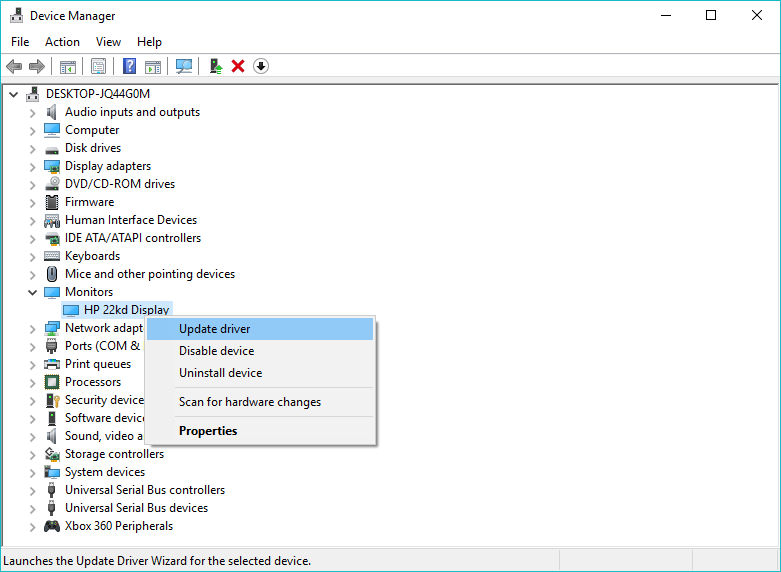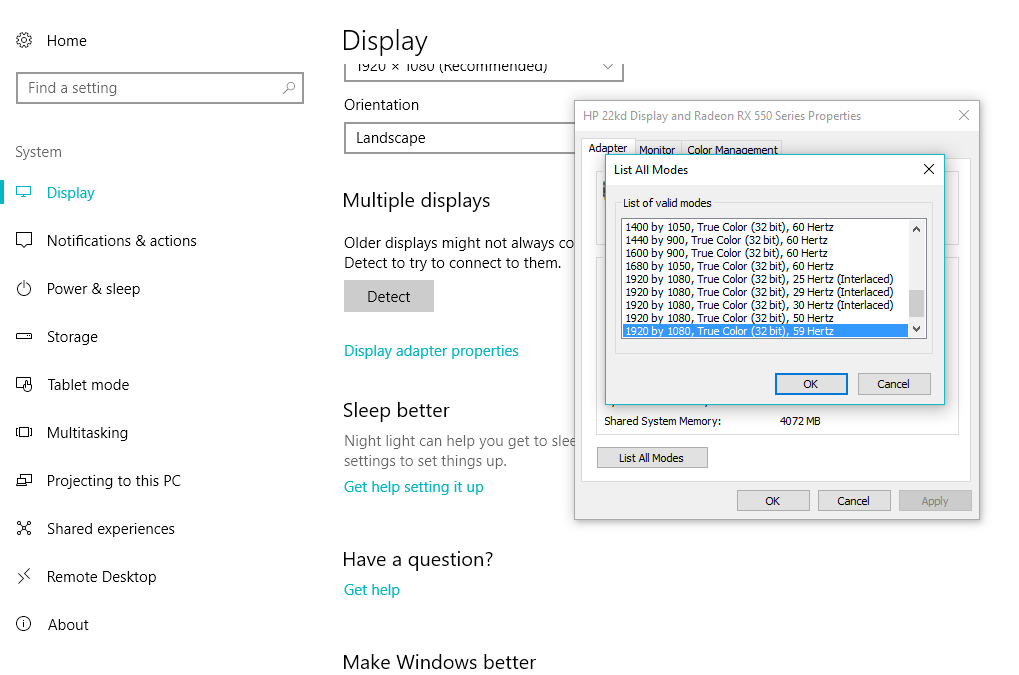- How to Create Custom Resolutions on Windows 7, 8 or 10
- Method 1: Setting a Custom Resolution on an Intel Based Graphics Card
- Method 2: Setting a Custom Resolution on a NVIDIA Based Graphics Card
- Method 3: Setting a Custom Resolution on an AMD Based Graphics Card
- Low resolution problems in Windows 10 [BEST METHODS]
- How can I solve low resolution problems in Windows 10?
- 1. Update your display driver
- 2. Change the registry values
- 3. Roll back your driver
- 4. Set DPI size
- 5. Update monitor drivers
How to Create Custom Resolutions on Windows 7, 8 or 10
Windows provides you with a preset list of standard screen resolutions for your display based on your graphics card or GPU and monitor hardware. You can easily change the screen resolution of of your display by switching to any of the presets provided by Windows. But what if you want to you a screen resolution that isn’t included in what has been given you?
Custom resolutions give you the flexibility to add virtually any screen resolution and refresh rate for your display. If you want to use a unique resolution that isn’t available in Windows preset list of resolutions, this guide will show you ways you can add any mode.
Note that not all computer manufacturers have custom modes enabled for their drivers, and older graphic drivers may not enable this feature. In this article, I’ll show you how to modify your screen resolution on Intel, AMD or NVIDIA graphics card using their native control software or a 3rd party software for those who don’t still don’t have the ability to customize their screen resolutions.
Method 1: Setting a Custom Resolution on an Intel Based Graphics Card
Before you continue, you need to check if your computer supports the custom graphics feature. This is described in the first three steps of this method. If you don’t meet this criteria, proceed to the 3rd method. The views might also be different on your computer, just follow closely and you’ll get it.
- Verify from here if you have the latest Intel Graphics Driver
- Open the Intel Graphics Driver properties windows by pressing Ctrl + Alt + F12 or right-clicking on the Windows desktop and selecting Graphics If prompted to select an application mode, select Advanced Mode and click OK.
- Under the Display tab, check if there is Custom Resolutions/Custom Modes and select it. If you’re prompted with a warning, click yes to continue.
The Custom Resolution/Modes feature was removed from the Intel HD Graphics Control Panel. You can still access it from C:\Windows\System32\CustomModeApp.exe
- Under “Basic Settings”, specify your preferred width, height and refresh rate in the boxes provided (e.g. 2400 x 1024).
- Click on Add and then Yes when prompted with a confirmation dialog.
- Click OK if you’re satisfied with the current resolution. To remove the custom resolution, click on Remove next to the custom resolution under “Remove Custom Resolution”.
Method 2: Setting a Custom Resolution on a NVIDIA Based Graphics Card
This method may vary with the version of graphics driver and graphics card but the concept remains the same. Also, make sure you have the latest NVIDIA Graphics Drivers.
- Go to the NVIDIA Display Properties by right-clicking on the Windows desktop on selecting NVIDIA Display.
- Under the Display category, select Change Resolution. Select the icon which represents the display you wish to affect and then click Customize. On the next window, click Create Custom Resolution. If this is the first time, accessing this feature, you will have to accept the End User Licence Agreement.
- Fill in the fields with your preferred values for the display. Here, you can change the Horizontal pixels (width), Vertical lines (height), Refresh rate, Color depth, and Scan type. Click the Test button for the display to check of the custom mode is supported. If it doesn’t test will fail and you cannot set a new custom resolution.
- You can go back to the Change Resolution page to select from your custom resolutions.
Method 3: Setting a Custom Resolution on an AMD Based Graphics Card
- Right-click on your Windows desktop and select AMD Catalyst Control Center. Go to Information > Software. Copy the 2D driver file path, you will need it later.
- Press Ctrl + R, type “regedit” and click OK.
- Go to the registry path as specified in the 2D driver file path
- In the “0000” folder, find a registry entry called DALNonStandardModesBCD1. Right-click and select edit and then enter the following values in order:
- The width of the resolution. E.g 1440 or 0780
- The height of the resolution. Eg. 1880 or 0240
- Type four zeros
- The refresh rate of your monitor. E.g. 0120 for 120Hz or 0060 for 60Hz.
If any of your values does not have up four digits, you have to proceed the values with 0.
- Click on OK and restart your computer. After this, you should be able to choose your custom resolution from the AMD Catalyst Control Center.
Low resolution problems in Windows 10 [BEST METHODS]
Windows 10 is now the most popular version of Windows with millions of users worldwide, and since Windows 10 is free upgrade from Windows 7 or Windows 8, it’s no wonder that so many people are using it.
However, problems can occur with with your Windows 10, and today we’re going to tell you how to fix low resolution problems in Windows 10.
- Windows 10 low resolution programs – It’s possible that you screen resolution gets low only when using certain programs.
- Windows 10 low resolution games – If your screen resolution gets low during playing games, check out our article dedicated to this issue.
- Windows 10 update changed my display – Some updates can actually disrupt your system, instead of improving it. Changing your resolution is just one of the possible problems.
- Stuck at Windows resolution – Another common problem is when you can’t change the resolution in the Settings app.
How can I solve low resolution problems in Windows 10?
Users have reported that they are limited to low resolutions in Windows 10 and this is an issue because Universal apps won’t run on low resolutions, but there are few workarounds that can help you deal with this issue.
1. Update your display driver
Common cause for low resolution is the lack of proper display driver, and in order to fix this you need to update your graphic driver. To do so, you need to visit your graphic card manufacturer’s website and download the latest drivers for your graphic card.
Just make sure that you find the latest drivers optimised for Windows 10. If no Windows 10 drivers are available you can download Windows 8 or even Windows 7 drivers.
If you download drivers for older version of Windows, try installing them in Compatibility mode by following these steps:
- Right click the setup file and select Properties.
- Go to the Compatibility tab.
- Check the Run this program in compatibility mode for and select Windows 8 or Windows 7 from the list.
- Click Apply then OK.
- Run the installation.
All your drivers need to be updated, but doing it manually is very annoying, so we recommend you to download this driver updater tool (100% safe and tested by us) to do it automatically.
Update drivers automtically
If you don’t want the hassle of updating drivers manually, we strongly suggest to do it automatically by using Tweakbit’s Driver Updater tool. This tool is approved by Microsoft and Norton Antivirus.
After several tests, our team concluded that this is the best automatized solution. Below you can find a quick guide how to do it:
- Download and install TweakBit Driver Updater.
- Once installed, the program will start scanning your PC for outdated drivers automatically. Driver Updater will check your installed driver versions against its cloud database of the latest versions and recommend proper updates. All you need to do is wait for the scan to complete.
- Upon scan completion, you get a report on all problem drivers found on your PC. Review the list and see if you want to update each driver individually or all at once. To update one driver at a time, click the ‘Update driver’ link next to the driver name. Or simply click the ‘Update all’ button at the bottom to automatically install all recommended updates.
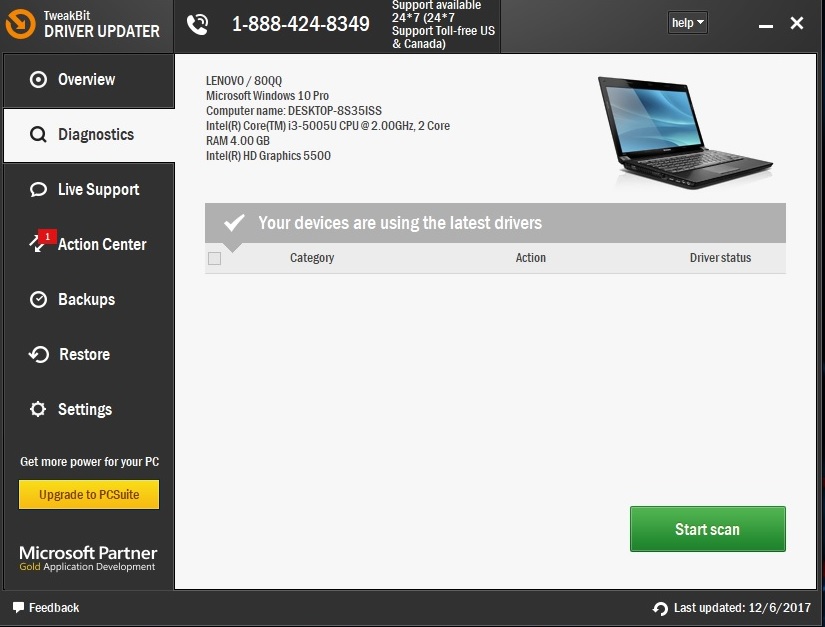
Note: Some drivers need to be installed in multiple steps so you will have to hit the ‘Update’ button several times until all of its components are installed.
2. Change the registry values
Installing latest display drivers will most likely solve the problem with low resolution in not just Windows 10, but every version of Windows.
But, if you still can’t set the higher resolution, you can try with performing one registry tweak. Here’s exactly what you need to do:
- Run Registry Editor by typing regedit in the Search box and selecting Registry Editor from the list of results.
- When Registry Editor opens you’ll need to search for a specific value, and you can do so by pressing Ctrl +F.
In the Find window enter display1_downscaling_supported. - Double click Display1_DownScalingSupported key and change its Value Data to 1 and click OK to save the changes.
Next you need to press F3 to search again. Now repeat the step 4 and 5 for all Display1_DownScalingSupported keys that you find. - After you’ve changed all Display1_DownScalingSupported you can restart your computer.
If you can’t find Display1_DownScalingSupported in Registry Editor try this:
- Open Registry Editor and search for LogPixels key. You can search it by Pressing Ctrl+F, or you can navigate to:
- HKEY_CURRENT_USER\Control Panel\Desktop
- HKEY_CURRENT_USER\Control Panel\Desktop
- Find LogPixels and double click it.
- Set its value to 87. Depending on your screen size, you might need a lower value.
If you can’t edit your Windows 10’s registry, read this handy guide and find the quickest solutions to the issue.
3. Roll back your driver
Paradoxically to the first solution, it may actually be your new graphics driver that causes the problem. So, if you recently installed a new update, there’s a good chance that very update causes the low resolution problem.
So, we’re going to roll back the freshly updated driver to its previous version:
- Go to Search, type devicemngr, and open Device Manager.
- Find your graphics card under Display Adapters, right-click it and go to Properties.
- Head over to the Driver tab.
- Click Roll back driver.
- Follow further on-screen instructions.
- Restart your computer.
If the rollback is successful and the problem disappears, you’ll have to prevent Windows to automatically update this driver in the future. To do so, follow the simple steps from this dedicated article.
4. Set DPI size
There’s a chance your screen resolution isn’t at all low. You just got the wrong DPI size settings. DPI size determines the size of icons on your desktop and other elements. If it’s wrong, your resolution may feel low.
Here’s how to set DPI size in Windows 10:
- Go to Settings > System > Display
- Now, go to custom scaling, and you’ll see a screen like this:
Now, choose one of these three options and save the changes:
- Smaller – 100% = 96 DPI (Pixels/Dots Per Inch)
- Medium – 125% = 120 DPI (Pixels/Dots Per Inch)
- Larger – 150% = 144 DPI (Pixels/Dots Per Inch)
Once you’ve chosen the right DPI size, just restart your computer, and you should be good.
5. Update monitor drivers
Maybe there’s nothing wrong with your grahpics card. And it’s your monitor that actually causes the problem. To check if this is the case, we’re going to update the monitor drivers:
- Go to Search, type devicemngr, and open Device Manager.
- Expand Monitors.
- Right-click your monitor, and go to Update driver.
- Let your computer find new drivers for your monitor.
- If there are any new drivers available, let the wizard install them.
- Restart your computer.
Bonus: Stuck at a certain resolution
If your screen is actually set to low resolution, and you cannot change it from the settings page, there’s one ‘trick’ that may actually be helpful. Here’s what you need to do:
- Go to Settings >System >Display.
- Go to Display adapter properties.
- On the Adapter tab, click List all modes.
- Choose a desired resolution.
- Save the changes and restart your computer.
If you want to create custom resolutions, take a look at this dedicated article that will help you do just that.
That’s all, this is a common and easy-to-solve issue, so one of these solutions will definitely help. If you have some other screen problems after Windows 10 update, you can check out our article about solving problems with screen in Windows 10.
If you have any questions or comments, just reach for our comments section, below.
RELATED STORIES YOU NEED TO CHECK OUT: