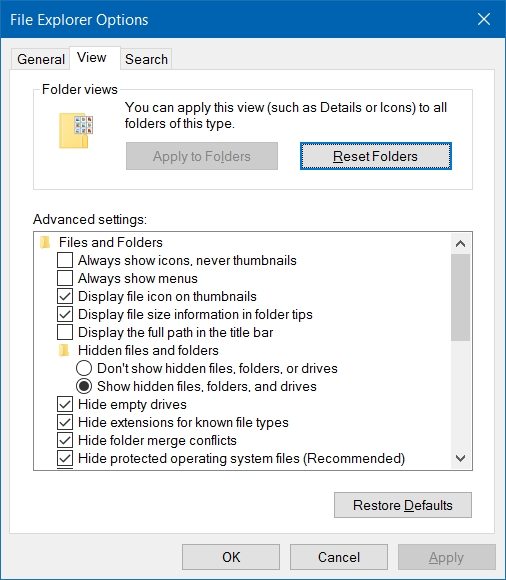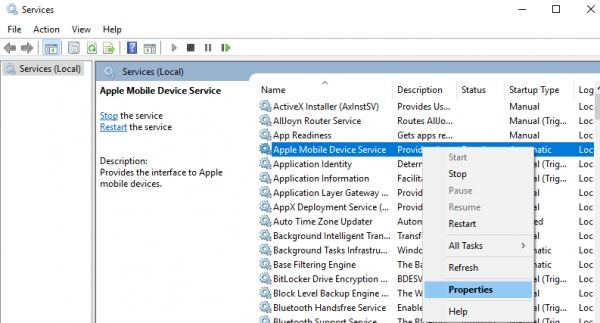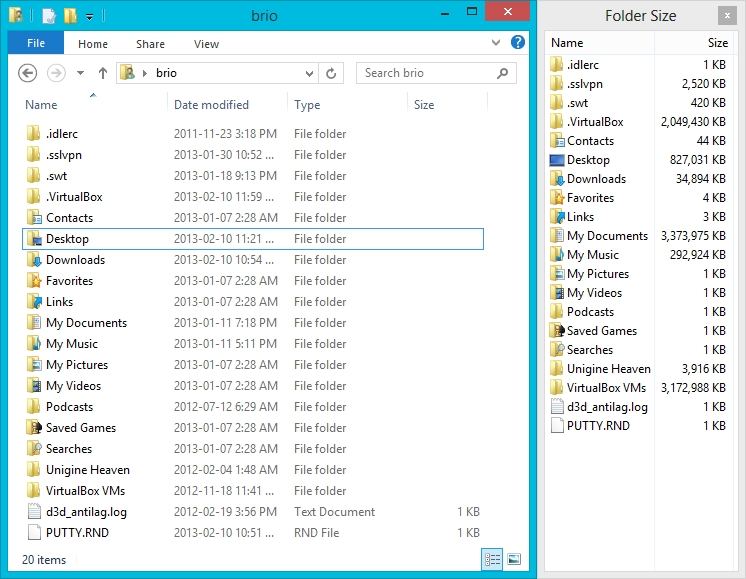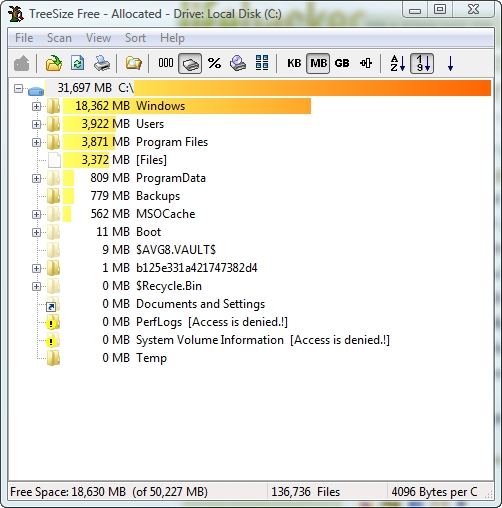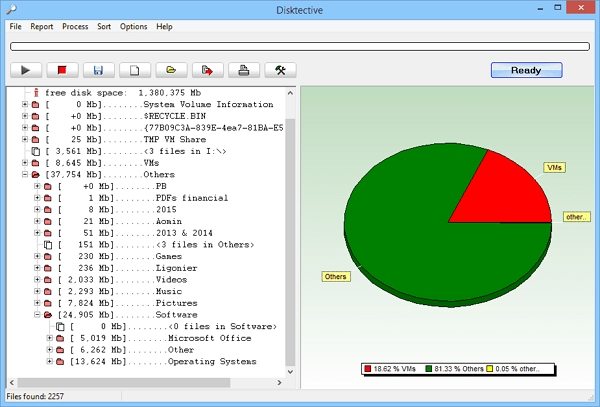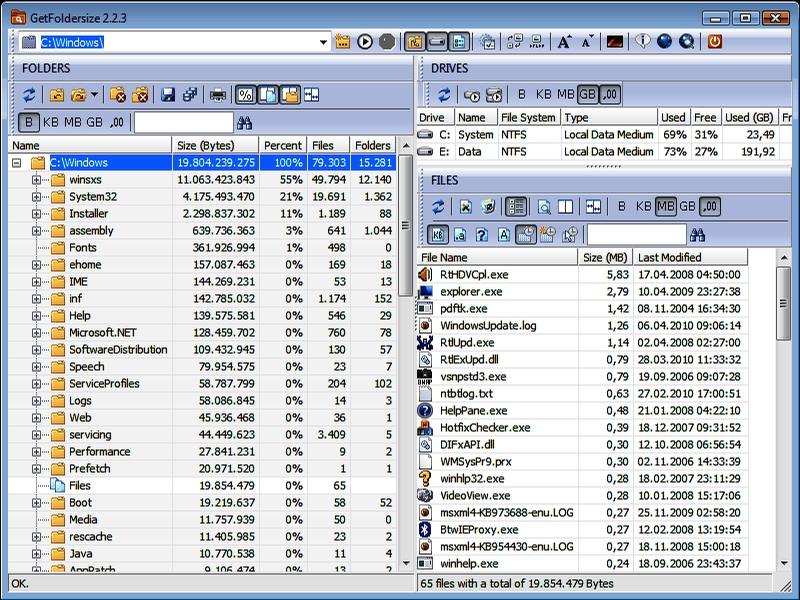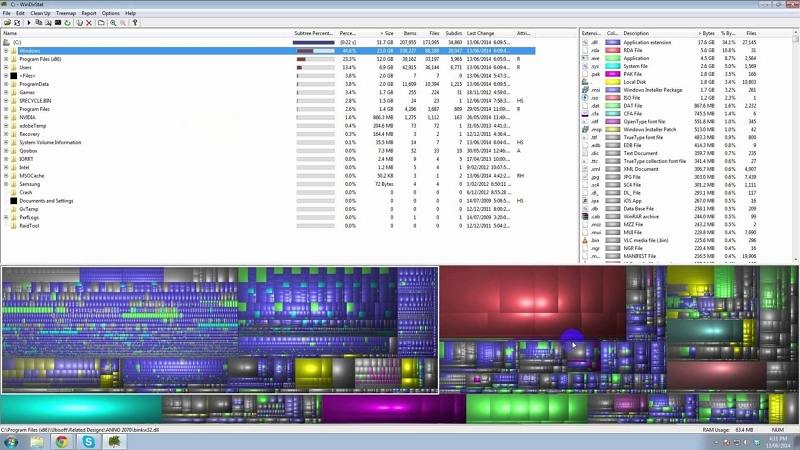- Folder Size Explorer — Free Windows Explorer with folder sizes.
- Folder Size is a freeware tool that will scan and list folder sizes on your computer, print folder sizes or print files list.
- Supported OS: Windows 10 / Windows 8 / Windows 7 / Windows Vista / Windows XP / Windows 98 including x86 and x64 32 bit and 64 bit operating systems.
- Supported server OS: Windows Server 2003 / Home Server / Server 2008 / EBS 2008 / HPC Server 2008 / Server 2008 R2 / Home Server 2011 / Server 2012 / MultiPoint Server / Small Business Server
- 3 Ways to Show/View Folder Size in Windows 10
- Part 1. How to Show Folder Size in Windows Explorer?
- Part 2. How to View Folder Size in Windows 10 from Properties?
- Part 3. How to Show Folder Size in Windows 10 Using Apps?
- Windows 10: Show Size of Folders
- Hover
- Make Size visible
- User Properties
- You Might Also Like
- Reader Interactions
- Comments
- Did this help? Let us know! Cancel reply
Folder Size Explorer — Free Windows Explorer with folder sizes.
Folder Size is a freeware tool that will scan and list folder sizes on your computer, print folder sizes or print files list.
Supported OS: Windows 10 / Windows 8 / Windows 7 / Windows Vista / Windows XP / Windows 98 including x86 and x64 32 bit and 64 bit operating systems.
Supported server OS: Windows Server 2003 / Home Server / Server 2008 / EBS 2008 / HPC Server 2008 / Server 2008 R2 / Home Server 2011 / Server 2012 / MultiPoint Server / Small Business Server
Download Folder Size
Share this great free tool — Your friends will thank you!
Organizing the data in your system can be a real pain in the long run. Data tends to get accumulated in every system, regardless of the type of use that it is put to. And users almost always ignore the steady accumulation and fail to organize it in due time. This leads to an overflow of data, which ultimately leads to a crisis.
For the ones among you who can relate to this, Folder Size is the right software for you. Folder Size is a freeware, its superb simplicity will make you fall in love with the software.
Folder Size analyzes your hard drives space and checks your files and folders and displays exactly how much space each file and folder is occupying.
Download Folder Size
This application hardly occupies any space on the hard drive, it is really compact, fast and also very efficient.
The application displays how much space each file and folder is occupying exactly, on top of this, the application also displays the total percentage of the disk space the files and folders occupy, so it shows the amount of disk space it is occupying and also the percentage.
It displays a report which shows the files and folders which occupy the maximum space first and the ones which occupy lesser space after that, it basically displays them in descending order, starting from the maximum.
When the report is shown, you can easily see which folders are occupying the maximum space as Folder Size also scans the sub folders, yet another bonus that is sure to leave you gaping in awe.
Folder Size scans your entire hard drive in just a few minutes due to its optimized scan algorithms, it also has the another feature, which is its progressive scan which lets you continue the scan right from the point of interruption.
This application is not feature rich, but really simple and displays your hard disk space in the Windows Explorer. Folder Size is a software which is really easy to use.
Download Folder Size
In order to save time, you can also scan particular folders instead of the entire hard drive. Folder Size also keeps a track of which folders you view and scan in the background of the Windows Explorer. It is very useful in the disk cleanup process.
Once you get used to having all the directory sizes and other information there, a directory listing looks very incomplete and odd without it. The application comes with options for deleting specific files and folders, and also listing the various folders present in a very comprehensive way. It also has charting options, something that cannot be found in any other software.
3 Ways to Show/View Folder Size in Windows 10
There are 3 ways discussed in this article that focus on show folder size Windows 10. The main motive of each of these three ways is to resolve the issue of how to show folder size in Windows 10.
Part 1. How to Show Folder Size in Windows Explorer?
Follow these steps for using Windows explorer to show folder size method:
• Go to File Explorer Options.
• Click on «View» tab.
• Tick the box beside the option «Display file size information in folder tips» in the advanced settings dialog box.
• Click on «OK» to save the changes.
• By following these steps folder size explorer Windows 10 can be used to see the folder size in Windows 10.
Part 2. How to View Folder Size in Windows 10 from Properties?
Another way to view folder size Windows 10 is to check it from properties. The size of files is well shown in the Windows File Explorer, but usually, the size of the folder is not shown up in it. Follow the steps mentioned to see the folder size using properties:
• Locate the file in Windows File Explorer.
• Make a right click on it and click on the option «Properties» in the drop-down menu.
• A window named as «[foldername] Properties» will pop up showing the folder size in «Size» and space occupied on the disk at «Size on disk» boxes respectively.
Part 3. How to Show Folder Size in Windows 10 Using Apps?
There are a few apps that can help in the process of viewing the folder size in Windows 10 PC. 5 of the most popular software are listed here for the said purpose:
1. Folder Size:
Folder Size software is free of cost and easily downloadable. After getting installed in the PC Folder Size add on a new column in the Windows File Explorer. This column shows the size of each file and folder. People like folder Size due to the facts that:
• It updates the size of the folders automatically when a change in folder occurs.
• No other application or program is required to be used for getting the information of the size of the folder.
• The size of the folder is shown only on opening the Windows Explorer. No need to scan each time the PC is turned on.
• If the folder is large, then it will be scanned in the background while allowing the user to perform other tasks.
Here is the download link of the same: http://foldersize.sourceforge.net/
2. TreeSize:
TreeSize is also a program that lets the user know about the size of the folder. Its main feature is to inform the user which folder is occupying more space on the disk, so that he or she can free up space. Just like Folder Size, TreeSize is also free. Download the .exe file from the following link and install it. After installation click on «scan» in the menu and select the folder to see the size of it. The user can also select an entire drive to see the size of all the folders within it. Sorting of the later can be done too by TreeSize. TreeSize is capable of showing the size of subfolders within the folders too by expanding the later.
Here is the download link for TreeSize: http://treesize-free.en.lo4d.com/
3. Disktective:
Disktective is a software platform to find out the size of the PC’s folders. The most preferred part of this software product is its user-friendly interface, which makes it easy to use and its portability. After installing the software from the link provided, the application will ask the user to choose the drive to scan. After selecting the drive, a quick scan will be done and the size of all the folders in the selected drive. A pie chart of the sizes will also be shown to the user for easier grasp of the space occupied by the folders. This software product also enables the user watch the size of external drives, i.e., CD/DVD or USB too.
4. Getfoldersize:
Getfoldersize is another application to judge the size of folders in the PC. It shows the size of all the folders in the whole PC in shape of a folder tree sorted by folder size. This categorisation helps the user to locate the trash files or empty folders no longer needed. The user can free up space simply by deleting the said. The most liked features of this application are:
• Its visual interface, which systematically shows the folders and sub-folders; this makes it easier to choose which file to remove and which folder/file to keep.
• All the ghost folders, i.e., unused or empty folders can be tracked down easily through this.
• The software can scan computers connected through the same network.
5. WinDirStat
WinDirStat can show the disk usage statistics view and clean up the spaces for various editions of Microsoft Windows. WinDirSat scans the whole directory of the PC and then projects the results in three functional ways viz.
• Tree view of the directory list just like the Windows Explorer but more arranged according to the size of the file
• Treemap, this feature shows the entire subjects of the directory in the form of a tree.
• Extension list which depicts the statistics of the files and their types.
That’s all about how to show folder size in Windows 10. In addition, losing the account’s password can make people suffer a lot. But with the use of a simple tool named 4WinKey, one can easily deal with such problems. This simple software product can come in real handy for the problems related to a lost password of Windows 10 PC.
Windows 10: Show Size of Folders
Posted on March 31, 2020 by Mel Hawthorne 9 Comments
The Windows 10 file explorer has a lot of useful functions, but many of them aren’t too obvious. If you want to see the size of your folders, you have several options available to you. Here are some of the best:
Hover
If you want to see the size of your folders, you can actually do so just by hovering over a folder. Open your File Explorer to a random location and hover for a second or two over the folder in question.
You’ll see some additional info there, and part of that is the size of the folder!

Make Size visible
If you want to see your file sizes permanently, you can easily change a setting to make this possible. Open a file explorer window and right-click on the ‘Name’ field at the top. You’ll see some options – specifically, options, that let you pick what sort of info you want to see about your folders.
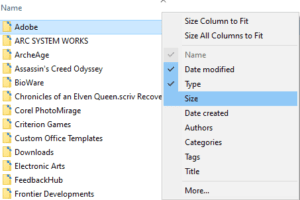
Select Size and the property will appear on the far right of your window.
Tip: While the size property will appear, it may sometimes be empty – Windows can’t always correctly estimate file sizes in that view, especially for folders that contain additional folders. Use one of the other methods if this one doesn’t work for you!
User Properties
For the most detailed view of your folder sizes, you’ll have to use the Properties feature. To do so, right-click on a folder and select Properties at the bottom of the menu.

A new window will open up and show you some additional info on your folder.

You’ll see what size a folder is, if it is compressed, how much space it takes up on the disk (this is the size on disk property), and even how many other files and folders are in the folder.
Tip: Windows only looks into the actual folder, not sub-folders. So, if your folder contains two files and two folders, each with two files each, this view will still say two files and two folders. It doesn’t count the files in those folders into the total number of files, but it DOES count them into the folder size property of X MB, for example.
You Might Also Like
Filed Under: Windows Tagged With: Windows 10
Reader Interactions
Comments
Sue Toledo says
What a nightmare! Of course, we need the size of a folder (sum of the size of all files and subfolders within the folder) displayed next to the folder name when using the file explorer. Now that they’re cutting back on the size of the computer for a given price, conserving space has become an issue even for serious home and small business users. Since the data is immediately available with properties, if the user has time to check each folder one by one (and who does. ), I assume it was just an oversight. I desperately hope it will be in an update soon.
Sean Riddolls says
This feature existed in Windows XP, however, it was not accessible by default. You needed to go into the registry to enable it. But when activated, it succinctly the displayed folder size of every folder in the ‘Details’ or ‘List’ folder view, providing an excellent overview of which folders were bloated with [often] archived and/or hidden files.
The reason this feature was hidden, became obvious after enabling it – the drive would grind away calculating folder sizes every time you opened a new directory window. If you hit a network drive, then your system would virtually lock up, as it attempted to calculate the network folder sizes across the remote network.
I’m certain by this point, Microsoft could script an intelligent folder size algorithm, which cached the local folder size records in a system file, and only calculated folder sizes for newly accessed folders. And ignores network folder sizes calculations, until specifically requested.
John Gordon says
ditto for all previous messages. I have the same problem. How can i see volume of the files like i used to be able to?
There is this cool website called Google. Use google.com and type in what you are looking for. Usually within 30 minutes you’ll have your answer and solution. All the cool kids are using it!
Use Treesize Free to analyse.
Christopher Burkholder says
No, it did not. I am trying to find where all of my disk space has been used up, and using the information provided here, option 2 is useless, as it does not show the size of folders, only files. Option 1 and 3 and time consuming and generally a pain, as you have to check each folder individually.
I am looking for a method that will show me my folder tree, and how much data is stored, files and sub-folders, in each folder of the tree. This really shouldn’t be so hard to do.
As said earlier “this does not show how big the folder is”. It took ages to find and it’s a microsoft folder that,s hogging all the space ( Microsoft.MicrosoftEdge_8wekyb3d8bbwe ). No doubt I’ll have to waste loads more time trying to sort this. Bring back XP….
James S Olendorf says
30 years and Windows still doesn’t show the folder size. Unbelievable.
Joel Hedland says
This does not tell me how to see the total number of bytes used inside the folder. That was easy in Win5 and 7 but with your improved win 10 there is no such easy way to get to this valuable information that I have found.
Did this help? Let us know! Cancel reply
This site uses Akismet to reduce spam. Learn how your comment data is processed.