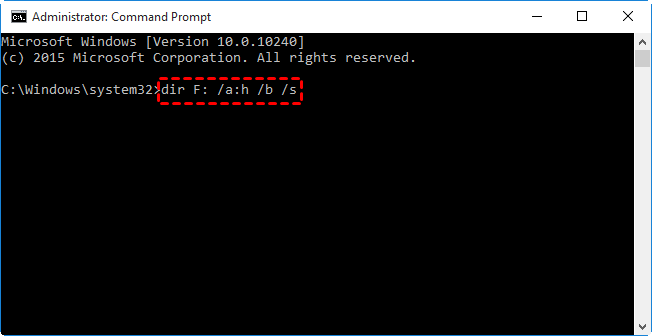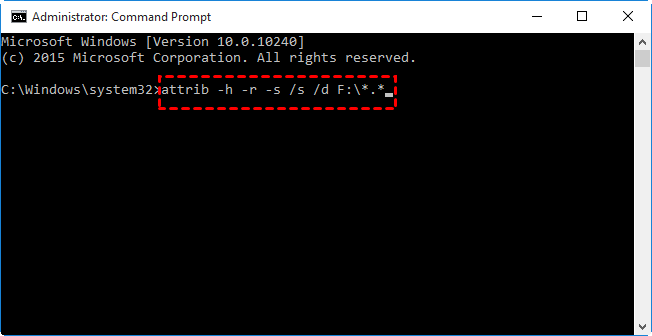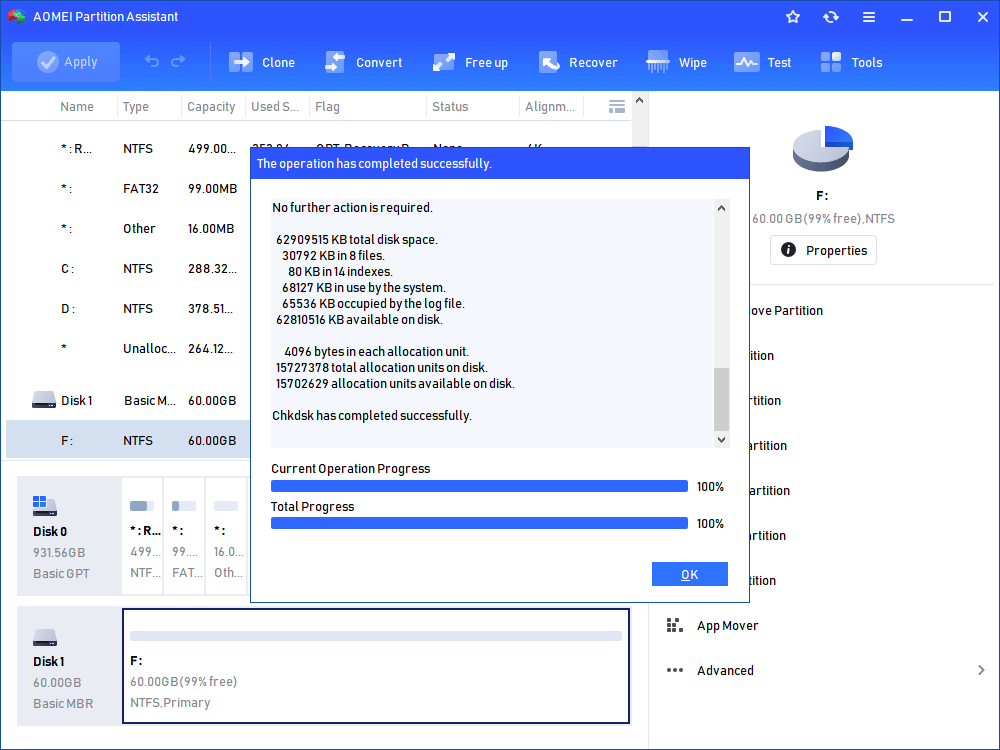- Показать скрытые файлы Windows
- Способ 1. Графический интерфейс
- Способ 2. Реестр Windows
- Способ 3. Командная строка
- Powershell
- Способ 4. Файловые менеджеры
- 4 Ways to Show Hidden Files Using CMD, Control Panel and Software
- Page Content: How to Show Hidden Files in 4 Ways
- How Do I Make Hidden Files Visible
- Method 1. Show Hidden Files Using Attrib CMD
- Attrib syntax explanation
- Method 2.В Run CMD Alternative to Show Hidden Files
- Method 3. Unhide Hidden Files Using Windows Control Panel
- Method 4. Show/RecoverВ Hidden Files with Data Recovery Software
- What Is the Best Way to Show Hidden Files
- Bottom Line
- Question 1: Why my hidden files are not showing?
- Question 2: How do I show hidden files?
- Question 3: Which command is used to display hidden files?
- How-toпЅњShow Hidden Files Using Command Lines in Windows 10/8/7
- The issue: files not showing in USB
- How to show hidden files using command lines?
- Way 1: view hidden files with dir command
- Way 2: show hidden files with attrib command
- Extra tips for fixing hidden files on external hard drives
- Verdict
Показать скрытые файлы Windows
Из соображений безопасности и удобства, по умолчанию, после установки Windows система скрывает некоторые объекты — системные и критически важные файлы и папки, а также данные, используемые редко. При необходимости получить доступ к данным объектам, можно настроить показ скрытых файлов и папок. Для этого существуют различные способы.
Способ 1. Графический интерфейс
Шаг 1. Открыть параметры папок.
В Windows 7 и младше открываем проводник и нажимаем клавишу Alt. Появится верхнее меню — переходим в разделы Сервис — Свойства папки.
В Windows 8 и 10 открываем проводник и разворачиваем ленту настроек
Теперь переходим в раздел Вид и нажимаем по Параметры.
Шаг 2. Настроить отображение скрытых файлов и папок.
В открывшемся окне переходим на вкладку Вид, затем снимаем галочку Скрывать защищенные системные файлы и переключаем на Показывать скрытые файлы, папки и диски.
Нажимаем OK.
Способ 2. Реестр Windows
Настройка выполняется в ветке HKCU\Software\Microsoft\Windows\CurrentVersion\Explorer\Advanced. Необходимо создать или отредактировать ключ Hidden (тип REG_DWORD): значение 1 — показать скрытые файлы, 2 — скрыть.
В командной строке можно выполнить следующее.
Отобразить скрытые элементы:
reg add «HKCU\Software\Microsoft\Windows\CurrentVersion\Explorer\Advanced» /v Hidden /t REG_DWORD /d 1 /f
reg add «HKCU\Software\Microsoft\Windows\CurrentVersion\Explorer\Advanced» /v Hidden /t REG_DWORD /d 2 /f
Способ 3. Командная строка
Команда dir показывает только не скрытые папки и файлы. Для отображения всех элементов вводим команду с ключом ah, например:
Powershell
Get-ChildItem -Force c:\
Способ 4. Файловые менеджеры
Также для просмотра скрытого содержимого можно использовать файловые менеджеры. Например, в Far Manager они отображаются по умолчанию, а в Total Commander необходимо зайти в Конфигурация — Настройка и убедиться, что стоит галочка в пункте Показать скрытые/системные файлы:
4 Ways to Show Hidden Files Using CMD, Control Panel and Software
When files and folders get hidden on a USB flash drive, external disk, and computer hard drive due to the careless operation or virus infection, virtually you have 4 options. You can show hidden files using cmd — Command Prompt, third-party tool, Windows control panel, and data recovery software. Follow the guide to show hidden files.
Table of Contents
About the Author
Reviews and Awards
Page Content: How to Show Hidden Files in 4 Ways
When your files are missing from your USB drive or hard drive, you may wonder «Is there a command on the Windows command-line that can list hidden folders?» Yes, there is a command to show hidden files. Besides, there are some other practical ways to unhide hidden files. The following table shows the outlines, go to check the details.
| Workable Solutions | Step-by-step Troubleshooting |
|---|---|
| Fix 1. Show hidden files CMD | Press Windows + X keys and select Command Prompt as an Administrator. Type attrib -h -r -s /s /d G:\*.*. Full steps |
| Fix 2. Run third-party software | Start EaseUS Tools M, choose «File Showing» on the left pane. Next, choose the target drive. Full steps |
| Fix 2. Use Windows control panel | Open Windows Control Panel and navigate to File Explorer Options. Find the View tab, and tick the option. Full steps |
| Fix 4. Use data recovery software | Use EaseUS data recovery software to find all files and folders that were hidden somewhere. Full steps |
How Do I Make Hidden Files Visible
Suppose that you don’t actually delete anything off from a storage location, butВ files and folders disappeared from the computer hard drive, USB flash drive, or external hard disk mysteriously. What will you do?
If you have the same question of «How do I make hidden files visible» or «How do I see all hidden files»,В don’t panic.В Normally, files might be hidden by virus, or simply because you don’t have the permission to see all hidden files and folders in Windows.В
The four most commonly applied approaches — Attrib CMD (Command Prompt), show hidden files CMD tool, Windows Control Panel, andВ data recovery softwareВ to show hidden files on a Windows computer are available here to help.
Method 1. Show Hidden Files Using Attrib CMD
This command will show up all hidden files from manual file hidden methods or virus infection. The attrib command can also be applied to show hidden files on USB, SD card, etc. external storage devices.
Step 1. Press Windows + X keys and selectВ Command Prompt (CMD) as an Administrator.В Or you can click the Windows icon, selectВ «Search» and typeВ command prompt. Right-click on it and select to open Command Prompt as Administrator.
Step 2. Determine the drive or storage device where the files are hidden and you want to recover.
Step 3. Type attrib -h -r -s /s /d G:\*.* and hit Enter. (If it’s drive D, thenВ replace G: with the drive letter for your device).В
Attrib syntax explanation
- –h clears the Hidden file attribute.
- –r clears the Read-only file attribute
- –s clears the System file attribute.
- /s applies attrib and any command-line options to matching files in the current directory and all of its subdirectories.
- /d applies attrib and any command-line options to directories.
Method 2.В Run CMD Alternative to Show Hidden Files
Manual input of the command line is suitable for computer professionals since wrong commands can cause more severe problems. Therefore, for security and usability, we strongly recommend you try an automatic command line alternative. EaseUS Tools M is a practical tool that enables you to check and fix files system error, enable/disable write protection and system update with one-click instead of typing intricate command lines.
Follow the simple steps below to show hidden files with this 1-click-fix software.В
Step 1.В оњљ DOWNLOAD EaseUS Tools M for Free.
Step 2. Start EaseUS Tools M, choose «File Showing» on the left pane. Next, choose the target drive for scanning.
Step 3. After the operation completes, click the View button to check the hidden files.В
Method 3. Unhide Hidden Files Using Windows Control Panel
When you can’t see some saved files on your computer hard drive or external storage devices but 100% for sure that these files are still there, follow tips here for help.
Step 1. Open Windows Control Panel and navigate to File Explorer Options in Windows 10, 8.1, and 8.
Step 2.В On File Explorer Options window,В navigate to the View tab, under Hidden files and folders section, tick the option of Show hidden files, folders and drives.
Step 3. Re-open your local hard drive or device to check the hidden files and folder on your PC again.
If the hidden files fail to show up after trying Method 1 and Method 2, it’s highly possible that your files saved on the hard drive or external storage device were lost.
Method 4. Show/RecoverВ Hidden Files with Data Recovery Software
In addition to the above two manual methods, reliable data recovery softwareВ should also be an ideal choiceВ to find all files and folders that were hidden somewhere by a virus or improper file option settings.
Here, EaseUS Data Recovery Wizard can not only help you find all hidden files on your computer or external storage devices but also works effectively inВ deleted file recovery, formatted hard drive recovery, raw drive data recovery, and so on. Mac users can also download the Mac version of this software for restoring hidden and lost files with ease.
Let’s see how to bring your hidden files back by using EaseUS data recovery software:
Step 1. Select a location to scan.
Launch EaseUS Data Recovery Wizard, hover on the partition, external hard drive, USB, or memory card where the files are hidden, and then click «Scan».
Step 2. Select the files you want to recover.
Wait until the scanning completes. Afterward, select the hidden files you want to recover. If you need, double-click the file to preview its content.
Step 3. Recover the files.
After choosing the files, click «Recover» and choose a location on another drive to save the recovered files.
What Is the Best Way to Show Hidden Files
It’s a smart choice for you to take a deeper view of all file unhiding operations and choose the most applicable one for your own case.
| Comparison | Attrib CMD | CMD Alternative | Control Panel Settings | Data Recovery Software |
|---|---|---|---|---|
| Situations | Unhide files from virus or false operations | Unhide files with simple steps | Show hidden files from Windows File Explorer | Revive hidden files from virus or permission issues |
| Devices | Windows hard drive, USB, SD, external hard drive, etc. | Windows hard drive, USB, SD, external hard drive, etc. | Windows hard drive and partitions | Windows hard drive, USB, SD, external hard drive, etc. |
| OS | Windows only | Windows only | Windows and Windows Server OS | Windows, Windows Server OS, and macOS |
Command Prompt with Attrib commandВ works 100% to find hidden items on PC as well as external storage devices. However, it requires higher-level computer skills. To unhide files with Control Panel SettingsВ is easy to startВ but doesn’t support the case of virus infection.
While data recovery software offers both easy to use and powerful features in finding hidden documents, pictures, and all types of files for you. Let’s go through each file unhiding guide and make all your hidden files and folders visible again.
Bottom Line
This page includes four practical methods to help you restore and show hidden files from Windows computer hard drive or external storage devices. Attrib command, Control Panel, and EaseUS data recovery software can all be applied to help you get rid of this issue on Windows 10/8/7/Vista and XP.В
Here, we have collected some top questions and answers that you may also want to know such as how to remove viruses from PC, storage devices, or how to protect your valuable files. Check out and hope these answers can help:
Question 1: Why my hidden files are not showing?
If the Hidden files settings are no longer available after a scan, you only need to perform a reboot, after which they will be available once again.
Question 2: How do I show hidden files?
Open Control Panel > Appearance and Personalization > Folder Options > View > Under Advanced Settings, select Show hidden files, folders and drives > OK.
Question 3: Which command is used to display hidden files?
CMD attrib command -В attrib -h -r -s /s /d G:\*.*В is used toВ show the hidden files.В
Besides, reliable data recovery software also enables you to clearly view and revive all missing files with ease. All the detailed steps have been listed on this page and you go back to find the best solution anytime.
If you have further questions about finding missing or hidden files on your PC, use the Search option on the EaseUS website or go to theВ How-To directory page to find more answers.В
How-toпЅњShow Hidden Files Using Command Lines in Windows 10/8/7
Find files are hidden from your USB drive/HDD/SSD? Read this article carefully to learn how to show hidden files using command lines in Windows 10/8/7.
By Lily 
Quick Navigation:
The issue: files not showing in USB
“I had files stored on a flash drive. They were in folders and some were out of folders. The contents of the folders are showing empty; although the size of the properties describes them as containing files of size consistent with their original content.
I have used chkdsk /f and it said that it found problems and fixed them. That did not restore the missing files. Why are things so complicated? I am using Windows 7 but I also have access to a Windows 10 computer. Please help!”
The problem of files not showing in external hard drive happens now and then. It could be caused by hidden files, corrupted file system, virus attack and so on. Then, how to show hidden files in Windows 10/8/7? Command Prompt, a built-in tool in Windows, can give you a hand.
How to show hidden files using command lines?
Actually, there are two kinds of command lines which can help to show hidden files: dir command and attrib command. Learn how to show hidden files in CMD below:
Way 1: view hidden files with dir command
1. Hit Windows Key + X on your keyboard, and select Command Prompt (Admin) from the menu.
2. Type dir F: /a:h /b /s and press Enter to show hidden files in drive F. You should change the drive letter according to your situation.
Tips:
▪ /a:h—displays the names of the directories and files with the Hidden attribute; the colon between “a” and “h” is optional;
▪ /b—displays a bare list of directories and files, with no additional information;
▪ /s—lists every occurrence of the specified file name within the specified directory and all subdirectories.
3. Type exit and press Enter to exit Command Prompt.
You can only view hidden files in the Command Prompt window by using dir command. To unhide those files from specific drive, please learn how to show hidden files via command from Way 2.
Way 2: show hidden files with attrib command
1. Open Command Prompt as you do in Way 1.
2. Type attrib -h -r -s /s /d F:\*.* and press Enter to unhide hidden files in drive F. Replace the drive letter with yours.
Tips:
▪ -h—clears the Hidden file attribute; -r—clears the Read-only file attribute; -s—clears the System file attribute;
▪ /s—applies attrib and any command-line options to matching files in the current directory and all of its subdirectories;
▪ /d—applies attrib and any command-line options to directories.
3. Type exit and press Enter to exit Command Prompt. You can then see the hidden files in corresponding drive.
Extra tips for fixing hidden files on external hard drives
As mentioned in the first part, corrupted file system can lead to files not showing. If you fail to fix the issue via dir command and attrib command, you can check and fix disk errors with a handy freeware AOMEI Partition Assistant Standard. It supports all Windows PC operating systems like Windows 10/8.1/8/7/Vista/XP. Follow the instructions below to fix a corrupted external hard drive via AOMEI Partition Assistant:
Step 1. Connect the external drive to your computer and make sure it is detected. Download, install and launch AOMEI Partition Assistant.
Step 2. Right click on the partition of the drive, select “Advanced” and then “Check Partition”.
Step 3. You’ll see three check options. Choose the first one and click “OK”.
Check partition and fix errors in this partition by using chkdsk.exe
Check partition for errors by using chkdsk.exe
Check whether there is bad sector on the partition
Step 4. Wait for the process to be completed. Click “OK” when it’s done. Corrupted file system can be fixed in this way, so you can see hidden files again from File Explorer.
Verdict
Now you know how to show hidden files using command lines in Windows 10/8/7. You can also use AOMEI Partition Assistant to fix corrupted file system, thus retrieving hidden files. Apart from checking and fixing disk errors, AOMEI Partition Assistant allows you to permanently assign drive letter and fix unformatted hard drives. Why not give it a try at once?