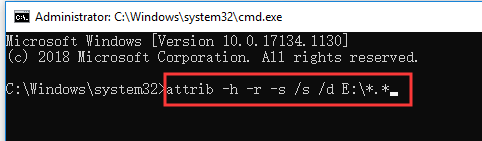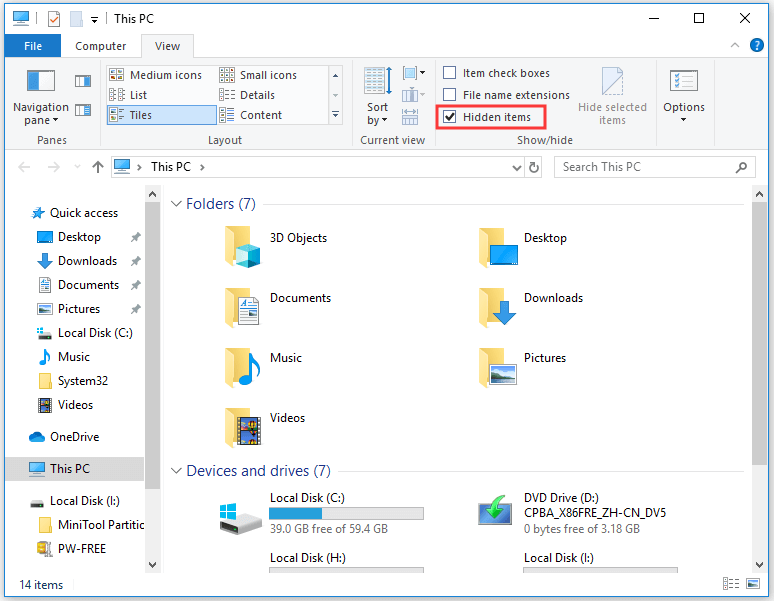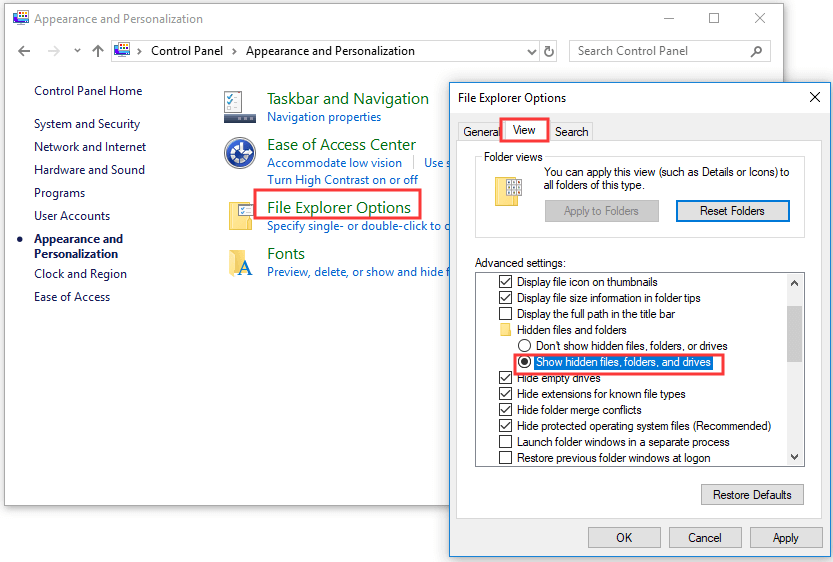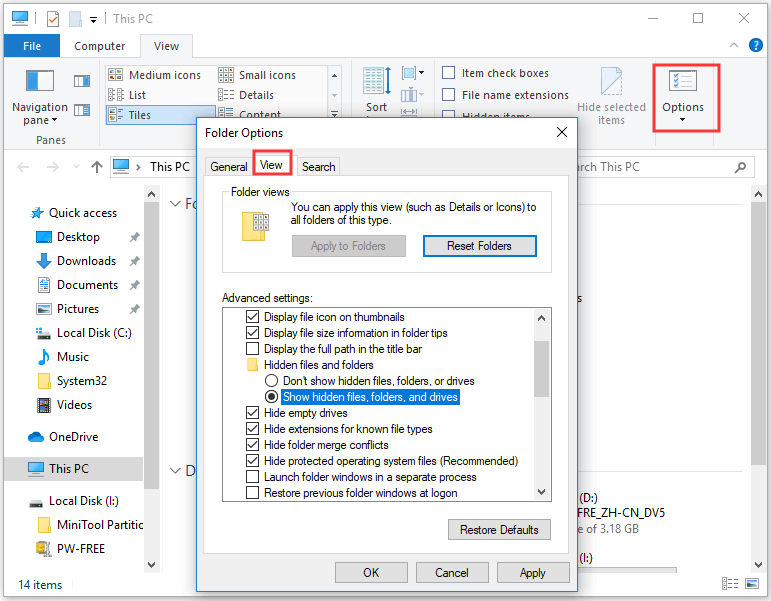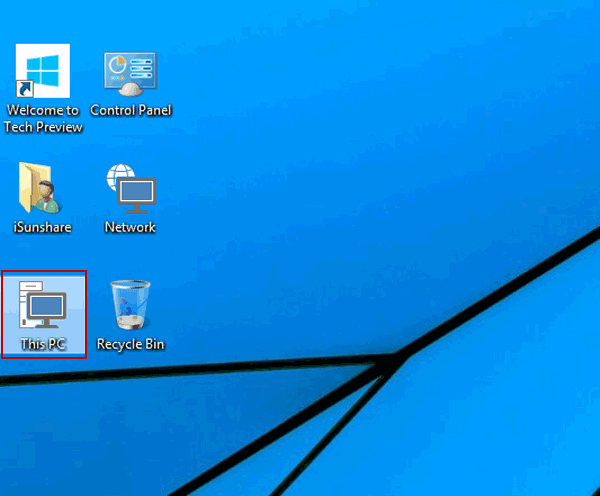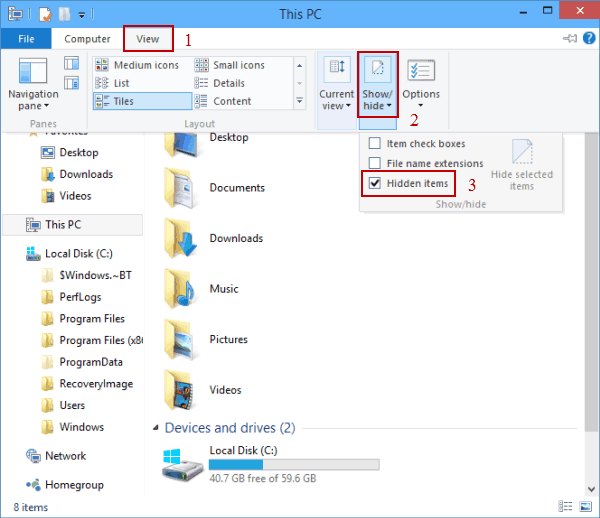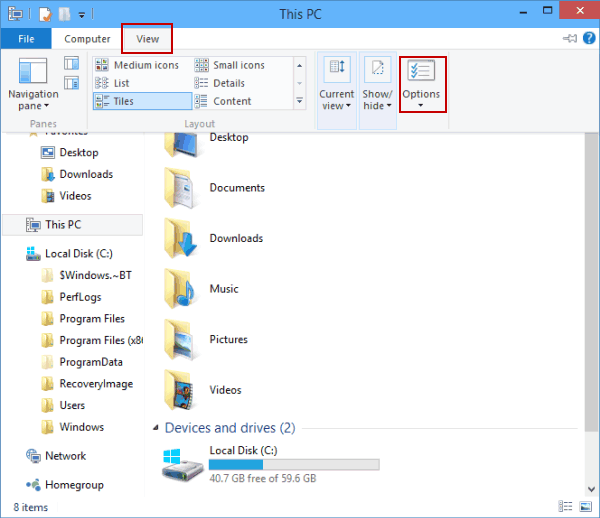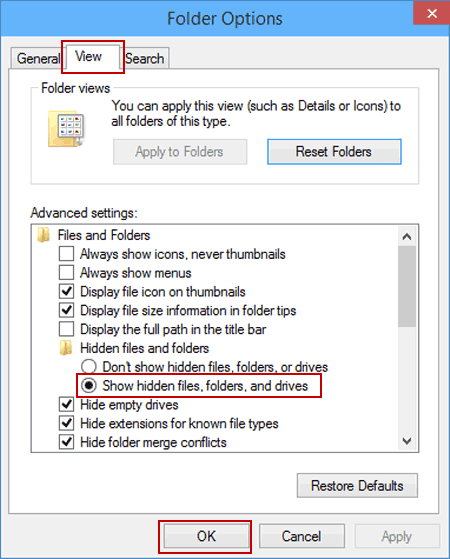- Show or hide updates для Windows
- Отзывы о программе Show or hide updates
- How to Show Hidden Files Windows 10 (CMD + 4 Ways) [MiniTool News]
- Summary :
- How to Show Hidden Files Windows 10 with CMD
- How to Show Hidden Files Windows 10 with File Explorer
- How to Show Hidden Files Windows 10 with Control Panel
- How to Show Hidden Files Windows 10 with Registry
- How to Show Hidden Files Windows 10 with Folder Options
- Bottom Line
- ABOUT THE AUTHOR
- WM_SHOWWINDOW message
- Parameters
- Return value
- Remarks
- Window. Hide Метод
- Определение
- Исключения
- Комментарии
- How to Show Hidden Files and Folders in Windows 10
- 2 ways to show hidden files and folders in Windows 10:
Show or hide updates для Windows
| Оценка: |
4.56 /5 голосов — 9 |
| Лицензия: | Бесплатная |
| Версия: | 1.0 | Сообщить о новой версии |
| Обновлено: | 30.07.2015 |
| ОС: | Windows 10 |
| Интерфейс: | Английский |
| Разработчик: | Microsoft Corporation |
| Категория: | Обновления, патчи |
| Загрузок (сегодня/всего): | 11 / 20 586 | Статистика |
| Размер: | 44 Кб |
| СКАЧАТЬ | |
Show or hide updates — специальная утилита от Microsoft для ручного отключения установки выбранных патчей для новейшей операционной системы Windows 10. Как известно, в ОС Windows 10 настройка обновлений, их удаление и отключение будет весьма затруднительным (а иногда и совсем невозможным) процессом. Это сделано для повышения безопасности пользователей. Однако, не всех это устраивает — может возникнуть необходимость откатить определенные обновление, а продвинутые пользователи предпочитают самостоятельно применять нужные патчи.
Поэтому в Microsoft выпустили утилиту, которая позволит Вам отключать ненужные по Вашему мнению обновления в Windows 10. Эта программа автоматически выполняет поиск всех доступных обновлений для Windows 10, предлагая два варианта действий:
- Hide updates (скрыть обновления) — отключение установки выбранных обновлений,
- Show hidden updates (показать обновлени) — включение установки скрытых ранее обновлений.
Стоит отметить, что Show or hide updates показывает только те обновления, которые еще не установлены в систему. То есть, если нужно отключить обновление, которое уже применено, то для этого его придется сначала удалить с компьютера.
Win Updates Disabler — бесплатный и простой в использовании инструмент для управления.
Media Creation Tool — бесплатный инструмент от компании Microsoft с помощью которого можно легко.
Windows Update MiniTool — альтернатива стандартному Windows Update. С ее помощью вы в любой момент сможете.
Microsoft Windows XP Service Pack 3 — официальный пакет обновления 3 (SP3) для Windows XP содержит все ранее.
Show or hide updates — специальная утилита от Microsoft для ручного отключения установки выбранных патчей для новейшей операционной системы Windows 10.
Windows XP Service Pack 3 — третий официальный сборник обновлений Windows XP собрал в себя все сервисные.
Отзывы о программе Show or hide updates

Отзывов о программе Show or hide updates 1.0 пока нет, можете добавить.
How to Show Hidden Files Windows 10 (CMD + 4 Ways) [MiniTool News]
By Alisa | Follow | Last Updated December 11, 2019
Summary :
In this tutorial, you can learn how to show hidden files and folders in Windows 10 with CMD and other 4 ways. Also check how to show hidden files in Windows 10 with File Explorer, Control Panel, Registry or Folder Options. MiniTool software also offers a top data recovery program to help you recover any deleted/lost file in Windows 10.
Windows hide some files and folders related to the OS by default, to avoid accidental deletion or altering from users which may cause the malfunction of system. However, if you are a tech fanatic, and want to make the hidden files visible, you can try the solutions below to show hidden files Windows 10.
How to Show Hidden Files Windows 10 with CMD
You can open Command Prompt in Windows 10 to show hidden files with attrib command. Detailed steps are as follows.
Step 1. Press Windows + R, type cmd, and press Ctrl + Shift + Enter to open elevated Command Prompt in your Windows 10 computer.
Step 2. Then you can type this command line: attrib -h -r -s /s /d E:\*.*, and hit Enter to unhide the files and folders in drive E. You should replace the drive letter with the exact drive letter of your computer. You can open This PC to check the drive letters of your computer hard drive partitions.
To help you better understand this attrib command, below is the explanation of each part of the command line.
- –h: It clears the Hidden file attribute to show hidden files.
- –r: It clears the Read-only file attribute to allow you modify the file after it shows.
- –s: It clears the System file attribute.
- /s: It applies attrib and any command-line options to matching files in the current directory and all of its subdirectories.
- /d: It applies attrib and any command-line options to directories.
How to Show Hidden Files Windows 10 with File Explorer
You can also show hidden files in Windows 10 with File Explorer. Check how to do it.
Step 1. You can click This PC to open File Explorer on Windows 10. You should expand the menu bar in File Explorer. If you don’t see the menu bar, you can click the ^ icon at the upper-right corner of File Explorer window.
Step 2. Next you can click View tab, and tick Hidden items box in Show/Hide section. This will let you view the hidden files and folders in Windows 10.
If you need to modify more file viewing options, you can click Options.
How to Show Hidden Files Windows 10 with Control Panel
Another way to show hidden files in Windows 10 is through Control Panel.
Step 1. To open Control Panel Windows 10, you can click the Control Panel desktop shortcut icon, or click Start, type control panel, and select Control Panel to open it.
Step 2. Next you can click Appearance and Personalization, and click File Explorer Options.
Step 3. Then you can click View tab in File Explorer Options window. Find Show hidden files, folders, and drives option under Advanced settings, tick this option and click Apply and OK to reveal hidden files and folders.
If you also want to see the hidden operating system files, you can uncheck the Hide protected operating system files (Recommended) option.
How to Show Hidden Files Windows 10 with Registry
Another way to view the hidden files in Windows 10 is to use Windows Registry Editor.
Step 1. You can press Windows + R, type regedit, and hit Enter to open Registry Editor in Windows 10.
Step 2. Next click as follows to find the target registry key: HKEY_CURRENT_USER\Software\Microsoft\Windows\CurrentVersion\Explorer\Advanced, and click Advanced key.
Step 3. Then you can find the Hidden REG_DWORD in the right window, double-click it, and set its data value as 1 to show hidden files, folders, and drives in Windows 10. If you don’t want to show hidden files, folders, and drives in future, you can follow the same operation to change its data value to the default 2.
You can also find the ShowSuperHidden REG_DWORD, double click it and change its data value to 1 to show protected operating system files in Windows 10. The default data value is 2 which will not show protected OS files.
How to Show Hidden Files Windows 10 with Folder Options
You can also follow the same instruction in Way 1 to open File Explorer and expand its menu bar, and click View -> Options.
Then you can click View tab in Folder Options window, and navigate Show hidden files, folders, and drives option under Advanced settings. Tick this option and click Apply and OK to show hidden files and folders in your Windows 10 computer.
Bottom Line
This post introduces 5 ways to provide a full Windows 10 show hidden files guide to you. You can try any of them to show hidden files and folders in Windows 10.
As for recovering deleted/lost files and data from your Windows 10 computer and other storage devices, you can try MiniTool Power Data Recovery, a 100% clean and free data recovery program.
ABOUT THE AUTHOR
Position: Columnist
Alisa is a professional English editor with 4-year experience. She loves writing and focuses on sharing detailed solutions and thoughts for computer problems, data recovery & backup, digital gadgets, tech news, etc. Through her articles, users can always easily get related problems solved and find what they want. In spare time, she likes basketball, badminton, tennis, cycling, running, and singing. She is very funny and energetic in life, and always brings friends lots of laughs.
WM_SHOWWINDOW message
Sent to a window when the window is about to be hidden or shown.
A window receives this message through its WindowProc function.
Parameters
Indicates whether a window is being shown. If wParam is TRUE, the window is being shown. If wParam is FALSE, the window is being hidden.
The status of the window being shown. If lParam is zero, the message was sent because of a call to the ShowWindow function; otherwise, lParam is one of the following values.
| Value | Meaning |
|---|---|
| SW_OTHERUNZOOM 4 | The window is being uncovered because a maximize window was restored or minimized. |
| SW_OTHERZOOM 2 | The window is being covered by another window that has been maximized. |
| SW_PARENTCLOSING 1 | The window’s owner window is being minimized. |
| SW_PARENTOPENING 3 | The window’s owner window is being restored. |
Return value
Type: LRESULT
If an application processes this message, it should return zero.
Remarks
The DefWindowProc function hides or shows the window, as specified by the message. If a window has the WS_VISIBLE style when it is created, the window receives this message after it is created, but before it is displayed. A window also receives this message when its visibility state is changed by the ShowWindow or ShowOwnedPopups function.
The WM_SHOWWINDOW message is not sent under the following circumstances:
- When a top-level, overlapped window is created with the WS_MAXIMIZE or WS_MINIMIZE style.
- When the SW_SHOWNORMAL flag is specified in the call to the ShowWindow function.
Window. Hide Метод
Определение
Делает окно невидимым. Makes a window invisible.
Исключения
Метод Hide() вызывается для окна, которое закрывается (Closing) или закрыто (Closed). Hide() is called on a window that is closing (Closing) or has been closed (Closed).
Комментарии
Окно не закрывается, когда оно скрыто, и не возникает ни одно Closing Closed событие или. A window is not closed when it is hidden, and neither the Closing nor Closed event is raised. Вместо этого свойству окна присваивается Visibility значение Visibility.Hidden . Instead, the window’s Visibility property is set to Visibility.Hidden.
Если окно является приложением MainWindow , а приложение ShutdownMode — OnMainWindowClose , приложение не завершит работу. If a window is the application’s MainWindow and the application’s ShutdownMode is OnMainWindowClose, the application does not shut down. Аналогичным образом приложение не завершает работу, если окно является единственным окном, а режим завершения работы приложения — OnLastWindowClose . Likewise, the application does not shut down if a window is the only window and the application’s shutdown mode is OnLastWindowClose.
Если вы хотите отображать и скрывать окно несколько раз в течение всего времени существования приложения и вы не хотите повторно создавать экземпляр окна при каждом его отображении, можно обойти Closing событие, отменить его и вызвать Hide метод. If you want to show and hide a window multiple times during the lifetime of an application, and you don’t want to re-instantiate the window each time you show it, you can handle the Closing event, cancel it, and call the Hide method. Затем можно вызвать в Show том же экземпляре, чтобы снова открыть его. Then, you can call Show on the same instance to re-open it.
How to Show Hidden Files and Folders in Windows 10
To show the files and folders automatically hidden in your Windows 10 computer, you can use one of the two methods introduced in this text.
Video guide on how to show hidden files and folders in Windows 10:
2 ways to show hidden files and folders in Windows 10:
Way 1: Show hidden files and folders in the View menu.
Step 1: Open This PC.
Double-click This PC on the desktop to open it.
Tips:
1. If you have no idea how to add This PC to the desktop, please refer to How to Add Desktop Icons on Windows 10.
2. You can also open another folder such as Network, File Explorer, Recycle Bin, etc.
Step 2: Show the hidden files and folders in the View menu.
Click View, tap Show/hide in the menu, and check the small box before Hidden items in the sub-list.
Way 2: Show hidden files and folders in the Folder Options.
Open This PC, click View and select Options.
Step 2: Show the hidden files and folders in the View settings.
In the Folder Options window, choose View, select Show hidden files, folders, and drives, and then click OK.
Now, go ahead to put them into practice, and you can show the hidden files and folders on your PC.