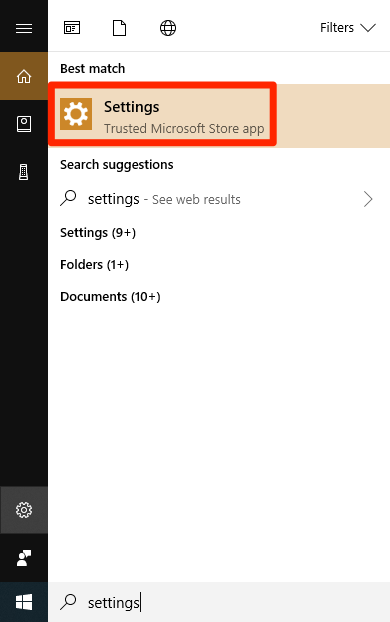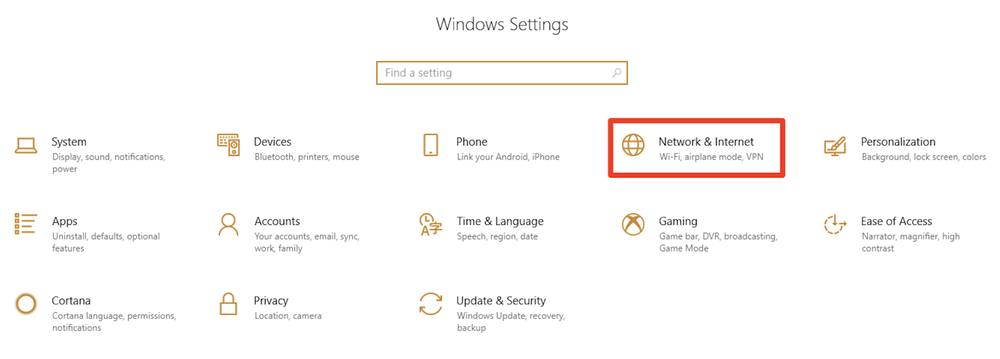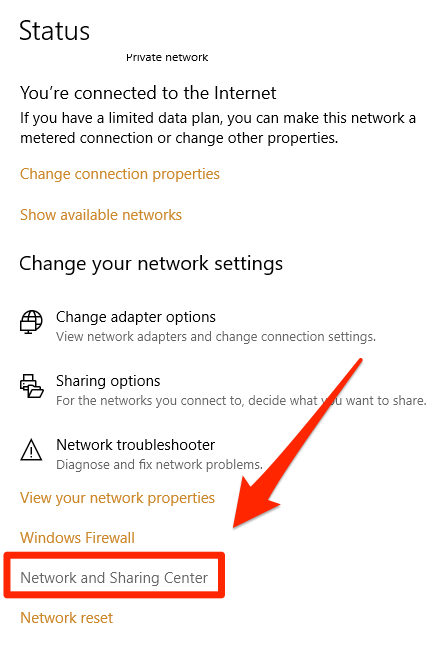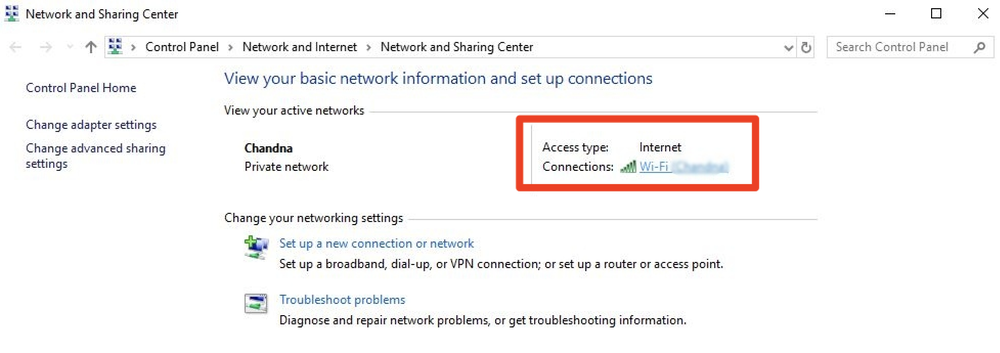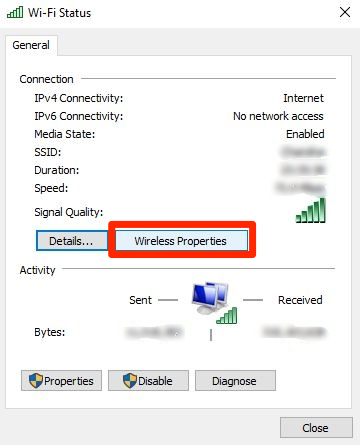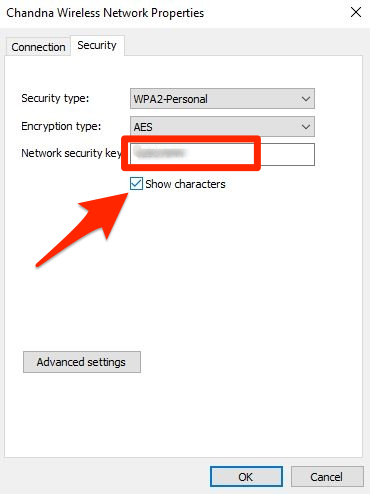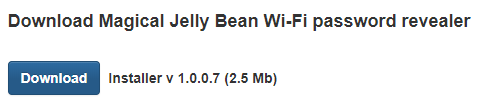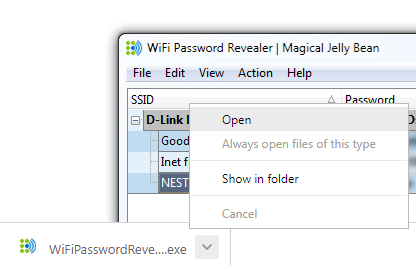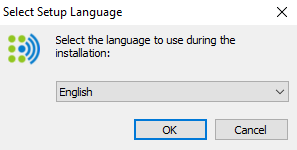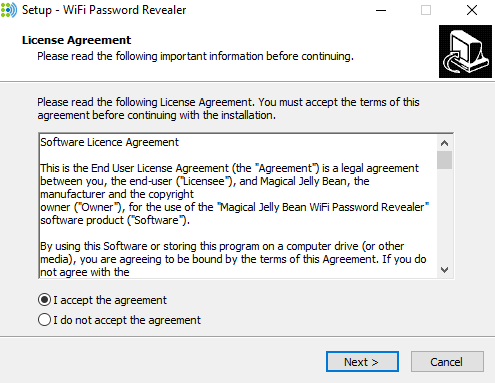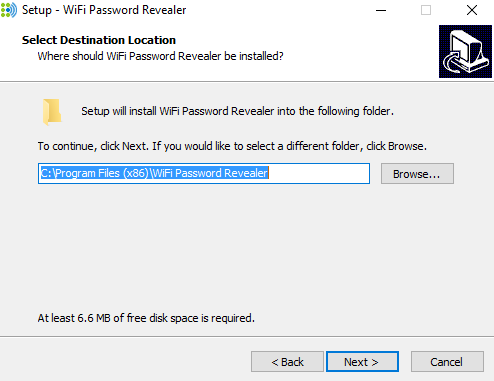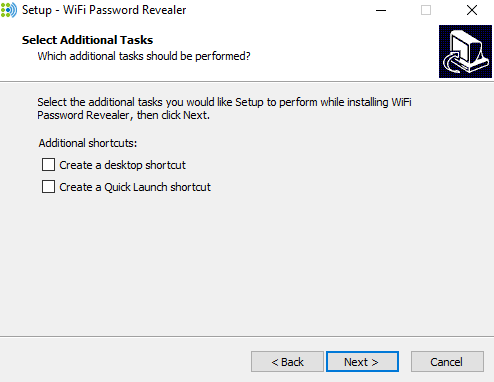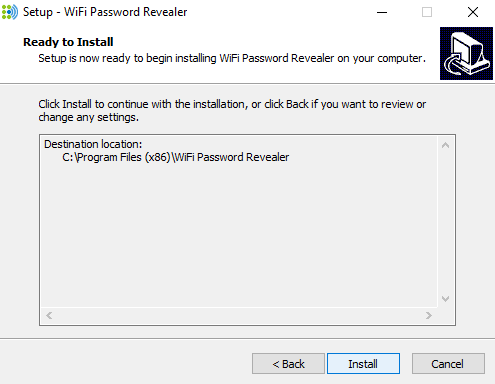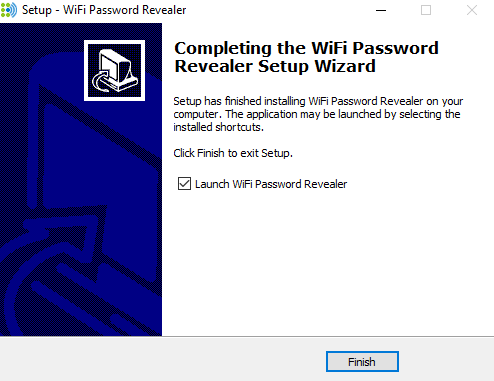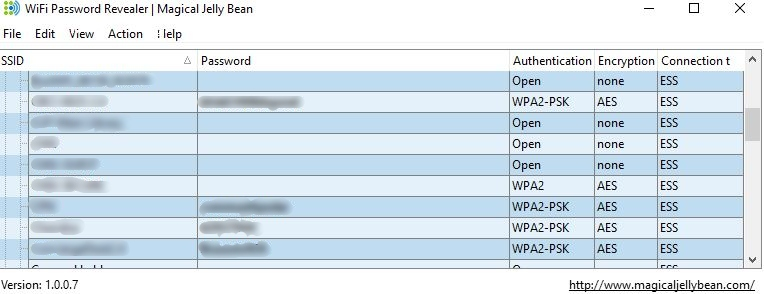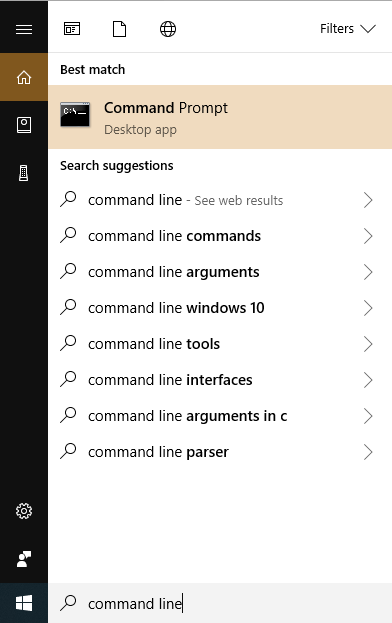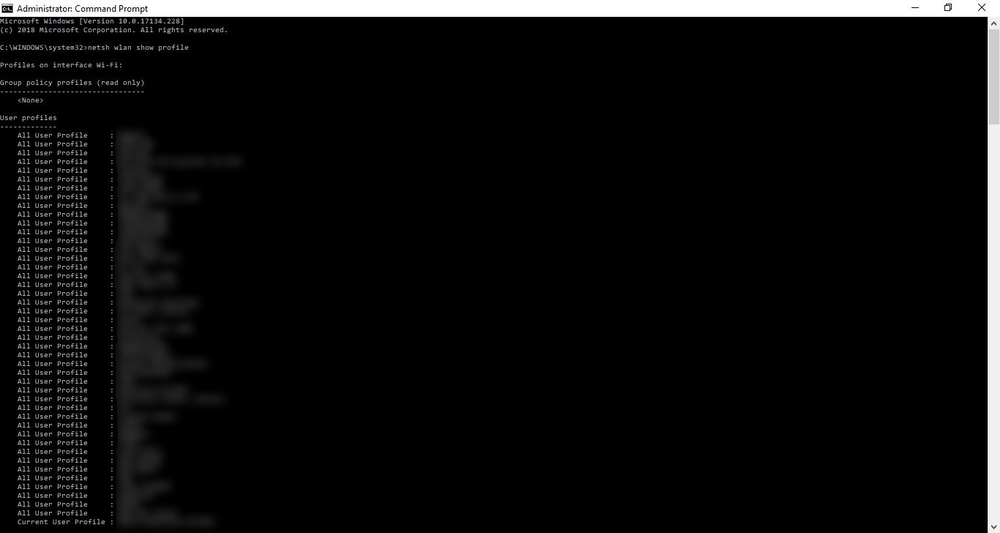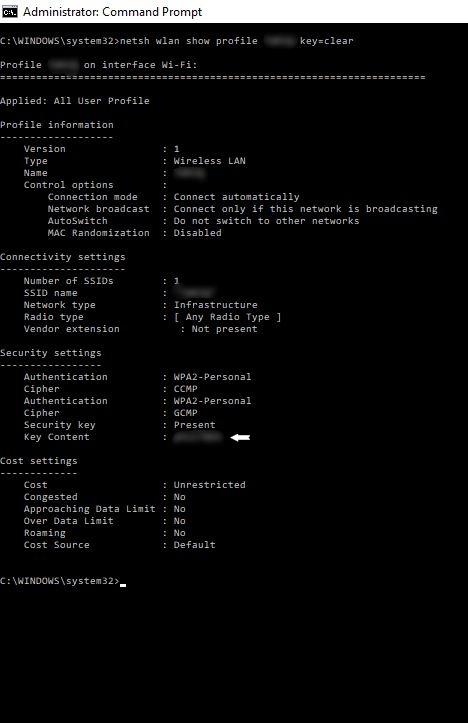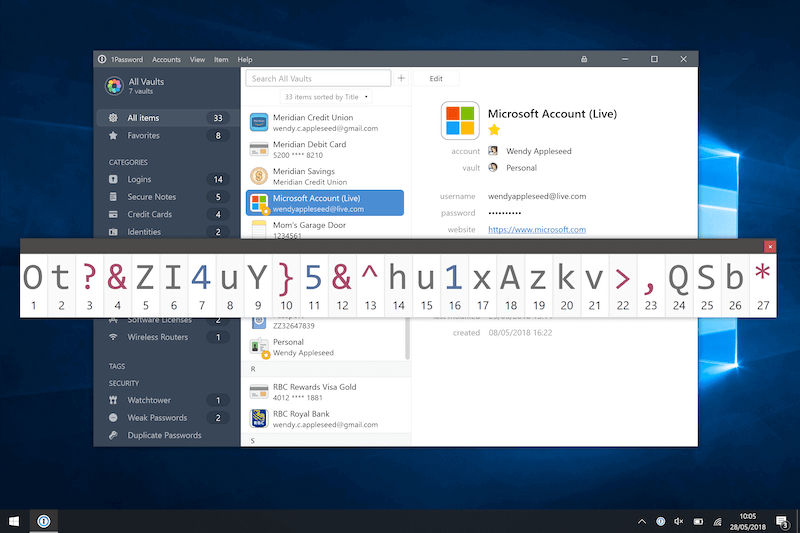- 3 способа как узнать пароль от Wi-Fi на Windows 10, 8, 7
- 1. Используйте настройки Windows для просмотра пароля WiFi
- 2. Используйте команду Power Shell
- 3. Используйте стороннюю программу для просмотра WiFi паролей
- Альтернативные методы
- Из веб-интерфейса маршрутизатора
- На задней панели устройства роутера
- Сбросить роутер
- Заключение
- 5 Ways To Find All Saved Wifi Passwords In Windows 10
- Find WiFi password in Windows 10
- Find active WiFi password from Wireless Properties
- Find all Wifi passwords saved in Windows 10
- Check WiFi passwords using Command Prompt
- Get a list of saved WiFi passwords using PowerShell
- Check all saved Wifi passwords using WiFi Password Revealer
- Check all saved WiFi passwords using WirelessKeyView
- Continue Reading:
- 9 thoughts on “ 5 Ways To Find All Saved Wifi Passwords In Windows 10 ”
- Leave a Reply Cancel reply
- Recent Posts
- About Itechtics
- How to View Saved Wi-Fi Passwords on Windows 10
- Method 1: View Saved Wifi Passwords via Windows Settings
- Method 2: Using a Wi-Fi Password Finder Program
- Method 3: Finding WiFi Passwords via Command Line
- Final Words
- Submit a Comment Cancel reply
3 способа как узнать пароль от Wi-Fi на Windows 10, 8, 7
Если вы не помните свой пароль Wi-Fi и вам нужно передать его кому-нибудь или использовать на другом устройстве, есть несколько способов просмотреть его прямо на компьютере с Windows.
Сегодня я собираюсь показать вам различные способы просмотра пароля WiFi. Каждый метод полезен в зависимости от ваших предпочтений и степени доступа к настройкам ПК, если вы не являетесь администратором.
1. Используйте настройки Windows для просмотра пароля WiFi
Поскольку я являюсь администратором своего ПК и не имею никаких ограничений, это мой метод поиска пароля WiFi.
В меню Пуск нажмите Параметры, а затем Сеть и Интернет.
В разделе Состояние прокрутите вниз и нажмите Центр управления сетями и общим доступом.
Теперь нажмите на название WiFi в разделе Просмотр активных сетей .
Когда откроется окно статуса WiFi, нажмите здесь Свойства беспроводной сети.
После этого перейдите на вкладку Безопасность и установите флажок Отображать вводимые знаки, чтобы просмотреть свой пароль WiFi.
2. Используйте команду Power Shell
Переходя к более продвинутому методу — в Power Shell вы можете использовать команду Network Shell (Netsh) для просмотра множества деталей о вашей сети, включая ее пароль.
Кроме того, вы также можете использовать этот метод для просмотра паролей всех сетей, к которым ваш компьютер был подключен ранее. Например, если вы хотите узнать пароль своей офисной сети, находясь дома, вы можете сделать это с помощью этого метода без необходимости подключаться к офисной сети.
Щелкните правой кнопкой мыши меню Пуск и выберите из списка Power Shell .
В Power Shell введите команду netsh wlan show profiles и нажмите клавишу Enter. Вы увидите все сохраненные имена сетей в разделе Профили пользователей.
Просто скопируйте отсюда имя сети (сетей), чтобы вы могли легко использовать его в следующей команде.
Чтобы узнать пароль любой из сохраненных сетей, используйте приведенную ниже команду и замените wifiname на название вашей wifi сети.
Например, в моем случае команда будет netsh wlan show profile «name=SSID hidden» key=clear .
Как только вы нажмете клавишу Enter, вы увидите множество информации об этой сети. Здесь, в разделе настроек безопасности, пароль будет написан рядом с содержимым ключа.
3. Используйте стороннюю программу для просмотра WiFi паролей
Вы также можете использовать стороннее приложение, которое поможет вам просматривать все сохраненные сети и их пароли в одном месте. Если вам часто нужно просматривать свой пароль Wi-Fi, то полезно использовать стороннее приложение, поскольку оно позволяет просматривать все данные одним щелчком мыши. Кроме того, вы можете использовать стороннее программное обеспечение, если вам нужно выполнить более сложные задачи, такие как импорт паролей WiFi с другого ПК / Windows или их экспорт.
Если вам нравится этот вариант, я рекомендую вам попробовать WirelessKeyView от NirSoft. Хотя для этой цели существует множество приложений, мне нравится WirelessKeyView за его простой интерфейс и он совершенно бесплатный.
Если вам по какой-то причине не нравится WirelessKeyView, вы также можете использовать WiFi Password Revealer. Это устанавливаемая программа, которая показывает все сохраненные сетевые пароли и позволяет быстро их скопировать.
Альтернативные методы
Вышеупомянутые методы должны хорошо работать для поиска пароля WiFi в Windows 10. Однако есть и другие методы.
Из веб-интерфейса маршрутизатора
Вы можете получить доступ к веб-интерфейсу вашего роутера для доступа к его настройкам. Обычно есть возможность изменить пароль и просмотреть его. Нет универсальных инструкций, которые я могу предоставить вам, чтобы помочь с этим, поскольку маршрутизаторы имеют разные адреса для доступа к веб-интерфейсу, а сам интерфейс отличается в зависимости от производителя маршрутизатора.
Однако, чтобы дать вам представление, вам нужно использовать IP-адрес вашего маршрутизатора для доступа к веб-интерфейсу. Внутри вам нужно искать параметр настройки беспроводной сети или Wi-Fi. В нем должна быть возможность раскрыть пароль.
На задней панели устройства роутера
Если вы не меняли пароль Wi-Fi по умолчанию, то, скорее всего, пароль по умолчанию написан за маршрутизатором или под ним. Просто возьмите его и найдите на нем пароль; обычно это 8-значный пароль.
Сбросить роутер
Вы также можете сбросить настройки маршрутизатора, что приведет к сбросу всех ваших настроек вместе с паролем WiFi. Затем вы можете использовать пароль по умолчанию для подключения к сети. На маршрутизаторе должна быть кнопка сброса, которую нужно нажать и удерживать в течение 5-10 секунд для сброса маршрутизатора. Он находится внутри отверстия на большинстве маршрутизаторов, поэтому вам придется использовать бумажную булавку или что-то подобное, чтобы нажать и удерживать ее.
Заключение
Я уверен для большинства пользователей; первых двух методов будет более чем достаточно для просмотра пароля WiFi. Хотя, если вы системный администратор и вам нужно обрабатывать несколько компьютеров и подключений, я рекомендую использовать стороннюю программу просмотра паролей WiFi.
5 Ways To Find All Saved Wifi Passwords In Windows 10
There are times when we need to know the wifi password which we once entered in our Windows computer. For example, we need to enter the same password on another device. Or worse, we need the password of the wifi router which we aren’t currently connected to.
Find WiFi password in Windows 10
Find active WiFi password from Wireless Properties
Windows 10 provides a simple way to see the password for your current Wifi connection. Just follow the steps below to see your current WiFi password:
- Go to Control Panel –> Network and Internet –> Network and Sharing Center.
- Click on the active Wifi connection.
- Click on Wireless Properties to open Wifi network properties.
- Go to the Security tab and select Show characters to reveal the current Wifi password.
Find all Wifi passwords saved in Windows 10
What if you want to find all the saved Wifi passwords in your Windows computer? There are two ways of finding all the saved Wifi passwords in Windows. Let’s discuss both of them.
Check WiFi passwords using Command Prompt
To see all the Wifi passwords, you will need to run some commands in the command prompt.
- Open the command prompt (Windows Key + X + C)
- Run the following command to show all the Wifi profiles saved on your computer:
netsh wlan show profiles - Now run the following command to reveal the Wifi password content of each profile:
netsh wlan show profile name= WifiConnectionName key=clear
Replace WifiConnectionName with Wifi SSID which you can find from the above mentioned command.
If you only want to see the password omitting all other details, you can run the following command instead:
You can check all the WiFi passwords saved on your computer using the same command. Just replace the profile name with a different one.
Get a list of saved WiFi passwords using PowerShell
The same commands listed above also work in PowerShell. But if you want to list all the passwords in a nice table in PowerShell, you can run the following command.
Open PowerShell as an administrator and run the following command:
You can also download the following PowerShell script and run it on any computer to get a list of saved Wifi passwords.
Once downloaded, right-click the file and select Run with PowerShell.
If you want to use a visual medium, you can check out a few software that can do the job for you.
Check all saved Wifi passwords using WiFi Password Revealer
If you are not comfortable with using the Windows command line, you can use third party software called Magical JellyBean Wifi password revealer which will retrieve all the Wifi passwords saved in Windows.
You just have to download Wifi password revealer, install and run it. There is no configuration required.
You can select any Wifi connection and press Ctrl + Alt + C to copy the password in the clipboard.
Check all saved WiFi passwords using WirelessKeyView
WirelessKeyView is a portable application from NirSoft which displays detailed information about each wireless network saved on the computer. It’s a very small tool and a very handy one especially for sysadmins.
Unzip the zip file in a folder and run WirelessKeyView.exe. This will run the app without installation. WirelessKeyView
Please note that Windows Defender detects WirelessKeyView as malware but it is pretty safe. You will need to whitelist the executable before it can be run on your computer.
Please note that if you are using Windows Server 2003 or Windows XP, the actual Wifi password will not be shown but it will be shown in HEX form. The same HEX password can be used to activate Wifi on any other device.
Continue Reading:
Usman Khurshid is a seasoned IT Pro with over 15 years of experience in the IT industry. He has experience in everything from IT support, helpdesk, sysadmin, network admin, and cloud computing. He is also certified in Microsoft Technologies (MCTS and MCSA) and also Cisco Certified Professional in Routing and Switching. Reach him at Twitter @usmank11
9 thoughts on “ 5 Ways To Find All Saved Wifi Passwords In Windows 10 ”
Outdated! There is NO Network and sharing center in the control panel Microsoft just keeps shuffling everything and of course making it worse and more buggy.
Hi Boo Bilsson, I can confirm that the Network and Sharing Center is there in the Control Panel up until Windows 10 Version 20H2. I have also checked in on the latest Dev update for Windows 10, Network and Sharing Center is there too.
@echo off
FOR /f “tokens=2 delims=:” %%G IN (‘netsh wlan show profile ^| find “All User Profile” ‘) DO (call :trim %%G )
:trim
echo %*
netsh wlan show profile name=”%*” key=clear | find “Key Content”
GOTO :eof
What if a guest user, can’t install any app and don’t know the administrator password
Thank you so much for the detailed tutorial. I’ve made a simple PowerShell script to make the procedure easier, it will recover wifi passwords in just 3 seconds.
3rd party app worked for me ……….. thanks a lot .. (Y) (Y)
You can extract the enterprise WPA2-PSK credentials using the following free, opensource tool: https://github.com/ash47/EnterpriseWifiPasswordRecover
I downloaded it and it showed no password or SSID. I have Windows 10
I want to find my password to get into my emails
Leave a Reply Cancel reply
Recent Posts
Microsoft has released Windows PowerShell 7.2 Preview 5, bringing in a few changes and fixes to the command line. You can download and install this release on your device using the given guide down.
Google has released Chrome version 90 for everyone to download and use. You can update your existing Chrome version using the guide given in the article, or download Google Chrome 90 from the given.
About Itechtics
iTechtics is a technology blog focusing on Windows news, software and downloads, software tips and tricks, Web services, Security and Office productivity.
How to View Saved Wi-Fi Passwords on Windows 10
Imagine this — you just bought a brand new phone or tablet and can’t wait to try it out. You unwrap the device and turn it on.
All goes smoothly until it prompts you to connect to a wireless network. But… you forgot the Wi-Fi password! Without that password, you can’t access the digital world on your new device.
Does this sound familiar to you? We all have been there! Thankfully, there are several ways to find that Wi-Fi password. All you need is a Windows computer that has connected to that network before.
In this article, I’m going to show you how to show WiFi passwords on Windows 10 so you can connect any new device without asking your geek friends or turning to the IT team for help.
Using a Mac computer? Read our guide on how to find wifi password on Mac here.
Method 1: View Saved Wifi Passwords via Windows Settings
The default method is to go through your Windows Settings. To use this method, you must be connected to the network whose password you wish to find.
Step 1: Open up Settings on Windows 10. You can type “Settings” and click the app that shows in the Windows search bar (under “Best match”) or click the settings icon on the bottom left.
Step 2: Click on Network & Internet once the settings window opens up.
Step 3: Scroll down until you see Network and Sharing Center, click on it.
Step 4: You should be directed to the following window. Click on the wifi network you are connected to.
Step 5: Click the Wireless Properties button.
Step 6: Hit the Security tab on the upper-right hand side. Then select the “Show characters” checkbox. This will show you the wifi password for the network you are connected to.
Method 2: Using a Wi-Fi Password Finder Program
If you want to find the WiFi password for a network you’ve used in the past, or you are experiencing trouble navigating Windows 10, you can use a free third-party program such as WiFi Password Revealer.
Step 1: Click here to download the program. Simply hit the blue “Download” button.
Step 2: Once the download is completed, open it in your browser.
Step 3: Select your desired language and click “OK” to continue.
Step 4: Select “Accept the agreement” and click “Next >”.
Step 5: Select the destination location to save the folder.
Step 6: Choose whether to add an additional shortcut. I recommend checking that for convenience’s sake, but it’s totally up to you.
Step 7: Click “Install”.
Step 8: Click “Finish” once the program is installed on your PC.
Step 8: The application will open and reveal all the networks you’ve connected to using your Windows device in the past, along with the passwords you’ve used to successfully connect to each one.
The advantage of this method is that you can see the Wifi passwords for every network you’ve connected to in the past. However, this method can only show you the Wifi passwords that you’ve used to access those networks. If they’ve been changed since then, you won’t see the new passwords.
Method 3: Finding WiFi Passwords via Command Line
For those of you who are comfortable with computers, you can also use the command line tool built into Windows 10 to quickly find saved WiFi passwords. It is very convenient, as you do not have to download any extra software and just run a single command. Here’s how to do it:
Step 1: Search and open Command Prompt app on Windows 10. Right-click and hit Run as Administrator.
Step 2: Type this: netsh wlan show profile. This will show you a list of networks you’ve connected to in the past.
Step 3: Find the network that you need the password for. Once you find it, type in the following: netsh wlan show profile [wifi-name] key=clear.
Remember to replace [wifi-name] with the real WiFi username. Then the password will appear next to the section which says Key Content.
Final Words
We all pretty much live in the digital world, a world that has tens, even hundreds of passwords to remember. You can memorize passwords to your social media, bank accounts, and other important sites, but probably not the Wi-Fi passwords at your home or workplace.
It’s always a good idea to use a password management tool like 1Password, which can save all your passwords and notes so you can access them with a single click. Read our detailed 1Password review or explore other good password managers here.
With 1Password, you can now forget your passwords 🙂
Or you can simply write down those easy-to-forget combinations on a sticky note and put it somewhere that you can’t miss — for example, your computer display, Internet router, or simply on the wall.
Even if you’ve totally forgotten those unimportant WiFi passwords, that’s okay. Hopefully one of the three methods shown above has helped you find those saved WiFi passwords on your Windows PC and connect you to billions of netizens across the world. None of the methods require an Internet connection to execute (except the second method, which requires access to the Internet to download).
Happy web surfing! Share your experiences and difficulties retrieving WiFi passwords on Windows 10. Leave a comment below.
I was looking for the key on a highly restrictive work computer that I was using from someone else’s office. Network settings didn’t work without admin password but command line did – thanks!
Hi,
I tried the third option but I can not see key content line? Why?
Thanks, Ida
because you were not previously connected to the profile you entered in cmd
How to check WiFi password without admin permission using cmd or other tricks?
you can use “method 2” in this video without administrator permission to view all saved wifi password by using cmd:
very helpful, thank you so much
the first way is the best
i can use the 1st option when only im connected to the network. but not when im off line. the 3rd method never showed the content.. total fail
Submit a Comment Cancel reply
We are an independently-owned software review site that may receive affiliate commissions from the companies whose products we review. As an Amazon Associate, we earn from qualifying purchases. We test each product thoroughly as best we can and the opinions expressed here are our own.