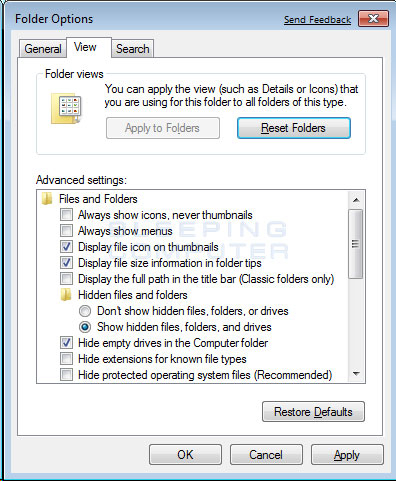- Windows showing hidden files
- How to show hidden files in Windows 7
- Users who read this also read:
- Как показывать скрытые папки и файлы
- Показ скрытых файлов через вкладку «Вид»
- Через Параметры проводника (Windows 8, Windows 10)
- Показ скрытых папок и файлов через Панель управления
- Total Commander
- Заключение
- Как Увидеть Скрытые Файлы в Windows
- Как увидеть скрытые файлы в Windows Введение:
- Windows XP и Windows Server 2003:
- Скрытые Файлы Windows Vista:
- Скрытые Файлы Windows 7:
- Скрытые Файлы Windows 8:
- Скрытые Файлы Windows 10:
- Вывод:
Windows showing hidden files
- Home
- Tutorials & Tech Support Guides
- Windows 7 Tutorials
- How to show hidden files in Windows 7
How to show hidden files in Windows 7
Lawrence Abrams
- February 1, 2009
- Read 3,680,225 times
Windows 7 hides certain files so that they are not able to be seen when you exploring the files on your computer. The files it hides are typically Windows 7 System files that if tampered with could cause problems with the proper operation of the computer. It is possible, though, for a user or piece of software to set make a file hidden by enabling the hidden attribute in a particular file or folder’s properties. Due to this it can be beneficial at times to be able to see any hidden files that may be on your computer. This tutorial will explain how to show all hidden files in Windows 7.
To enable the viewing of hidden and protected system files in Windows 7 please follow these steps:
- Close all programs so that you are at your desktop.
- Click on the Start button. This is the small round button ( ) in the lower left corner of your screen that has a Windows flag on it.
- Click on the Control Panel menu option.
- When the control panel opens you will see a screen similar to Figure 1 below.
Now click on the Show hidden files and folders option as shown by the red arrow in Figure 2 above.
Once this is done, your Folder Options screen should look similar to the following image.
Figure 3. Folder Options screen
You will now be at your desktop and Windows 7 will be configured to show all hidden files.
If you have any questions about this tutorial please feel free to post them in our Windows 7 forums.
Users who read this also read:
How to see hidden files in Windows
By default Windows hides certain files from being seen with Windows Explorer or My Computer. This is done to protect these files, which are usually system files, from accidentally being modified or deleted by the user. Unfortunately viruses, spyware, and hijackers often hide there files in this way making it hard to find them and then delete them.
How to remove a Trojan, Virus, Worm, or other Malware
If you use a computer, read the newspaper, or watch the news, you will know about computer viruses or other malware. These are those malicious programs that once they infect your machine will start causing havoc on your computer. What many people do not know is that there are many different types of infections that are categorized in the general category of Malware.
How to see hidden files in Windows 8
Windows 8 hides certain files so that you are not able to view them while exploring the files and folders on your computer. Windows has two types of files that Windows will classify as hidden and hide from the user. The first type are actually hidden files, which are ones that are given the +H attribute or specified as Hidden in a file or folder’s properties. The second type of file are System .
How to create a new user account in Windows 7 and Windows Vista
Windows 7 allows you to have multiple users sharing the same computer under their own individual accounts. This allows each individual user to have their own location on the computer where they can store their personal documents, pictures, videos, saved games, and other personal data. This also allows the owner of the computer to assign certain accounts the ability to perform administrative tasks .
How to start Windows in Safe Mode
Windows Safe Mode is a way of booting up your Windows operating system in order to run administrative and diagnostic tasks on your installation. When you boot into Safe Mode the operating system only loads the bare minimum of software that is required for the operating system to work. This mode of operating is designed to let you troubleshoot and run diagnostics on your computer. Windows Safe Mode .
Как показывать скрытые папки и файлы
Важные системные папки и файлы скрыты от глаз пользователя. Это сделано для безопасности, чтобы пользователь случайно не удалил нужные файлы для работы Windows. Бывает такое, что необходимо получить доступ к скрытому содержимому. В таком случае, это возможно сделать.
Есть множество способов показывать скрытые файлы и папки. Можно воспользоваться как встроенными средствами Windows, так и сторонними программами.
Показ скрытых файлов через вкладку «Вид»
- Открываем проводник сочетанием клавиш Win + E
2. Далее ставим галочку на «Скрытые элементы»
После данной процедуры, скрытые папки и файлы станут доступны пользователю. Так же этот метод помогает увидеть скрытые файлы и папки на переносном носителе.
Через Параметры проводника (Windows 8, Windows 10)
Есть еще один способ через проводник, как показать скрытые файлы через проводник
- Открываем «Проводник» одним из способов
- Заходим на вкладку «Вид» и жмем на «Параметры» .
3. Откроется окно с разными вкладками. Открываем «Вид»
4. Спускаемся вниз и ставим галочку на «Показывать скрытые папки, файлы, диски» . После жмем «Применить»
Показ скрытых папок и файлов через Панель управления
- Зайдем в «Панель управления» . Ставим категорию «Мелкие значки» и нажимаем на «Параметры Проводника»
2. Делаем те же действия, что в пункте 3 (Читать выше)
Total Commander
Эта утилита является отличным файловым менеджером. Она не только помогает увидеть скрытые файлы, но и отображает вообще все файлы. Чтобы ей воспользоваться, необходимо ее скачать . Устанавливаем и открываем программу.
- Для того, чтобы показывать скрытые файлы, необходимо в верхней панели нажать на «Конфигурация» , далее нажать «Настройка» .
2. В открывшемся окне жмем на «Содержимое полей» . Справа в панели ставим галочки на «Показывать скрытые файлы» и «Показывать системные файлы» .
3. Сохраняем изменения.
Заключение
На Windows есть множество способов, как показать скрытые файлы. Они имеют разные подходы и способы реализации, но все они приведут к одному результату. Подписывайтесь на мой канал в Дзене и ставьте лайки!
Как Увидеть Скрытые Файлы в Windows
Как увидеть скрытые файлы в Windows Введение:
По умолчанию Windows скрывает определенные файлы от просмотра с помощью Проводника Windows или моего компьютера. Это делается для защиты этих файлов, которые обычно являются системными файлами, от случайного изменения или удаления пользователем. К сожалению вирусы, шпионские программы и троянские программы часто скрывают там файлы таким образом, что их трудно найти, соответственно и удалить их.
Следуя инструкциям ниже для каждой версии Windows, вы с легкостью сделаете так , чтобы увидеть скрытые и защищенные файлы. Таким образом, Вы проверьте антивирусом или удалите файлы которые вызывают у вас подозрение и были скрыты. Про Бесплатные Антивирусы я писать в прошлой статье если хотите можете ознакомиться ЗДЕСЬ !
И так начнем, буду писать с самой ранней Операционной Системы
Windows XP и Windows Server 2003:
Чтобы увидеть скрытые файлы на Windows XP или Windows Server 2003 выполните следующие действия:
- Закройте все программы, чтобы вы находились на рабочем столе.
- Дважды щелкните значок Мой компьютер .
- Выберите меню Сервис и нажмите кнопку Параметры папки .
- После появления нового окна выберите вкладку Вид .
- Установите флажок в поле с надписью отображать содержимое системных папок .
- В разделе скрытые файлы и папки установите переключатель Показать скрытые файлы и папки .
- Снимите отметку с флажка «скрыть расширения файлов для известных типов файлов «.
- Удалите флажок из флажка с надписью скрыть защищенные файлы операционной системы .
- Нажмите кнопку Применить , а затем кнопку OK и выключите Мой компьютер.
- Теперь ваш компьютер настроен на отображение всех скрытых файлов.
Скрытые Файлы Windows Vista:
Чтобы включить просмотр скрытых файлов выполните следующие действия:
- Закройте все программы, чтобы вы находились на своем рабочем столе.
- Нажмите на кнопку Пуск. Это маленькая круглая кнопка с флагом Windows в левом нижнем углу.
- Нажмите на пункт меню Панель управления.
- При открытии панели управления вы можете находиться либо в классическом виде , либо в домашнем виде панели управления:Если вы находитесь в классическом представлении выполните следующие действия:
- Дважды щелкните значок Параметры папки.
- Нажмите на вкладку Вид.
- Перейдите к шагу 5.
- Если вы находитесь в Панели Управления Home view выполните следующие действия:
- Нажмите на ссылку внешний вид и персонализация .
- Нажмите на кнопку Показать скрытые файлы или папки.
- Перейдите к шагу 5.
- В разделе скрытые файлы и папки установите переключатель Показать скрытые файлы и папки .
- Снимите галочку с флажка «скрыть расширения для известных типов файлов «.
- Удалите флажок из флажка с надписью скрыть защищенные файлы операционной системы .
- Нажмите кнопку Применить , а затем кнопку OK.
- Теперь Windows Vista настроена на отображение всех скрытых файлов.
Скрытые Файлы Windows 7:
Чтобы включить просмотр скрытых файлов, выполните следующие действия.
- Закройте все программы, чтобы вы находились на своем рабочем столе.
- Нажмите на кнопку Пуск. Это маленькая круглая кнопка с флагом Windows в левом нижнем углу.
- Нажмите на пункт меню Панель управления.
- При открытии панели управления нажмите на ссылку внешний вид и персонализация .
- В категории Параметры папки нажмите кнопку Показать скрытые файлы или папки.
- В разделе скрытые файлы и папки установите переключатель Показать скрытые файлы, папки или диски .
- Снимите галочку с флажка «скрыть расширения для известных типов файлов «.
- Снимите флажок с флажка «скрыть защищенные файлы операционной системы» (рекомендуется) .
- Нажмите кнопку Применить , а затем кнопку OK..
- Теперь Windows 7 настроен для отображения всех скрытых файлов.
Скрытые Файлы Windows 8:
Чтобы увидеть скрытые файлы в Windows 8, выполните следующие действия.
- На начальном экране Windows 8 нажмите на приложение панели управления .
- Когда откроется панель управления прокрутите вниз до конца и нажмите на опцию дополнительные настройки .
- Теперь откроется традиционная панель управления Windows 8. Когда он будет открыт, нажмите на ссылку внешний вид и персонализация .
- В категории Параметры папки нажмите кнопку Показать скрытые файлы или папки.
- В разделе скрытые файлы и папки установите переключатель Показать скрытые файлы, папки или диски .
- Снимите галочку с флажка «скрыть расширения для известных типов файлов «.
- Снимите флажок с флажка «скрыть защищенные файлы операционной системы» (рекомендуется) .
- Нажмите кнопку Применить , а затем кнопку OK..
- Теперь Windows 8 настроен для отображения всех скрытых файлов.
Скрытые Файлы Windows 10:
Чтобы включить просмотр скрытых файлов в Windows 10, выполните следующие действия:
- На начальном экране Windows 10 Нажмите кнопку проводника файлов на панели задач.
- Когда откроется проводник, перейдите на вкладку Вид и выберите Параметры .
- Когда откроется экран Параметры папки, нажмите на вкладку Вид .
- Теперь вы увидите различные настройки, которые вы можете выбрать.
- Категория параметров папки, нажмите на кнопку Показать скрытые файлы или папки.
- В разделе скрытые файлы и папки установите переключатель Показать скрытые файлы, папки или диски .
- Снимите галочку с флажка «скрыть расширения для известных типов файлов «.
- Снимите флажок с флажка «скрыть защищенные файлы операционной системы» (рекомендуется) .
- Нажмите кнопку Применить , а затем кнопку OK..
- Теперь Windows 10 теперь настроен для отображения всех скрытых файлов.
Вывод:
Теперь, когда вы знаете, как увидеть все скрытые файлы на вашем компьютере. Различные вредоносные программы такие как, шпионские программы и трояны не смогут скрыть свое присутствие.
Обратите внимание, что теперь вы увидите значки, которые ранее не были видны. Одна из самых распространенных проблем заключается в том, что вы увидите файл под названием desktop.ini по всему компьютеру. Это скрытые файлы операционной системы которые не приносят вредя.
desktop.ini это файл конфигурации, который содержит в себе настройки внешнего вида папки.
Если у вас есть какие-либо вопросы, пожалуйста, не стесняйтесь размещать их в комментариях или на нашем iT-Форуме .