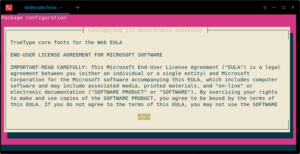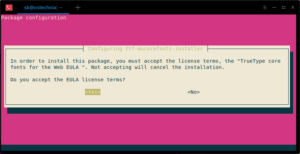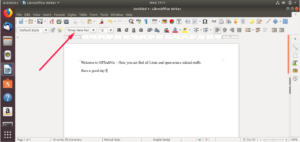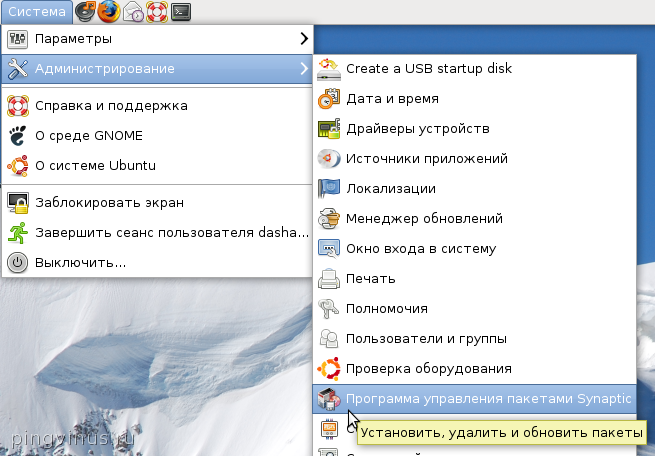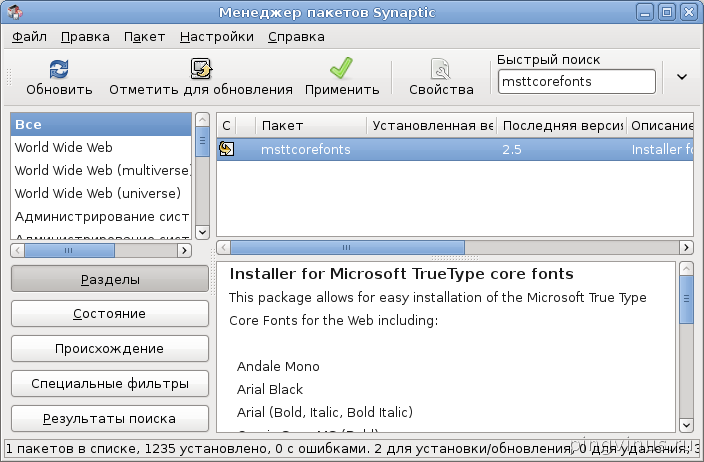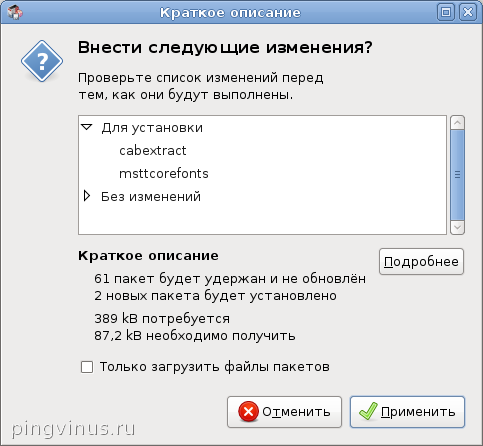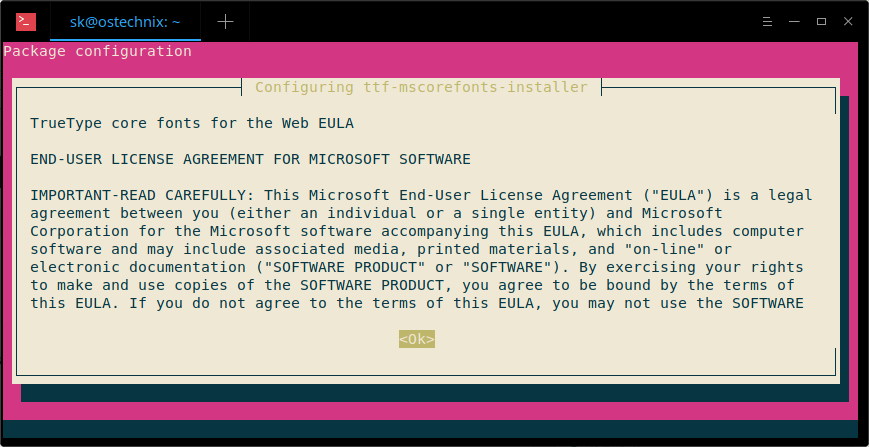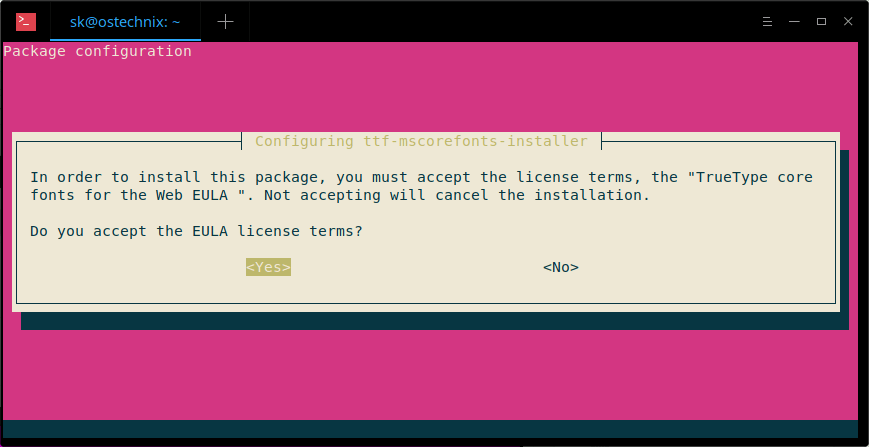- Установка шрифтов Microsoft Windows в Ubuntu 18.04 LTS
- Установить MS Fonts в Ubuntu 18.04 LTS desktop
- Установите MS Fonts в режиме двойной загрузки Linux и Windows
- Протестировать шрифт Windows
- Использование шрифтов Windows в Ubuntu
- Содержание
- Установка шрифтов
- Копирование шрифтов
- Установка из репозитория
- Настройка шрифтов
- Ссылки
- Шрифты Windows в Ubuntu
- Install Microsoft Windows Fonts In Ubuntu 18.04 LTS
- Install MS Fonts in Ubuntu 18.04 LTS desktop
- Install MS Fonts in Dual boot with Linux and Windows
- Test Windows font
Установка шрифтов Microsoft Windows в Ubuntu 18.04 LTS
Большинство учебных заведений по-прежнему используют Microsoft Fonts.
Я не уверен в других странах.
Но в России шрифты Times New Roman и Arial в основном используются почти всеми видами документации, проектами и заданиями в колледжах и школах.
Шрифты MS Windows по-прежнему используются не только в учебных заведениях, небольших организациях, офисах и магазинах.
На всякий случай, если вы находитесь в ситуации, когда вам нужно использовать шрифты Microsoft на рабочем столе Ubuntu Linux, вот как это сделать.
Отказ от ответственности: Microsoft выпустила свои основные шрифты бесплатно. Однако имейте в виду, что использование шрифтов Microsoft запрещено в других операционных системах. Внимательно прочитайте EULA перед установкой MS Fonts в любой операционной системе Linux. Мы (itisgood.ru) не несем ответственности за какие-либо действия связанные с пиратством.
Установить MS Fonts в Ubuntu 18.04 LTS desktop
Установите шрифты MS TrueType, как показано ниже:
Появится мастер соглашения с конечным пользователем Microsoft.
Нажмите «ОК», чтобы продолжить.
Нажмите «yes», чтобы принять соглашение Microsoft:
После установки шрифтов нам нужно обновить кеш шрифтов с помощью команды:
Установите MS Fonts в режиме двойной загрузки Linux и Windows
Если у вас есть система двойной загрузки с операционной системой Linux и Windows, вы можете легко установить шрифты MS с диска Windows C.
Все, что вам нужно сделать, это смонтировать раздел Windows (C: / Windows).
Я предполагаю, что вы установили раздел C: \ Windows в каталог / Windowsdrive в linux.
Теперь свяжите расположение шрифтов с папкой шрифтов вашей системы Linux, как показано ниже.
После связывания папки шрифтов восстановите кеш шрифта с помощью команды:
Кроме того, скопируйте все шрифты Windows в каталог /usr/share/fonts и установите шрифты, используя следующие команды:
Наконец, восстановите кеш шрифта с помощью команды:
Протестировать шрифт Windows
Откройте LibreOffice или GIMP после установки MS Fonts.
Теперь вы увидите шрифты Microsoft coretype.
Опять же, я предупреждаю, что использование шрифтов MS в другой операционной системе запрещено.
Перед установкой шрифтов MS ознакомьтесь с лицензионным соглашением Microsoft.
Использование шрифтов Windows в Ubuntu
Содержание
Многие пользователи Windows при переходе на Ubuntu сразу же замечают разницу в шрифте и хотят установить те, к которым они привыкли.
Это легко и просто делается. Для начала нужно установить сами шрифты.
Установка шрифтов
Копирование шрифтов
Если у Вас имеется параллельно установленная операционная система Windows, Вы можете скопировать используемые в ней шрифты.
Смысл операции заключается в том, чтоб скопировать шрифты в соответствующие каталоги, есть 2 варианта:
Все шрифты операционной системы Windows хранятся в папке: C:\WINDOWS\Fonts, что бы скопировать шрифты можно воспользоваться терминалом и следующими командами:
Здесь подразумевается, что локальный диск с операционный системой Windows примонтирован в папку /media/disk-1
Так же скопировать шрифты можно вручную, используя Файловый менеджер nautilus.
Установка из репозитория
Если установленной операционной системы Windows у Вас нет, то можно просто установить набор стандартных шрифтов Microsoft из репозитория командой:
На этом инсталляция шрифтов завершена.
Настройка шрифтов
Шрифты настраиваются там же, где и темы gnome. Заходим в меню Система→Параметры→Внешний вид, затем закладка «Шрифты». В списке должны были появиться шрифты из операционной системы Windows.
Устанавливаем все шрифты (кроме моноширинного) — tahoma 8, отрисовка — монохромная. Нажимаем кнопку «Подробнее» и устанавливаем следующие параметры:
На этом настройка шрифтов в системе закончена. При необходимости Вы можете настроить шрифты для отдельных приложений.
Ссылки
Форум — тема, посвященная установке и настройке шрифтов
Шрифты Windows — Убунтология
Шрифты Windows в Ubuntu
Ubuntu не поставляется со шрифтами Windows (Microsoft). К таким шрифтам относятся Arial, Georgia, Times New Roman, Verdana и некоторые другие. Зачем они вам нужны? Например, вам может потребоваться создать какой-нибудь документ с использованием этих шрифтов. Также многие сайты используют эти шрифты, а если они у вас отсутствуют, то сайты могут смотреться совсем не так, как это задумывал дизайнер ;-). Чтобы установить шрифты Windows вам нужно установить пакет msttcorefonts. Для этого достаточно выполнить в командной строке следующую команду:
Если «возиться» с командной строкой не хочется, то можно воспользоваться менеджером пакетов Synaptic. Выполните Система-> Администрирование-> Программа управления пакетами Synaptic . Система попросит ввести ваш пароль, введите пароль и нажмите OK.
В окне Менеджера пакетов Synaptic в поле Быстрый поиск введите msttcorefonts. Программа отобразит в списке найденный пакет. Дважды щелкните по нему мышкой. Возможно, программа предложит вам установить какие-нибудь дополнительные связанные пакеты (мне предложила установить пакет cabextract) согласитесь с предложением :-).
Теперь в окне Synaptic нажмите Применить . Откроется окно со списком пакетов для установки, нажмите Применить .
Начнется установка пакетов (необходимо подключение к интернет, так как пакеты скорее всего будут загружаться из интернета). По окончании появится сообщение об успешной установке.
Install Microsoft Windows Fonts In Ubuntu 18.04 LTS
Most of the educational institutions are still using Microsoft Fonts. I am not sure about other countries. But in Tamilnadu (India), Times New Roman and Arial fonts are still being mostly used by almost all sorts of documentation works, projects, and assignments in colleges and schools. Not only the educational institutions, most government and private offices, small organizations, and shops are still using MS Windows Fonts. Just in case, if you are in a situation where you need to use Microsoft fonts in your Ubuntu Linux desktop, here is how to do it.
Disclaimer: Microsoft has released its core fonts for free. However, Please be aware that usage of Microsoft fonts is prohibited in other operating systems. Read the EULA carefully before installing MS Fonts in any Linux operating system. We (OSTechNix) are not responsible for any kind of piracy act.
Install MS Fonts in Ubuntu 18.04 LTS desktop
Install MS TrueType Fonts as shown below:
Microsoft’s End user agreement wizard will appear. Click OK to continue.
Click Yes to accept the Microsoft agreement:
After installing the fonts, we need to update the font cache using command:
Sample output:
Install MS Fonts in Dual boot with Linux and Windows
If you have dual boot system with Linux and Windows operating system, you can easily install the MS fonts from Windows C drive. All you have to do is mount the Windows partition (C:/Windows).
I assume you have mounted the C:\Windows partition at /Windowsdrive directory in linux.
Now, link the fonts location to your Linux system’s fonts folder as shown below.
After linking the fonts folder, regenerate the fontconfig cache using command:
Alternatively, copy all Windows fonts to /usr/share/fonts directory and install the fonts using the following commands:
Finally, regenerate the fontconfig cache using command:
Test Windows font
Open LibreOffice or GIMP after installing MS Fonts. Now, you will see there the Microsoft coretype fonts.
That’s it. Hope this guide useful.
Update 1:
Mscorefonts comes preinstalled in Ubuntu 18.04.2 LTS desktop. So, I guess the latest Ubuntu 18.04 LTS desktop users need not to install it.
Update 2:
If you accidentally rejected license agreement during upgrade from Ubuntu 16.04 LTS to 18.04.3 LTS, you can reinstall the installer to get the license agreement by running the following command: