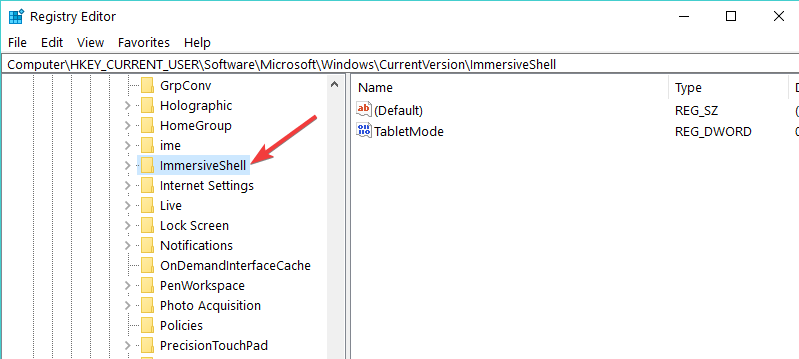- Power/shutdown button may be missing from the Windows 8.1 start screen
- Summary
- More information
- Кнопка питания или отключения может отключаться на Windows 8.1
- Аннотация
- Дополнительные сведения
- How to Add Shutdown Button to Windows 10 if it’s Missing
- SOLVED: Windows 10 shutdown button missing from Start Menu
- 1. Tweak your Registry
- 2. Use a .bat file
- 3. Check Group Policy settings
- Run a System Scan to discover potential errors
- Shutdown button on task bar is missing in Windows 10.
- Shutdown Button Missing from Windows 10 Logon Screen
- Method 1: From Registry Editor
- Method 2: From Local Group Policy Editor
Power/shutdown button may be missing from the Windows 8.1 start screen
This article describes an issue where the power/shutdown button is missing from the start screen after you install or upgrade to Windows 8.1.
Original product version: В Windows 8.1
Original KB number: В 2959188
Summary
After you install or upgrade to Windows 8.1, the power/shutdown button may not be present on the start screen, depending on the kind of hardware that you have.
More information
The following table summarizes when the power/shutdown button should be present on the start screen after you install the Windows 8.1 update:
| Device type | Supports Connected Standby | Screen size | Show power/shutdown button by default | Default behavior is customizable by the manufacturer |
|---|---|---|---|---|
| Slate | Yes | =8.5″ | No | Yes |
| Slate | No | >=8.5″ | Yes | Yes |
| All other devices | Doesn’t matter | All sizes | Yes | Yes |
An entry of Slate in the Device type column means that the hardware reported a Power_Platform_Role of PlatformRoleSlate. To determine what a system is reporting, run the powercfg /energy command, and then notice what is listed for Platform Role in the output.
Example of Microsoft Surface behavior for new installations is as follows:
- Surface RT or Surface 2: No power button on start screen
- Surface 3: No power button on start screen
- Surface Pro or Surface Pro 2: Power button on start screen
- Surface Pro 3: No power button on start screen
The images that ship with the Surface 3 and Surface Pro 3 are configured to show the power button. This is a customization that is included with the image.
To change the default behavior when Windows images are being deployed, IT professionals should set the Microsoft-Windows-Shell-Setup ShowPowerButtonOnStartScreen setting for new installations.
Кнопка питания или отключения может отключаться на Windows 8.1
В этой статье описывается проблема, из-за которой после установки или обновления до Windows 8.1 кнопка выключения отсутствует на экране запуска.
Исходная версия продукта: Windows 8.1
Исходный номер КБ: 2959188
Аннотация
После установки или обновления до Windows 8.1 кнопка питания или отключения может не присутствовать на экране запуска в зависимости от типа оборудования.
Дополнительные сведения
В следующей таблице представлена информация о том, когда после установки обновления Windows 8.1 кнопка питания/отключения должна присутствовать на экране начала работы:
| Тип устройства | Поддерживает режим ожидания с подключением | Размер экрана | Показывать кнопку питания или завершения работы по умолчанию | Поведение по умолчанию настраивается изготовителем |
|---|---|---|---|---|
| Slate (Планшет) | Да | =8,5″ | Нет | Да |
| Slate (Планшет) | Нет | >=8,5″ | Да | Да |
| Все остальные устройства | Всё равно | Все размеры | Да | Да |
Запись «Слайс» в столбце «Тип устройства» означает, что оборудование сообщило Power_Platform_Role PlatformRoleSlate. Чтобы определить, что система сообщает, запустите команду, а затем обратите внимание на то, что указано для роли платформы powercfg /energy в выходных данных.
Пример поведения Microsoft Surface для новых установок:
- Surface RT или Surface 2: кнопка питания на стартовом экране отключена
- Surface 3: кнопка питания на стартовом экране не отключена
- Surface Pro или Surface Pro 2: кнопка питания на экране начала
- Surface Pro 3: кнопка питания на стартовом экране отключена
На изображениях, отгрузки с Surface 3 и Surface Pro 3, настроена кнопка питания. Это настройка, включенная в образ.
Чтобы изменить поведение по умолчанию при развертывании образов Windows, ИТ-специалисты должны установить для новых установок параметр ShowPowerButtonOnStartScreen для Microsoft-Windows-Shell-Setup ShowPowerButtonOnStartScreen.
How to Add Shutdown Button to Windows 10 if it’s Missing
- Download Restoro PC Repair Tool that comes with Patented Technologies (patent available here).
- Click Start Scan to find Windows issues that could be causing PC problems.
- Click Repair All to fix issues affecting your computer’s security and performance
- Restoro has been downloaded by 0 readers this month.
Did you upgraded to Windows 8.1 or Windows 10 and your shutdown button has gone missing? Well, there is a feature in Windows 8.1, Windows 10 that you can try in order to bring back your shutdown button and it will take just 5 minutes of your time. Although it is easy to bring back your shutdown button in Windows 8.1, Windows 10, you should be very careful not to damage other system files while following the steps listed below. 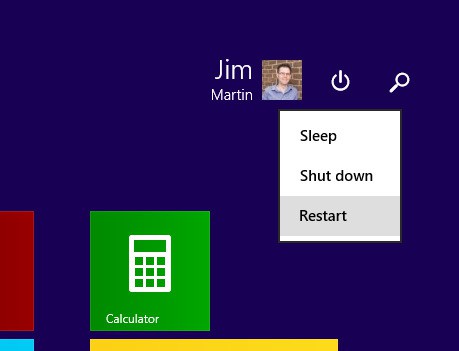
If you have a Windows 8.1, Windows 10 tablet, phone, PC or laptop, in most cases, the shutdown button feature might be enabled. This means that you can see it or you can disable it for a specific purpose. Follow the steps listed below to learn how you can add the shutdown button if it’s missing or remove it — if you ever wish in the future.
SOLVED: Windows 10 shutdown button missing from Start Menu
- Tweak your Registry
- Use a .bat file
- Check Group Policy settings
1. Tweak your Registry
- Press and hold the button “Windows” and the button “R” to open the Run window.
- In the box that appears you will need to write “regedit”.
- Hit “Enter” button on the keyboard.
- A Registry Editor Window should pop up.
- On the right side of the Window double click (left click) on “HKEY_CURRENT_USER”.
- In the “HKEY_CURRENT_USER” folder double click (left click) on “Software” folder.
- In the “Software” folder double click (left click) on “Microsoft” folder.
- In the “Microsoft” folder double click (left click) on the “Windows” folder.
- In the “Windows” folder double click (left click) on the “CurrentVersion” folder.
- In the “CurrentVersion” folder double click (left click) on “ImmersiveShell” folder.
- Now right click on the “ImmersiveShell” folder and left click on the “New” feature.
- In the “New” sub menu left click on “Key”
- It will create a new sub-folder which you will need to name it “Launcher”.
- Now left click on the “Launcher” folder to select it.
- In the right pane you will need to right click on an open space and select “DWORD (32 bit) Value” .
- Name the value “Launcher_ShowPowerButtonOnStartScreen”
- Now for the Shutdown button to be enabled you will have to set the value from the “Launcher_ShowPowerButtonOnStartScreen” to “1”.
Note: If the value remains “0” the shutdown button will not appear. - Reboot the Windows 8.1 or the Windows 10 device in order for the changes to take effect and your shutdown button will reappear to suit your needs.
- RELATED: Fix: Windows 10 Shutdown Button Not Working
2. Use a .bat file
This is a quicker way to do that steps above by downloading a “.bat” file to do all them for you but for a more detailed understanding on what exactly you modify in the registries it is recommended to do the first tutorial.
- Now you will need to download the “.bat” file from left clicking on the link below.
Download here program for adding the shutdown button - You will need to left click on the “Save” button and select the directory where you want to place it.
Note: it is recommended to save it to your desktop for a quicker accessibility. - Double click (left click) on the file you downloaded.
- Left click on the “Run” button when the UAC pops up.
- Let the batch file run for a couple of seconds.
- Reboot the Windows 8.1 or Windows 10 PC.
- You now have the shutdown button present in your Windows operating system.
- RELATED: Fix: Laptop Won’t Shutdown in Windows 10
3. Check Group Policy settings
Now, if the Shutdown button is not available in the Start Menu or it’s greyed out, this may be due to incorrect Group Policy settings. As a result, you can quickly fix this issue by applying the correct settings.
- Go to Start > open a new Run window
- Type gpedit.msc > hit Enter
- Go to the following path:
User ConfigurationAdministrative TemplatesStart Menu and Taskbar - Double-click ‘Remove and Prevent Access to theShut Down‘ command
- Select ‘Not configured’ or ‘Disabled’ to allow all users to access the shutdown button
- Close Group Policy > restart your computer.
Run a System Scan to discover potential errors
So, there you have three methods to use if you want to add the shutdown button to your Windows 8.1 or Windows 10 device. Although, in some cases you really don’t need the shutdown button, it is still a good idea to know how you can add it just in case you might want to use it in the future.
RELATED STORIES TO CHECK OUT:
Shutdown button on task bar is missing in Windows 10.
Just purchased new computer. Win 10. My previous Win 10 machine showed the shutdown button on task bar. New computer doesn’t, this makes me go into settings and shut down from there. How can a place the turn off button on the task bar, please.
Original Title: Taskbar
We know it’s frustrating when things go unusual. We’ll certainly assist you to resolve the issue.
Presumably the computer is under warranty, so we suggest you to check with the retailer or manufacturer for better assistance.
As a work around follow the below given methods and check if issue is resolved.
Method 1:
This issue may occur due to some system file corruption. I suggest you to run System file checker. System File checker (SFC) scan is done to check if there are any corrupted system files that could be causing this issue. Kindly follow the below given steps:
- Press Windows key + X, select Command prompt (Admin) to bring up elevated Command prompt.
- In Command prompt type sfc /scannow and press enter.
- Restart the computer.
If no corrupted system files were found in the previous state, then I suggest you to try the following steps:
- Open command prompt by pressing Windows key + X and selecting “Command prompt admin”.
- In command prompt, type the following commands and press Enter after each command:
- DISM.exe /Online /Cleanup-image /Scanhealth
- DISM.exe /Online /Cleanup-image /Restorehealth
Close the command prompt and restart the PC and check if it works.
Hope this helps, let us know the status of the issue.
Shutdown Button Missing from Windows 10 Logon Screen
One day, when I wanted to turn off my Windows 10 laptop from the logon screen without logging into system, but I could not find the shutdown button on the logon screen. I even don’t know when it was disappeared. How to get back the power icon to my Windows 10 logon screen? I tried with the two methods below, and both of them worked well. If you get the same problem that shutdown option missing from Windows 10, follow the ways below to have a try. I hope they will be helpful for you.
Method 1: From Registry Editor
This way works on Windows 10 Home, Pro, and Enterprise editions.
1. Open Run box by pressing «Windows key + X» , type in «regedit» , and press Enter to open Registry Editor.
2. Navigate to: HKEY_LOCAL_MACHINE\SOFTWARE\Microsoft\Windows\CurrentVersion\Policies\System .
Find «shutdownwithoutlogon» option on the right panel, double-click on it.
3. Change the Value data to 1 , and then click on OK .
4. Sign out of Windows 10 to the logon screen, you will find the shutdown button come back.
If can’t find the «shutdownwithoutlogon» option on Registry Editor, what to do? Follow the below given steps to add it on the registry.
1. Open Registry Editor and navigate to: HKEY_LOCAL_MACHINE\SOFTWARE\Microsoft\Windows\CurrentVersion\Policies\System .
2. Right-click on the blank field of right panel, click on «New» , select «DWORD (32-bit) Value» or «DWORD (64-bit) Value» depending on your system.
3. And then name it: shutdownwithoutlogon .
4. Double-click on the new added option «shutdowwithoutlogon», and then change the Value data to 1 .
Sign out of your user account to the logon screen, you can see the Power icon who was missed from your Windows 10 login screen now is back on the right bottom.
Method 2: From Local Group Policy Editor
As Windows 10 Home user can’t open the Local Group Policy Editor, this way only works for Windows 10 Pro, and Enterprise user.
1. Open Run box, type in: gpedit.msc , and press Enter to open Local Group Policy Editor.
2. Navigate to: Computer Configuration\Windows Settings\Security Settings\Local Policies\Security Options .
On the right panel, slide down to find the «Shutdown: Allow system to be shut down without having to log on» option, and then double-click on it.
3. On Local Security Settings tab, select «Enable» , and the click on OK .
4. Sign out of Windows, you will find the Windows 10 missing shutdown button is back on login screen.