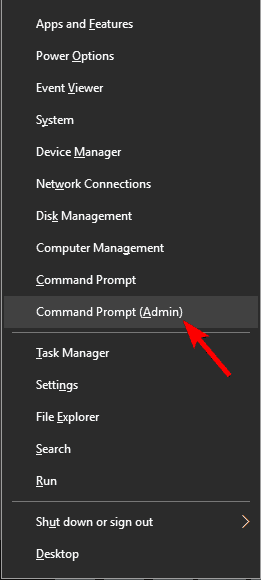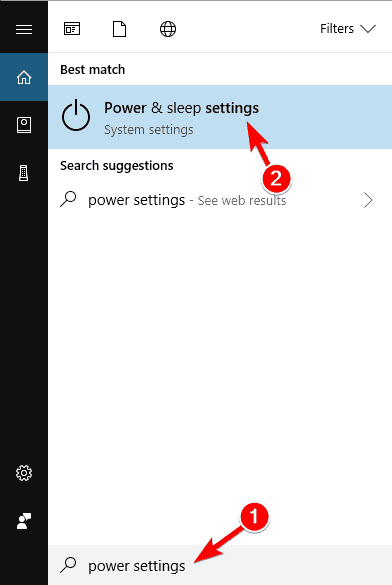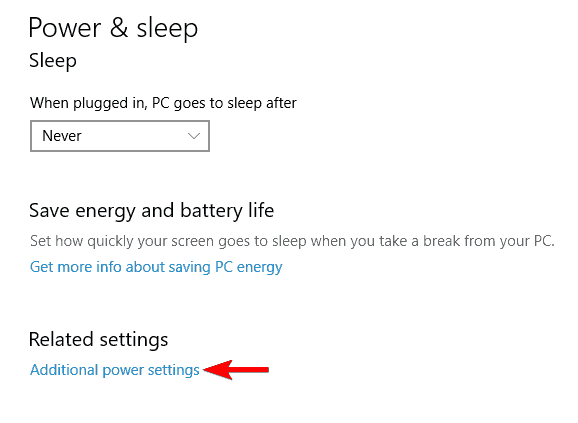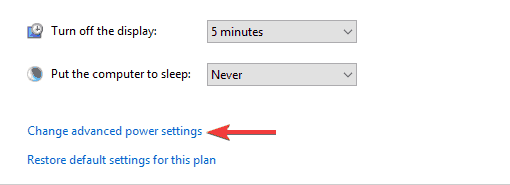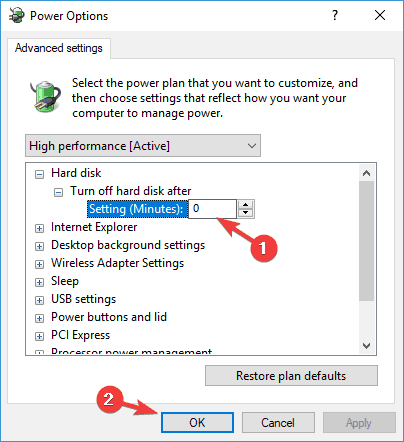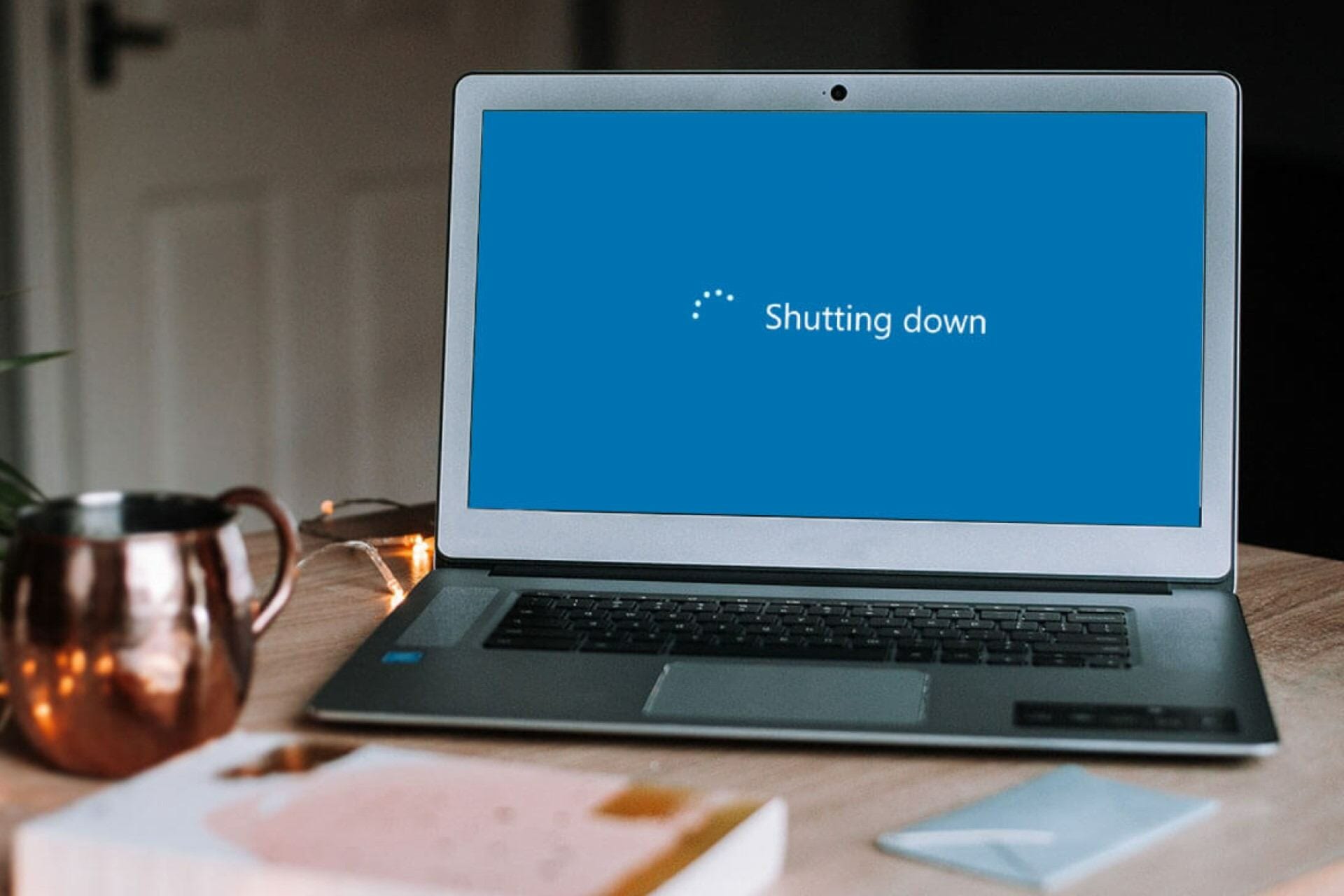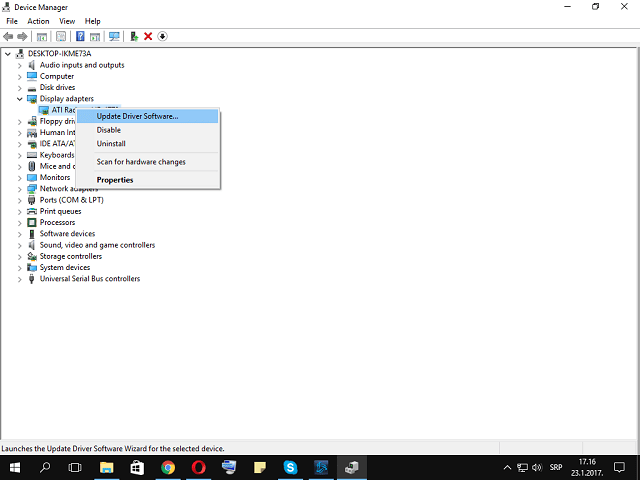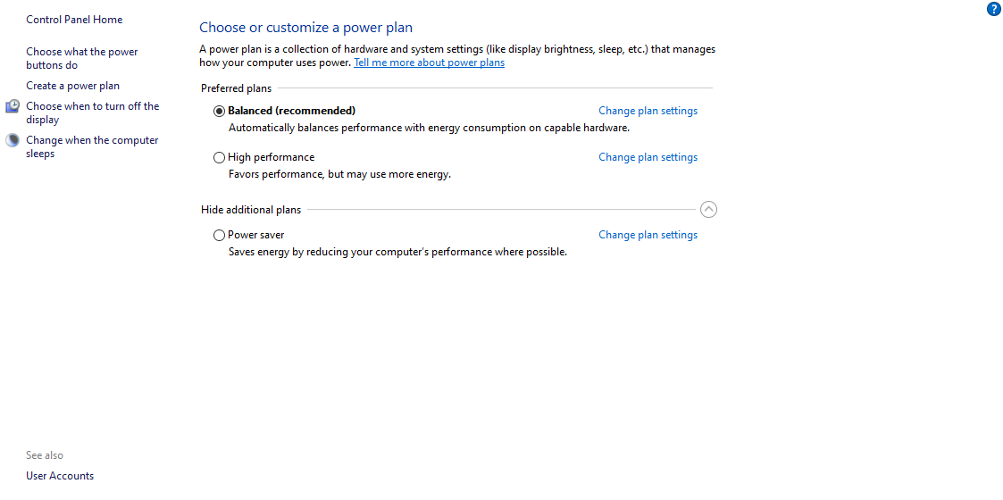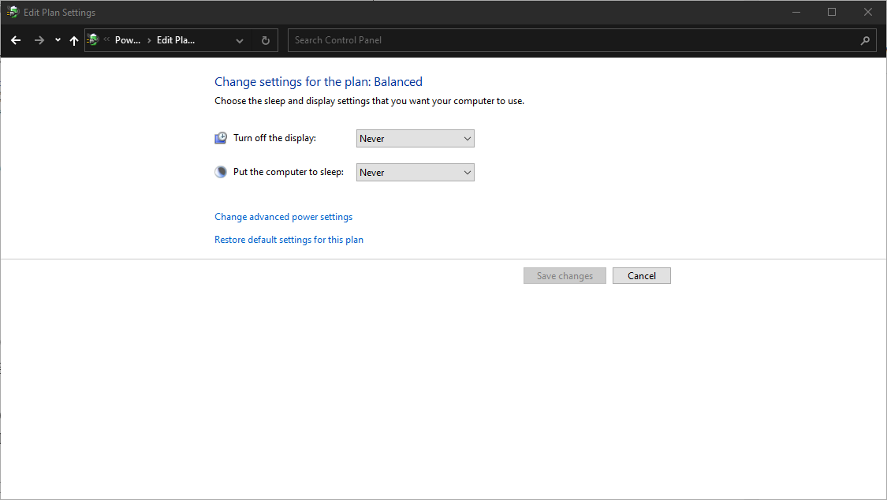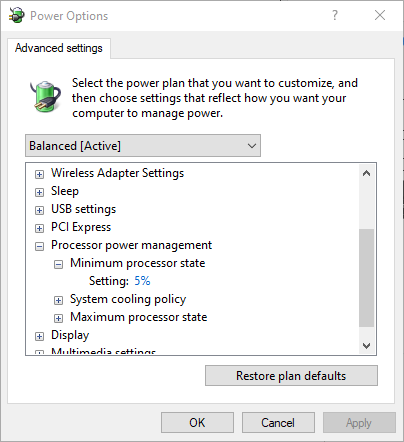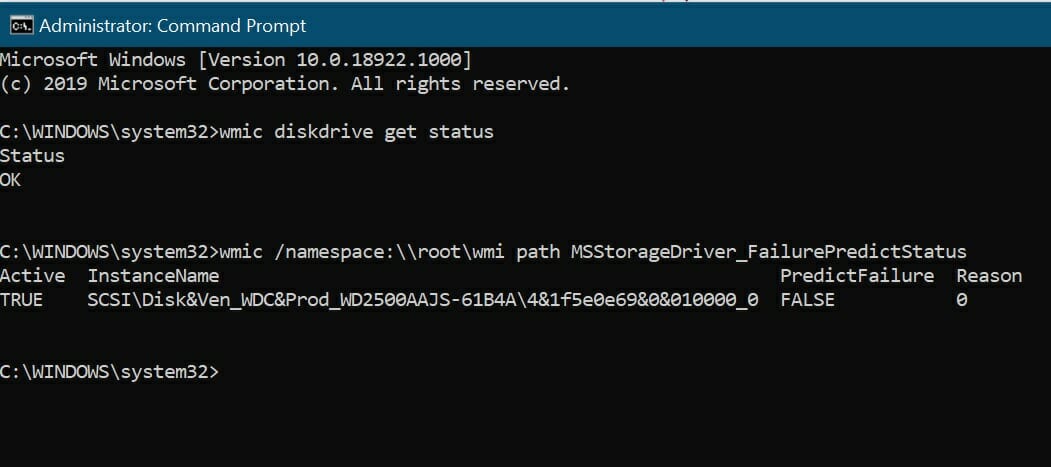- Windows 10 shuts down unexpectedly
- Replies (2)
- Windows 10 shuts down instead of hibernating/sleep [Fixed]
- What to do if PC keeps shutting down when on hibernate?
- 1. Remove MotionJoy software and drivers
- Revo Uninstaller
- 2. Change how hibernation works
- 3. Change power settings
- Computer randomly shuts down in Windows 10 [FIXED]
- How can I fix computer random shutdowns in Windows 10?
- 1. Update your drivers
- DriverFix
- 2. Turn off the Sleep mode
- 3. Turn off Fast Startup
- 4. Tweak the advanced power settings
- 5. Use this dedicated tool we recommend
- 6. Check the CPU temperature
- 7. Update BIOS
- 8. Check HDD state
- 9. Perform a clean reinstall
Windows 10 shuts down unexpectedly
Hello windows, i have a problem with windows 10.
Every 1/2 hour or so, my PC shuts down without ANY intervention :c
I wiped my computer and did a virus scan, and it is not helping the problem.
Happy to give out more information if possible.
AMD fx(tm) Quad core 3.80 ghz
Ram: 4.00 DDR3 ram
X64 operating system.
Replies (2)
Please provide a copy of your System Information file. To access your System Information file select the keyboard shortcut Win+R , type msinfo32 and click OK . Place the cursor on System Summary . Select File, Export and give the file a name noting where it is located. Click Save . Do not place the cursor within the body of the report before exporting the file. The system creates a new System Information file each time system information is accessed. You need to allow a minute or two for the file to be fully populated before exporting a copy. Please upload the file to your OneDrive, share with everyone and post a link here. Reports in normal mode preferred. Please say if the report has been obtained in safe mode. If the report is in a language other than English, please state the language.
Please upload and share with everyone fresh copies of your System and Application logs (two files) from your Event Viewer to your One Drive and post a link here. You can remove the earlier copies of the logs from your OneDrive.
Windows 10 shuts down instead of hibernating/sleep [Fixed]
- Are you wondering what you should do about your Windows 10 PC that shuts down instead of hibernating?
- You can easily change how hibernation works or uninstall MotionJoy software and drivers.
- For dedicated advice on removal procedures for other pesky programs, visit our Uninstall section.
- Even if you’re no tech expert, feel free to check out our Windows 10 Troubleshooting Hub.
- Download Restoro PC Repair Tool that comes with Patented Technologies (patent available here).
- Click Start Scan to find Windows issues that could be causing PC problems.
- Click Repair All to fix issues affecting your computer’s security and performance
- Restoro has been downloaded by 0 readers this month.
In order to conserve the energy we often put our computers into Sleep mode or into Hibernation.
Users have reported that their computers are shutting down after they wake up Windows 10 from Hibernation so let’s try to fix that today.
Hibernation is one of the best ways to save your work and to conserve energy and since it doesn’t require any power.
This means that you can put your computer into Hibernation, unplug it completely and connect it whenever you want and continue where you left off.
Although waking up from Hibernation is a bit slower than waking up from Sleep mode it will preserve your data indefinitely while requiring no power to do so.
As you can see, Hibernation is quite useful and many Windows 10 users are using it, but it has been reported that their computers would unexpectedly shut down after waking up from Hibernation.
This can cause some inconvenience, or in some cases make you lose your data, but there’s a way to fix that in Windows 10.
Unexpected shutdown after hibernation can disrupt your work, so it’s important to fix this issue. Speaking of this issue, here are some similar problems that users reported:
- Unexpected shutdown Windows 7, 10 – This error can appear on other versions of Windows, but even if you’re not using Windows 10, you should be able to apply almost all of our solutions.
- Unexpected shutdown event id 41, 6008 – Sometimes this problem can come with an error message. To fix the issue, you might have to change your power settings.
- Unexpected shutdown due to blue screen – Many users reported that an unexpected shutdown was followed by a blue screen. This is usually a driver-related issue, and to fix it, you have to find and remove the problematic driver.
- Unexpected shutdown after sleep, reboot – Shutdowns can occur in other instances, but you should be able to fix the problem using one of our solutions.
What to do if PC keeps shutting down when on hibernate?
1. Remove MotionJoy software and drivers
Some users are using their PlayStation controller on their PC via MotionJoy software.
This is a third-party software, and although it allows you to use a PS3 controller on your PC, it can sometimes cause the unexpected shutdown to occur after hibernation.
To fix this problem, users are suggesting to remove MotionJoy driver and software from your PC. This is relatively simple to do, and you can do it right from the Settings app.
However, we have to mention that this method although simple isn’t always the most effective.
There are times when certain applications can leave files or registry entries behind once you remove them, and those files can still cause this issue to occur.
If you want to completely remove an application along with all files and registry entries, we suggest using an uninstaller software tool such as Revo Uninstaller.
Once you remove the problematic application using it, the issue should be completely resolved. If you want to keep using a PS3 controller, look for alternatives.
Revo Uninstaller
2. Change how hibernation works
- Press Windows Key + X to open Win + X menu. Now select Command Prompt(Admin) from the list. You can also use PowerShell(Admin) if you want.
- When Command Prompt starts, just type the following into Command Prompt and press Enter to run it:
bcdedit -enum all - Now you should look for Resume from Hibernate line in the output. It should look something like this: Resume from Hibernate———————identifier <3d8d3081-33ac-11dc-9a41-806e6f6e6963>device partition=C:path Windowssystem32winresume.exedescriptioninherit
filedevice partition=C:filepath hiberfil.syspae Yesdebugoptionenabled No - Now, you need to copy the identifier value from the previous step. In our case it was , but it will different for your computer.
- Now run the following command in Command Prompt
- bcdedit /deletevalue <3d8d3081-33ac-11dc-9a41-806e6f6e6963>inherit
Of course, remember to use the identifier value that you got in Step 3. After running that command Hibernation should work without any problems.
3. Change power settings
- Press Windows Key + S and type power settings. Select Power & sleep settings from the list.
- The Settings app will now appear. Navigate to Additional power settings in the Related settings category.
- You should now see all the power plans on your PC. Locate your power plan and click Change plan settings next to it.
- Click Change advanced power settings.
- Expand the Hard disk category and set Turn off hard disk after to 0 minutes. Now click Apply and OK to save changes.
If you’re getting an unexpected shutdown after hibernation, the problem might be your power plan settings.
According to users, their hard drive was set to turn off automatically after being idle for some time, and it seems that this setting caused the unexpected shutdown.
However, you can fix this issue by making a couple of changes to your power plan. To do that, just follow the above steps.
After making these changes, the problem with unexpected shutdowns should be completely resolved.
Some users are suggesting to set the value to 2180 minutes, or any other high value, so you can try that as well.
Computer randomly shuts down in Windows 10 [FIXED]
- If your computer randomly turns off, there is surely a problem with your Windows.
- Updating your drivers manually or using a third-party program seems to fix this issue.
- Sleep mode might also cause your c omputer to randomly shuts down on Windows 10.
- Tweaking your advanced power settings should also get rid of the issue quickly.
- Download Restoro PC Repair Tool that comes with Patented Technologies (patent available here).
- Click Start Scan to find Windows issues that could be causing PC problems.
- Click Repair All to fix issues affecting your computer’s security and performance
- Restoro has been downloaded by 0 readers this month.
All of us have experienced one or two spontaneous shutdowns or restarts from time to time. Sometimes the culprit is hardware, sometimes software.
Either way, it’s an isolated event. However, what happens your computer keeps shutting down? On a daily or even hourly basis?
That is just the case with the problem we are addressing today. Namely, the IT forums are full of people asking for the solution.
You’ll hear a lot of generic solutions from Windows 10 technicians, but that is, with all due respect, a lot of apologetic nonsense.
So we prepared our list of workarounds for both tower and laptop computers.
We won’t tell you this troubleshoots will repair your computer definitely, but it may help you eliminate usual suspects.
Additionally, you’ll learn a thing or two about standard steps you should take in similar situations.
How can I fix computer random shutdowns in Windows 10?
1. Update your drivers
- Right-click Start and run Device Manager.
- Find Display adapters.
- Right-click on your GPU and open Properties.
- In the Details tab, open HardwareId and copy the first line to your clipboard.
- Now, move on to Drivers tab and Uninstall driver.
- Paste the first line and search.
- You should see the exact name and details about the GPU you’re using.
- Navigate to an official drivers provider site and download proper, latest drivers.
- Install drivers and restart PC.
Note: If you are using dual-GPU with Intel (integrated) and AMD/nVidia (dedicated) graphic cards, make sure to update drivers for both.
The first steps you should take are related to drivers. In previous Windows releases, they often caused BSODs (Blue Screen of Death) and shutdowns. So, what you’re going to do is check your GPU drivers firstly.
The majority of generic drivers that you received through the Windows Update can be used, but that’s not the case with GPU drivers. You’ll need the latest drivers provided by the official manufacturer.
Update your drivers automatically
If you’re tired of manually searching up drivers for all of your components, you’ll be happy to know that there is a third-party app that can do that for you.
This awesome software will not only scan your computer for compatible drivers, but it will also automatically install them for you as well, saving you a lot of time and effort.
DriverFix
2. Turn off the Sleep mode
- Open Start.
- Click on Settings.
- Open System.
- Go to Power & sleep.
- Set both Screen and Sleep to Never.
Sleep mode is great in scenarios when your PC/Laptop is idle for a long period of time.
It preserves energy while enabling you to continue with the use in a few seconds. Until it became a problem in Windows 10. Namely, some users, instead of standard sleep, experienced complete shutdowns.
To be precise, it seems that Safe Mode equals Hibernation in some cases. Because of that, your next step would be to disable sleep mode. We’ll continue from there.
You can also try and set it on 5 hours timeout. That way some other possible interference should be prevented. If the shutdowns repeat, move on to the next steps.
3. Turn off Fast Startup
- Right-click Start and run Power Options.
- In Power Options click Choose what the power buttons do.
- Click Change settings that are currently unavailable.
- Uncheck the Turn on fast startup (recommended) within the Shutdown settings.
- Click OK to confirm and you are done.
With the newly added Fast Startup, Microsoft tried to speed things up while maintaining stability. But, since it affects the way your PC is shutting down, it may summon a lot of errors.
Luckily, you can disable it, check the PC behavior, and move on to the next steps if the workaround failed.
4. Tweak the advanced power settings
- Right-click on Start and open Power Settings.
- Choose your default power plan and click on Change plan settings.
- Click on Change advanced power settings.
- Navigate to Processor power management.
- Change the value from 100 to 0 in the Minimum processor state.
- Now, navigate to Hard Disk, then Turn off hard disk after and reduce the value until it shows Never.
- It goes both for plugged in and on battery for laptops.
- Save changes and exit.
It seems that a lot of issues are related to power settings in Windows 10. Random shutdowns may be on the list. We have a few tweaks for advanced power settings that are worth trying.
Have in mind that you’ll need the administrative permissions in order to perform them.
5. Use this dedicated tool we recommend
The Windows Shutdown Assistant is a dedicated tool that will stop your computer from randomly shutting down. With an easy-to-use interface and automated tasks.
It enables you to shut down the computer at a desired set time automatically.
Additionally, you can set it to shut down the computer in other situations such as system idle, excessive CPU usage, or low battery. The software also allows you to log off, restart, and lock the computer automatically.
This tool supports all Windows Operating Systems and comes with the following features:
- Turn off the computer automatically in various situations
- Schedule to Run a Program or Open a File
- Multiple Functions to Manage Windows Tasks
- Secure Computer Files and Data
- A Visual Break Reminder
- Create a reminder and set it to auto-display on the desktop at a set time.
Feel free to download the trial version now and give it a shot. Besides fixing the random shutdowns, it’s also a great tool to organize your tasks effortlessly.
6. Check the CPU temperature
In some cases, your CPU or GPU may overheat and that will lead to shutdowns. Namely, your motherboard is programmed to shut down everything in order to prevent serious damage to your CPU.
This especially goes for laptops that are most of the time lacking an adequate cooling system for intensive gaming.
You can check system temperatures with 3rd-party tools or just casually touch the backside of the laptop.
If the temperatures are alarmingly high, you’ll need to take some action.
- Clean fan bay on laptops or CPU cooler on a desktop.
- Change the thermal paste.
- Use the cooling pad of some kind to reduce heating.
- Change overclock settings to default.
In case your notebook/PC is in warranty, we advise you to take it to your supplier and let the professionals do the cleanup.
7. Update BIOS
Even though BIOS updating is not advisable, especially for beginners, sometimes it’s required. If misused, Bios update can cause a lot of problems and most of them are fatal to your PC.
Some motherboards offer special update tool featured in BIOS settings. If you have a new motherboard, you’ll have an easy time updating.
However, those of you with the older configurations have a much harder task.
Make sure you gather all the information before performing the process. Moreover, if your motherboard is up to date, don’t upgrade it.
8. Check HDD state
- Right-click on Start and run Command Prompt (Admin).
- In the command line type, the following command and press Enter to confirm: wmic diskdrive get status
- You’ll know your hard disk is healthy when prompted with OK for every partition.
Another thing worth checking is your HDD. If your HDD is corrupted or it has damaged sectors, you’ll probably encounter a large variety of problems.
Most of the time the system won’t boot, but it may as well be related to sudden shutdowns. For that purpose, you can use 3rd-party tools and scan the disk (like HDDScan), or use the built-in tool and do it internally.
For starters, the built-in tool will serve you right and here is how to use it. On the other hand, if you are seeing Unknown, Caution, or Bad, your hard disk has some issues.
Of course, you can always scan your HDD with one of the best tools from this great list!
9. Perform a clean reinstall
At the end of the day, the clean reinstallation of Windows is the most viable solution. Of course, if the hardware isn’t the instigator of the uncalled shutdowns.
You can use Media Creation Tool to easily obtain installation setup for either ISO DVD or bootable USB.
Have in mind to back up your data from the system partition before the process commences. Moreover, take good care of your license key.
The process is not as hard as it was on some of the previous systems so you’ll be able to finish in two hours.
That should wrap it up. We hope you’ll find these workarounds appropriate for the issue.
Finally, all you can do is try since Microsoft is the one that should address this issue with more enthusiasm. In case you have any suggestions, alternative solutions, or questions, don’t forget to tell us in the comments.