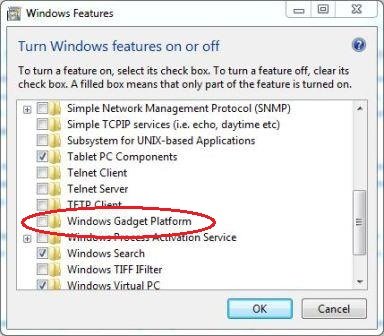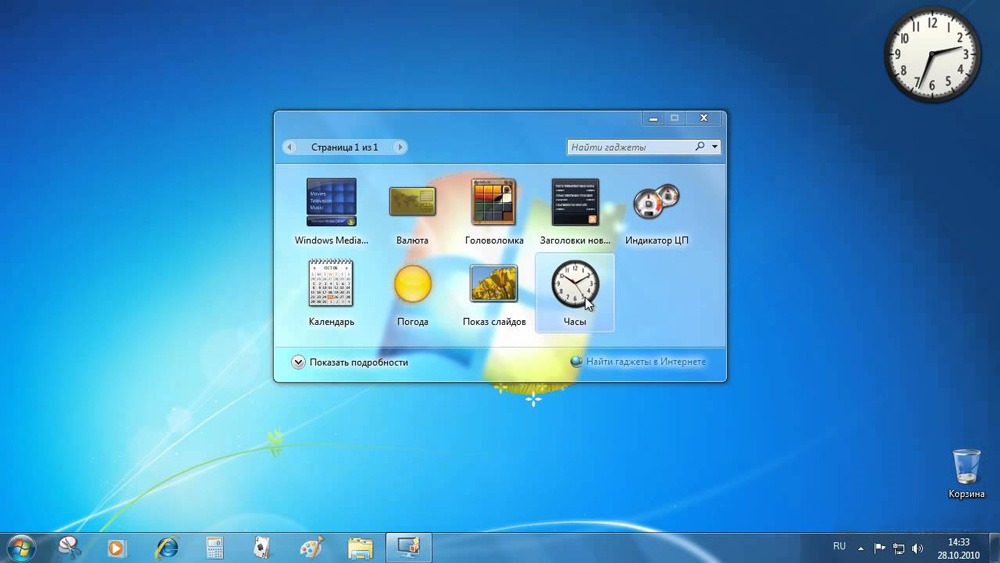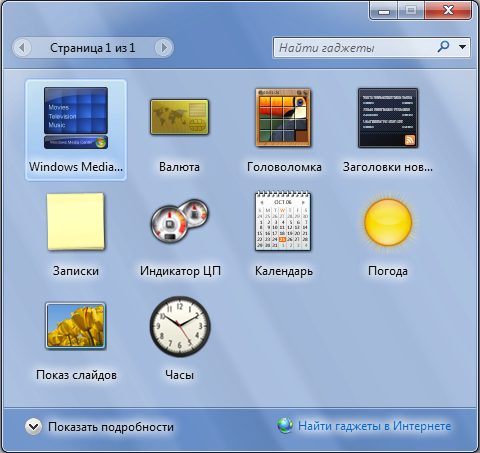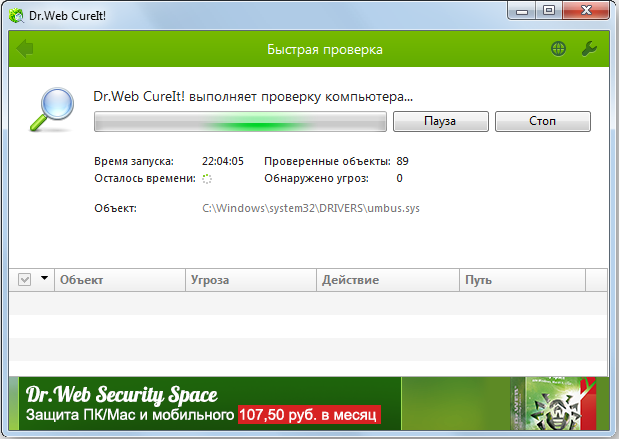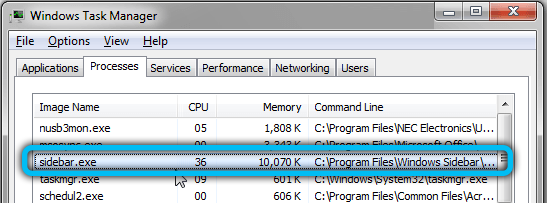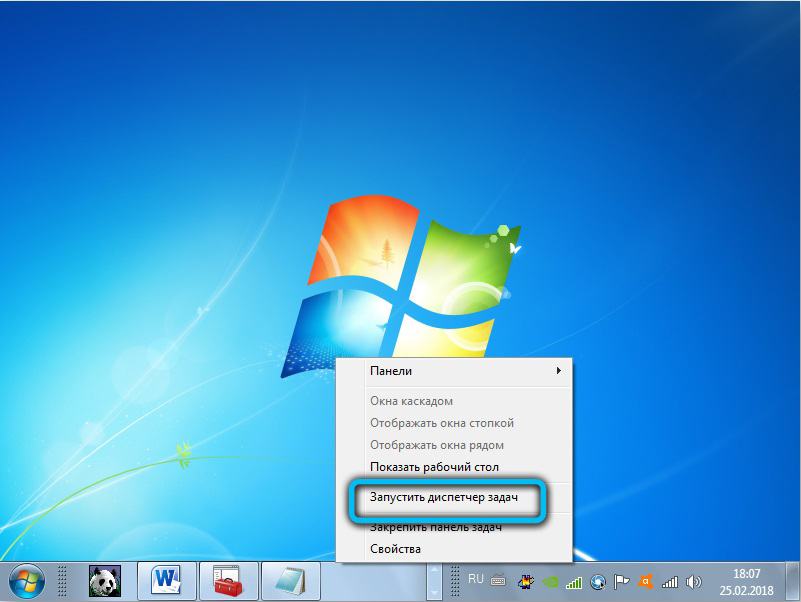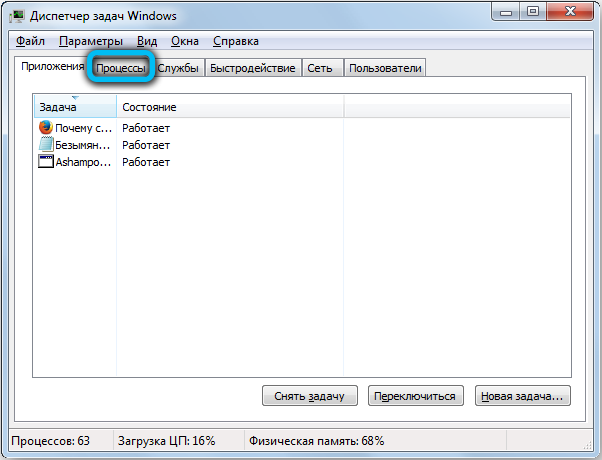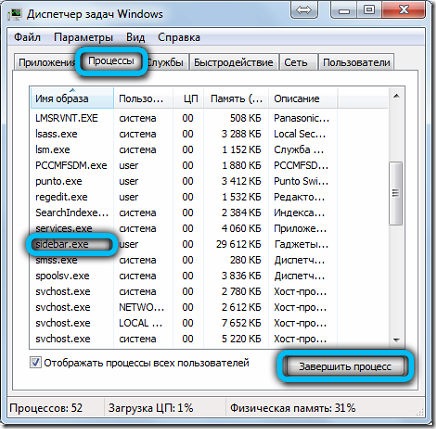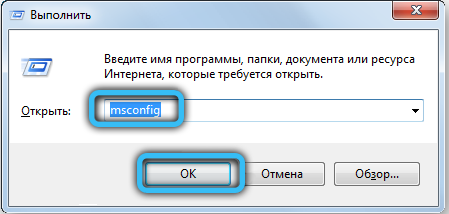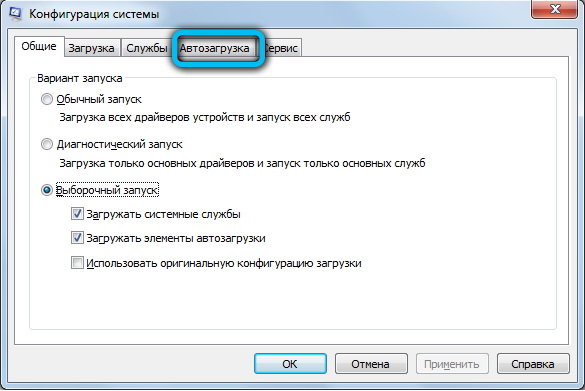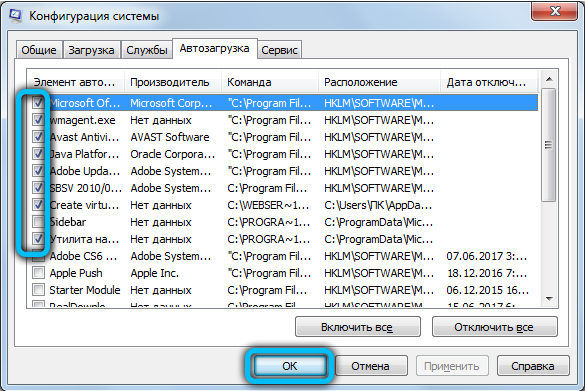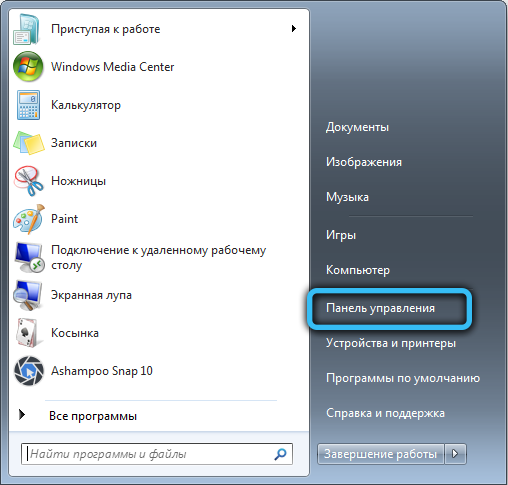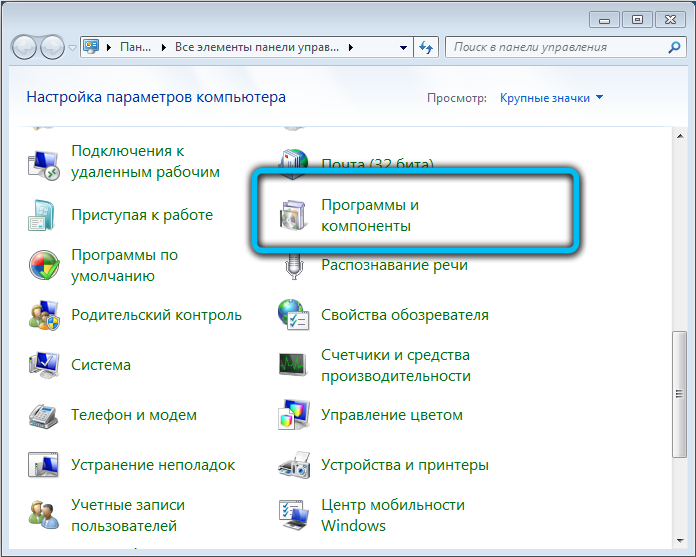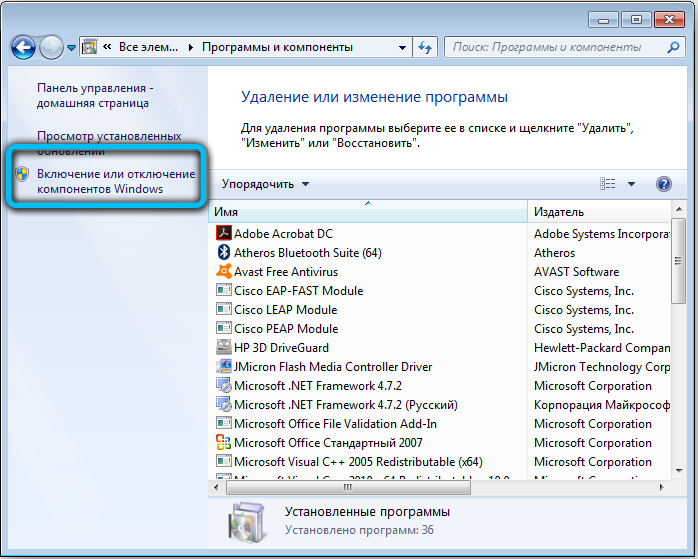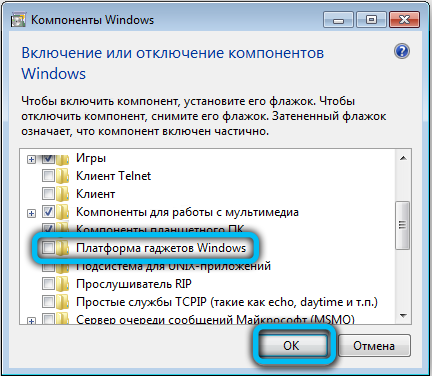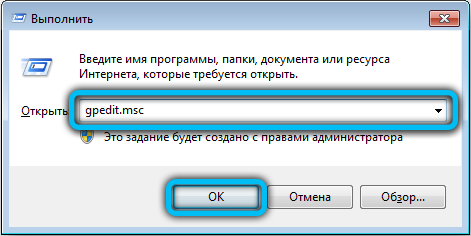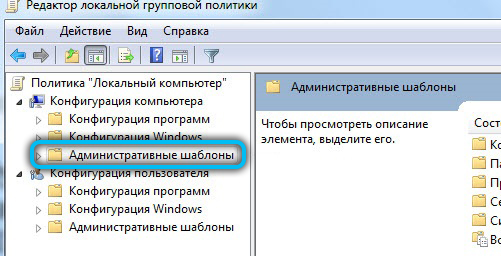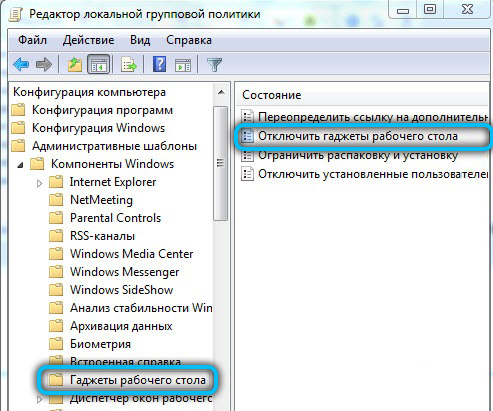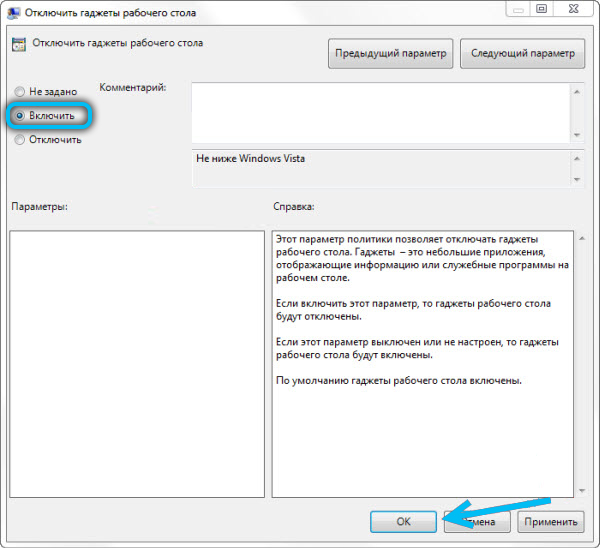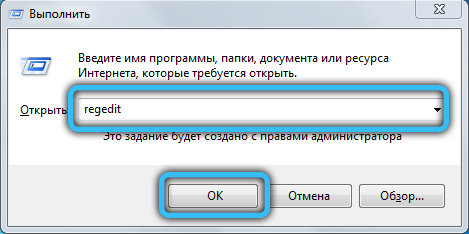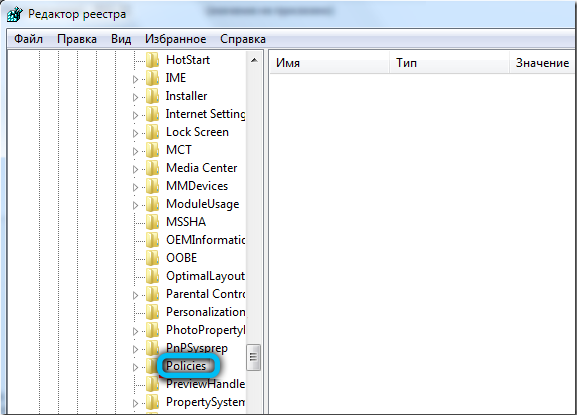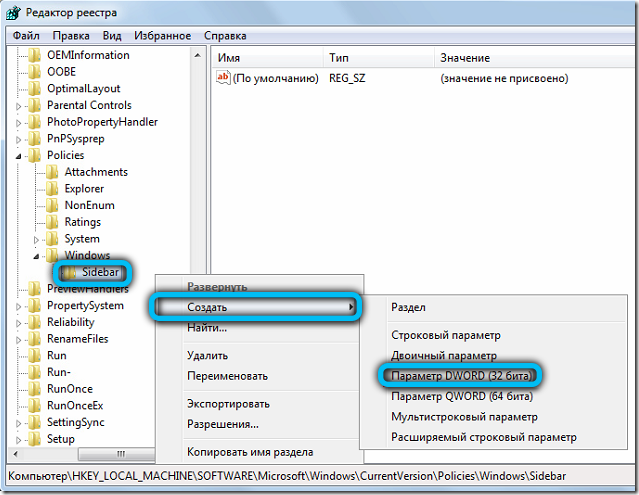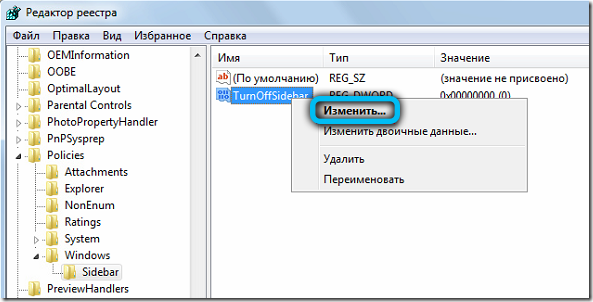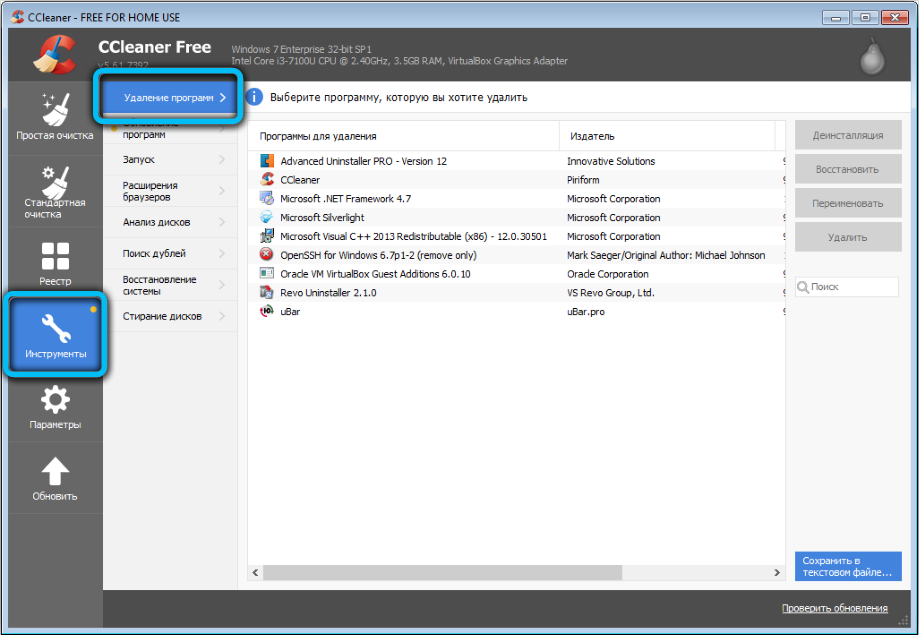- 990x.top
- Простой компьютерный блог для души)
- Sidebar — что это за программа и нужна ли она? (Windows Desktop Gadgets)
- Sidebar — что это такое?
- Sidebar грузит процессор
- Sidebar — отключение из автозагрузки
- Sidebar — принудительное отключение
- Что такое Sidebar – как отключить или удалить
- Что это за программа
- Как найти расположение
- Процесс расходует много памяти
- Отключение или удаление sidebar
- Возможные проблемы
- Как отключить в Windows 7 Sidebar.
- Программа Sidebar: в чём её предназначение и можно ли её удалить из системы
- За что отвечает sidebar.exe
- Нужен ли sidebar.exe в автозагрузке
- Процесс расходует слишком много памяти
- Как удалить sidebar.exe
- Отключение процесса из Диспетчера задач
- Посредством оснастки «Конфигурация системы»
- С помощью «Панели управления»
- Через «Редактор локальной групповой политики»
- Через системный реестр
- Удаление исполняемого файла
- Удаление сторонними инструментами
990x.top
Простой компьютерный блог для души)
Sidebar — что это за программа и нужна ли она? (Windows Desktop Gadgets)
Приветствую друзья! Сегодня поговорим про программу Sidebar, я постараюсь узнать максимум информации и написать все простыми словами.
Sidebar — что это такое?
Процесс боковой полупрозрачной панели Windows, на которой располагаются виджеты (гаджеты), например календарь, часы, погода и другие.
Данный процесс является частью новомодного интерфейса, который появился после еще в Windows Vista. Потом он был в Windows 7, но в Windows 8/10 — его уже нет. Вот как он выглядел в Vista:

Все это красиво, спору нет, однако один минус — такие гаджеты могут кушать ресурсы ПК. Иногда значительно, и не потому что гаджеты грузят, а потому что не всегда все работает идеально. Чтобы добавить гаджеты, достаточно нажать правой кнопкой по рабочему столу и выбрать пункт:

И потом можно было выбрать гаджеты, например такие:

Вот пример гаджета, который показывает загрузку процессора и сколько используется оперативки:

В общем думаю вам понятно за что отвечает процесс Sidebar.exe — именно на за эту панель, без которой спокойно можно обойтись, но.. если ее правильно настроить, то она будет радовать глаз, чего стоят только часики. Хотя признаюсь, я эти часики ставил, но время все равно по ним почти не смотрел.
Sidebar грузит процессор
Вообще грузить ПК процесс не должен:

Тем не менее, проверьте откуда запускается файл sidebar.exe:
- Откройте диспетчер задач. Найдите процесс, нажмите по нему правой кнопкой и выберите открыть расположение.
- Должна открыться папка C:\Program Files , если открылась C:\Windows или вообще AppData — это скорее всего вирус.
- Вы можете вручную проверить файл на вирусы просканировав многими антивирусами. Как? Очень просто — у вас будет открытая папка с файлом, вы идете на сайт VirusTotal, нажимаете Choose File, выбираете файл и он будет проверен многими антивирусами.
Вообще оригинальное место файла такое:
С:\Program Files\Windows Sidebar\
Также оказывается что для корректной работы гаджетов нужны такие компоненты:
- Internet Explorer — видимо гаджеты показываются на основе обьекта IE, это неплохо, но часто данный браузер глючит и тормозит, поэтому проблемы бывают.
- Adobe Flash Player — технология отображения флеш-содержимого, в принципе уже немного устаревает, но это полбеды, основной минус что технология используется в Internet Explorer. А не его основе работают гаджеты, поэтому опять вывод — подтормаживания могут быть спокойно.
Что можно сделать? Можно попробовать обновить эти компоненты, то есть флеш плеер удалить и скачать заново с офф сайта (только версию для Internet Explorer) а Internet Explorer удалить нельзя, но можно попробовать поставить обновления для него.
Sidebar.exe — вирус? В принципе, как мы выяснили — нет. Однако вирус спокойно может маскироваться под этот процесс, как уже писал — можно проверить файл на VirusTotal, но также советую просканировать ПК утилитами Dr.Web CureIT, AdwCleaner и Hitman Pro. Первая против опасных вирусов, вторые две против рекламного и шпионского ПО.
Sidebar — отключение из автозагрузки
Скажу сразу — для работы с автозагрузкой я советую использовать AnVir Task Manager, это мощный инструмент позволяет посмотреть полностью автозагрузку. Лишнее можно спокойно отключить, программа и в этом подскажет (есть система рейтинга).
Итак, теперь мини-инструкция:
- Зажмите Win + R, появится окошко Выполнить, вставьте команду msconfig. Нажмите ОК.
- Откроется окошко Конфигурация системы. Здесь вам нужно активировать вкладку Автозагрузка.
- Если у вас Windows 10, то вас перекинет на диспетчер задач. Но суть одна — вам нужно найти элемент Sidebar и снять с него галочку. А если Windows 10 — то там в диспетчере правой кнопкой нажать по Sidebar и выбрать Отключить.
Важно! Элемент может называться и не Sidebar, а например Операционная система:

Sidebar — принудительное отключение
Перед этим способом я настоятельно рекомендую создать точку восстановления!
- Сперва вам нужно скачать и установить утилиту Unlocker. Она специально для удаления/переименования системных файлов/папок.
- Открываем диспетчер задач, находим Sidebar.exe, нажимаем правой кнопкой > пункт открыть месторасположения.
- Откроется папка с выделенным файлом. Отлично. Теперь нужно нажать правой кнопкой по файлу > выбрать пункт Unlocker.
- Появится окошко. Выбираем переименовать. И указываем другое имя, я советую указывать такое, чтобы осталось и оригинальное, поэтому можно просто добавить символ нижнего пробела чтобы получилось sidebar_ или sidebar.exe_
- Скорее всего потребуется перезагрузка для завершения, это нормальное явление.


В итоге если будут какие-то проблемы, то можно все вернуть обратно при помощи точки восстановления.
Что такое Sidebar – как отключить или удалить
Sidebar – программа, которая появилась в операционной системе Windows Vista. Кому-то она приходится по душе, а кого-то очень сильно раздражает, из-за чрезмерного потребления ресурсов.
Что это за программа
Sidebar.exe или проще говоря «сайдбар» — программа или вернее сказать процесс в переводе с английского означающий боковую панель. Собственно говоря, используется он как раз для того, чтобы можно было добавить виджеты, наиболее используемые приложения и прочую необходимую информацию, вроде погоды, времени или картинок на экран. Изначально данная утилита не активируется, однако ее можно включить при желании через меню т.к. она идет в базовой комплектации Windows.
Как найти расположение
Для того, чтобы найти расположение гаджетов входящих в состав sidebar автоматически установленных на компьютере Windows 7 или Vista необходимо:
- открыть системный диск, на котором находится операционная система;
- перейдите в папку ProgramFiles;
- найдите директорию «Gadgets» в папке «Windows Sidebar».
Если же нужно найти гаджеты, которые были скачаны дополнительно из тех или иных источников, то перейдите по следующему пути: C:\Users\Имя пользователя\AppData\Local\Microsoft\Windows Sidebar.
Если найти не получилось, то просто откройте поиск и вставьте туда слово «Gadgets».
Что касается операционной системы Windows 8 или 10, то, к сожалению, в них добавление приложений, картинок и прочего не доступно. Для данных операционных систем необходима установка дополнительных приложений, которые помогут адаптировать интерфейс.
Процесс расходует много памяти
Сайдбар, как и любая утилита расходует довольно много памяти компьютера, как внутренней, которая влияет на количество доступного свободного места для установки новых приложений или загрузки файлов, так и оперативной. В зависимости от наполненности панели виджетами она может расходовать, как всего несколько килобайт памяти, так и несколько гигабайт. В последнем случае и при условии, что компьютер порой подвисает по непонятным причинам стоит задуматься — насколько эта утилита нужна. Чтобы посмотреть количество занятых программой мегабайт, нужно зайти в пункт меню «Диспетчер задач», где найти сайдбар в разделе «Процессы».
При большой нагрузке можно убрать некоторые гаджеты с панели, тем самым определив тот, который не оптимизирован и вызывает утечку памяти.
Кроме того, разрешение .exe, которым обладает утилита, является наиболее уязвимым для вирусов. Поэтому, важно постоянно проверять процесс на наличие зараженных элементов.
Отключение или удаление sidebar
Избавиться от sidebar.exe можно несколькими способами.
Самый простой – отключить. Однако, способ этот подойдет лишь для кратковременного отключения программы, так как после перезагрузки утилита вновь будет включаться. Чтобы единоразово отключить боковую панель надо открыть «Диспетчер задач», найти в нем сайдбар и нажать кнопку завершения процесса.
Чтобы отключить панель навсегда, необходимо открыть программу «Конфигурация систем». Проще всего сделать это через поиск по системе, в котором прописать «msconfig». Когда программа откроется, нужно выбрать вкладку «Автозагрузка», найти сайдбар и убрать галочку слева от названия.
Это поможет убрать автоматический запуск программы при включении компьютера. Если же потребуется вновь включить боковую панель, то достаточно проделать обратные манипуляции и включить «Автозагрузку». Будьте внимательны и не отключите другие программы, так как это может привести к некорректной работе операционной системы.
Возможные проблемы
Главной проблемой является не отображение виджетов на панели. Как правило, это происходит из-за сбоя в работе Adobe Flash Player или функционировании Internet Explorer. Попробуйте обновить Flash Player или Internet Explorer до последней версии, а sidebar перезапустить. Если же это не помогло — следует обновить операционную систему или использовать восстановление системы.
Как отключить в Windows 7 Sidebar.
Гаджеты которые были на боковой панели Windows в качестве контейнера в Windows Vista получили капитальный ремонт и повтор в Windows 7. Windows Sidebar теперь заменён на гаджет платформу Windows, , новые рамки для создания и размещения мини-приложений (гаджетов) на рабочем столе Windows 7. С новой платформой, боковая панель больше не прилипает к левой или правой стороне рабочего стола и гаджеты можно свободно перемещать вокруг всех углов рабочего стола.
Значительно упрощено управление гаджетами, много обтекаемых пользовательских интерфейсов, и нет больше боковой панели настройки. Некоторые пользователи Windows 7 могут не использовать гаджеты, которые в настоящее время размещаются и отображаются на рабочем столе Windows 7.
Пользователи, которые не использует гаджеты в Windows 7 могут отключить функциональность гаджетов в Windows 7, чтобы гаджеты не были постоянно добавлены на рабочий стол, и, для экономии системных ресурсов и для ускорения Windows 7.
- Перейти в Панель управления ->Программы и нажмите Включить функции Windows, или выключить .
- Очистите и снимите флажок для Windows Гаджет Платформа.
При отключении платформы гаджетов в Windows 7, все подключенные к нему устройства, будут удалены, никакие новые гаджеты не могут быть добавлены, и нет больше меню гаджетов.Для повторной установки и повторного включения платформы гаджеты Windows, просто отметьте галочкой и проверьте вариант «Windows Гаджет платформа».
Программа Sidebar: в чём её предназначение и можно ли её удалить из системы
Пользователи Windows всякий раз замечают, что Microsoft с обновлениями внедряет различные новшества в функционал системы, причём не всегда удачные, что, в том числе касается и сомнительных решений, встроенных в интерфейс. Хотя обновления и направлены на улучшение работы, новые надстройки и возможности нередко оказываются малополезны, а то и вовсе становятся проблемой, например, создавая высокую нагрузку на ресурсы.
Так, начиная с версии Vista, была применена технология визуализации часто используемых компонентов и масса прочих нововведений, что провоцировало перегруженность системы, вследствие чего и потерю быстродействия компьютера. Процессы, нагружающие ресурсы, можно заметить в Диспетчере задач и один из них – sidebar.exe. О нём и пойдёт речь. Рассмотрим, что собой представляет процесс, зачем нужен, и что делать, если по его вине наблюдается повышенный расход памяти.
За что отвечает sidebar.exe
Каждого пользователя, обнаружившего серьёзную нагрузку со стороны Sidebar, интересует, что это за программа, для чего она нужна и не относится ли софт к вредоносным.
Процесс запускается штатным приложением Windows, отвечающим за показ виджетов на рабочем столе. «Sidebar» в переводе с английского означает «боковая панель», что и отражает суть реализованного в интерфейсе системы софта. Это вертикально расположенная функциональная область в правой части экрана, содержащая различные компоненты и информаторы, например, часы, календарь, заметки и прочие гаджеты.
Подразумевается, что данное решение позволяет оптимизировать работу за компьютером, поскольку панель может настраиваться по усмотрению пользователя. Гаджеты были в версии Виста и «Семёрке» (выбор элементов для оформления области быстрого доступа к востребованным апплетам был немного расширен). В Windows 8/10 данной панели уже нет, но при желании можно скачать Sidebar с сети.
Программа Windows Sidebar является системным компонентом и не относится к зловредному ПО, хотя и может создавать нагрузку, тем самым сильно раздражая своим наличием. Но не исключено, что вирус маскируется под процесс, поэтому не лишним будет просканировать компьютер специальными утилитами, таким как Dr.Web CureIt, AdwCleaner.
Нужен ли sidebar.exe в автозагрузке
Теперь перейдём к вопросу, что программа Sidebar делает в автозагрузке. Это требуется для доступа к виджетам сразу же после старта системы, что может быть очень удобно или напротив, не совсем уместно. Если автоматическое появление панели на экране нецелесообразно в конкретном случае, можно убрать процесс из автозагрузки. Как это сделать, рассмотрим далее.
Процесс расходует слишком много памяти
Для оценки расход ресурсов пользователь обращается к Диспетчеру задач, где на вкладке «Процессы» можно увидеть, что именно потребляет ресурсы и в каком количестве. На самом деле sidebar.exe не должен грузить компьютер, но если вы столкнулись с подобной проблемой, то возможно, всё дело в виджетах, которыми снабжена панель. Если же счёт пошёл на сотни мегабайт и гигабайты, то речь может идти о вредоносном ПО.
Как известно, вирусы частенько прячутся под «экзешниками», в том числе маскируясь под процессы системных компонентов. Чтобы убедиться в этом или опровергнуть догадку, кроме сканирования на вирусы нужно проверить расположение исполняемого файла. Это можно сделать прямо в Диспетчере задач (жмём ПКМ на процессе и из контекстного меню выбираем «Открыть расположение файла») или найти объект через поиск. Оригинальный файл от Microsoft лежит по адресу С:\Program Files\Windows Sidebar, если же вы нашли объект в другом месте, например, в папке С:\Windows, С:\Windows\system32 или даже AppData, следует проверить его на принадлежность к вредоносному софту.
Как удалить sidebar.exe
Избавиться от процесса можно путём временного отключения или удаления компонента. Рассмотрим варианты, позволяющие как отключить Windows Sidebar, так и удалить из системы.
Отключение процесса из Диспетчера задач
Чтобы убрать процесс из автозагрузки, действуем следующим образом:
- переходим к Диспетчеру задач (используя клавиши Ctrl+Alt+Del или другой удобный для вас способ);
- находим среди прочих процессов sidebar.exe, жмём ПКМ – «Отключить»;
- на вкладке автозагрузки отключаем элемент, выбрав его в списке и нажав соответствующую кнопку внизу окна.
Отключение процесса является временной мерой, если же такой вариант не устраивает, идём дальше.
Посредством оснастки «Конфигурация системы»
Выполняем следующие действия:
- открываем окно «Конфигурация системы» (переходим посредством консоли «Выполнить» (Win+R) и команды msconfig);
- на вкладке «Автозагрузка» в открывшемся окне снимаем галочку с соответствующего пункта и применяем изменения (в Windows10 оснастка перебросит в «Диспетчер задач», где на вкладке автозагрузки и выполняется отключение компонента).
Стоит учесть, что элемент автозагрузки может называться и не Sidebar, поэтому смотрим в колонке «Команда» по названию процесса.
С помощью «Панели управления»
В Windows 7, чтобы отключить компонент выполняем следующее:
- идём в Панель управления (с рабочего стола или кнопки Пуск);
- переходим к разделу «Программы и компоненты»;
- в меню слева выбираем «Включение или отключение компонентов Windows»;
- снимаем флажок возле пункта «Платформа гаджетов Windows» и жмём «Ок», после чего перезагружаемся.
Через «Редактор локальной групповой политики»
Этот способ подразумевает следующие действия:
- открываем редактор (посредством консоли «Выполнить» (Win+R) и команды gpedit.msc);
- идём по пути Политика «Локальный компьютер» – Конфигурация пользователя – Административные шаблоны – Компоненты Windows– Гаджеты рабочего стола;
- здесь двойным щелчком мыши на параметре «Отключить гаджеты рабочего стола» открываем новое окно (или идём сюда же нажатием ПКМ – «Изменить»);
- выставляем переключатель в значение «Включено» и жмём «Ок», после чего перезагружаем компьютер.
Через системный реестр
Для отключения понадобится проделать следующее:
- открываем редактор (используем консоль «Выполнить» и команду regedit;
- идём в раздел HKEY_CURRENT_USER\Software\Microsoft\Windows\CurrentVersion\Policies\Explorer;
- здесь создаём параметр Dwordс именем TurnOffSidebar и указываем для него значение 1;
- в разделах реестра, отвечающих за автозагрузку и именуемых Run и RunOnce (они находятся в том же каталоге CurrentVersion) проверяем, нет ли здесь Sidebar. Если нашли, удаляем параметр;
- перезагружаем устройство.
Удаление исполняемого файла
Ещё один вариант, как удалить Sidebar подразумевает удаление самого «экзешника», находящегося в Windows 7 в папке Program Files. Воспользуйтесь проводником или поисковой строкой на компьютере, чтобы найти исполняемый файл, имеющий расширение «.exe».
Удаление сторонними инструментами
С помощью специального софта, например, CCleaner или прочих сторонних инструментов, посредством которых доступно управление компонентами, также можно отключить или удалить Sidebar. Так, утилита CCleaner позволяет не только убрать панель, но также почистить реестр после удаления, чтобы не оставалось никаких хвостов софта.
Элемент Sidebar не является критически важным системным компонентом, а потому панель может быть легко убрана из автозагрузки или удалена из системы по желанию пользователя. Как это сделать, мы рассказали. Вопросы по теме пишите в комментариях.