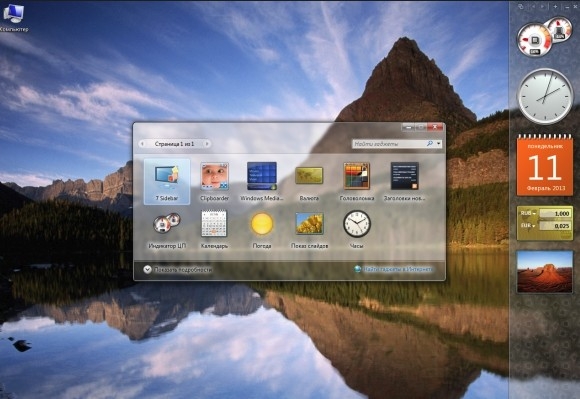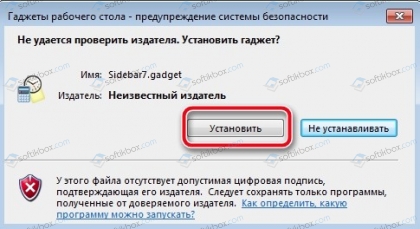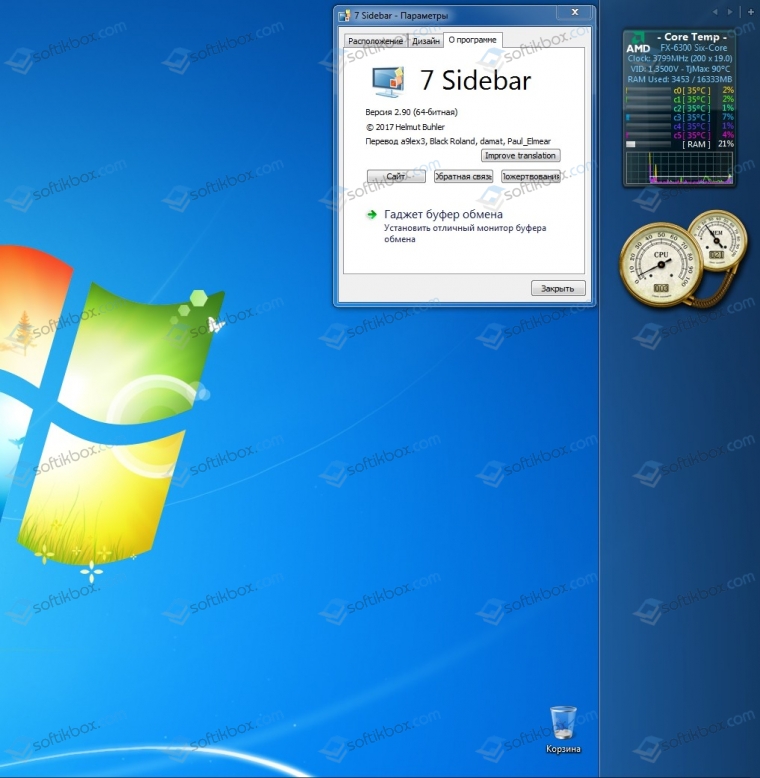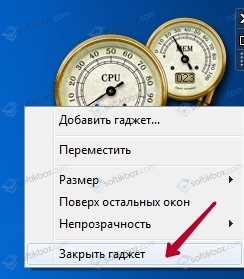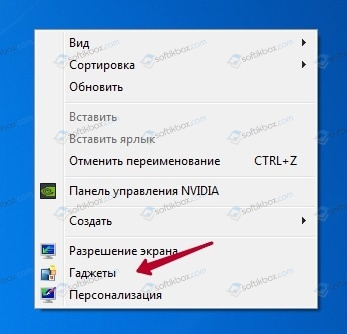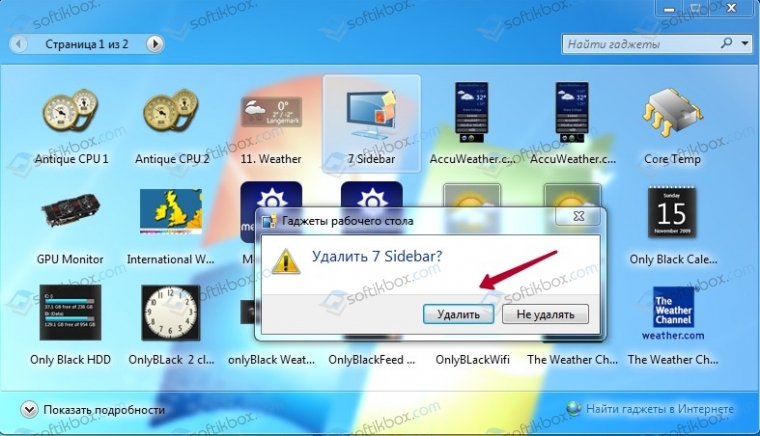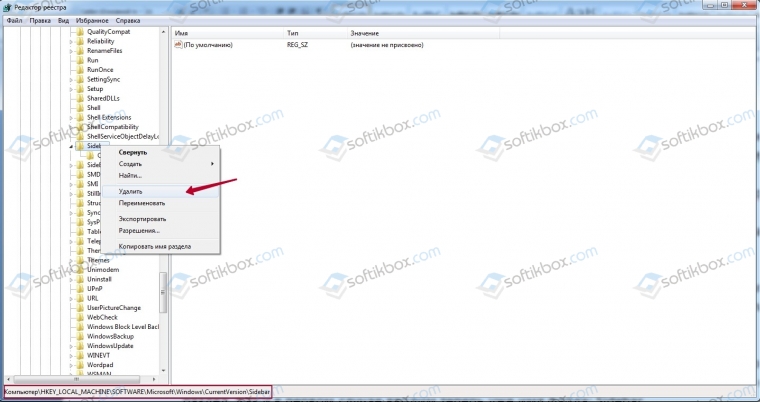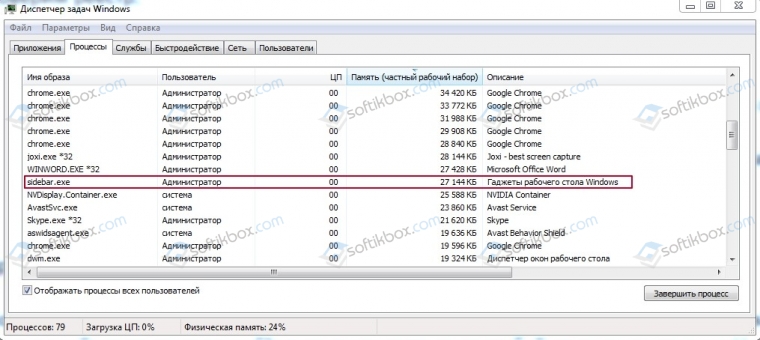Как восстановить боковую панель Windows?
Описание проблемы
Боковая панель Windows не отображается на рабочем столе. Щелкните значок боковой панели Windows или попытайтесь запустить программу для ее запуска, боковая панель Windows по-прежнему не отображается. Несколько вещей может вызвать это произошло. Например боковая панель Windows может исчезли после удаления программы. Эта статья поможет устранить проблему и сделать боковой панели Windows появляются снова.
Чтобы получить помощь в решении проблемы, перейдите к разделу «помощь в решении проблемы». Если вы предпочитаете решить проблему самостоятельно, перейдите к разделу «Самостоятельное решение проблемы».
Помощь в решении проблемы
Чтобы устранить проблему автоматически, щелкните ссылку Устранить проблему . Затем нажмите кнопку выполнить в диалоговом окне Загрузка файла и следуйте указаниям мастера.
Примечание. Этот мастер может быть только на английском языке. Однако автоматическое исправление также работает для других языковых версиях Windows.
Примечание. Если вы не на компьютере, на котором выявлена проблема, можно сохранить автоматическое исправление на флэш-накопитель или компакт-диск и затем запустить его на нужном компьютере.
Самостоятельное решение проблемы
Чтобы устранить эту проблему, выполните следующие действия.
Нажмите кнопку Пуски выберите Все программы.
Выберите Стандартные, щелкните правой кнопкой мыши Командная строкаи выберите Запуск от имени администратора.
Если запрашивают пароль администратора или подтверждение, введите пароль или подтвердите действие.
В командной строке введите следующие команды. После каждой команды нажмите клавишу ВВОД.
Regsvr32 «%ProgramFiles%\Windows Sidebar\sbdrop.dll
Regsvr32 «%ProgramFiles%\Windows Sidebar\wlsrvc.dll
«Устранена ли неполадка?»
Проверьте, устранена ли проблема. Если проблема устранена, приведенные в этой статье. Если проблема не устранена, обратитесь в службу поддержки.
Сведения по выполнению распространенных задач по обслуживанию системы в Windows Vista посетите следующий веб-сайт корпорации Майкрософт:
Установка гаджетов и добавление их на боковую панель Windows XP
Итак, вы установили боковую панель Windows Sidebar и теперь с нетерпением хотите оценить все прелести гаджетов. Первое, что вы заметите – программа предлагает вам несколько довольно интересных гаджетов по умолчанию, дабы вы смогли в полной мере оценить, как это работает, не влияет ли на скорость работы компьютера и так далее. Но пользоваться только стандартными гаджетами абсолютно бессмысленно, так как суть этих мини-приложений в том, что вы сможете легко и быстро установить именно те гаджеты, которые вам необходимы в данный момент.
Для начала вам нужно определиться, какой именно гаджет вы хотите установить, после чего скачать его. Стоит отметить, что гаджеты на Windows 7 и Windows XP – это абсолютно одни и те же программы, так что если вы прочитали, что гаджет устанавливается на Windows 7, а у вас XP – можете смело качать его. Мы же для примера скачаем интересный гаджет, показывающий рост населения земли в режиме реального времени. Мы нашли этот гаджет, скачали его и переходим к процессу установки.
Первым делом заходим в корневую папку сайдбара, которая находится по адресу C:\Program Files\Windows Sidebar, после чего заходим в папку Gadgets и видим там довольно большое количество папок, название которых заканчивается так: «.Gadget». Обратите внимание, что все папки должны заканчиваться именно так. Если вы видите данное окно, значит вы на правильном пути:
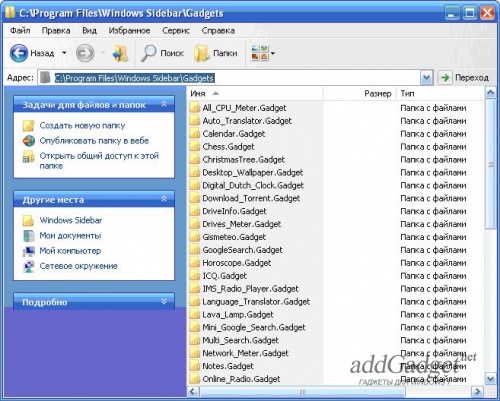
Далее необходимо создать папку, в которую мы позже установим наш гаджет. Название папки не имеет особого значения, главное, как мы уже знаем, это его окончание. Мы создадим папку под названием Population.Gadget:
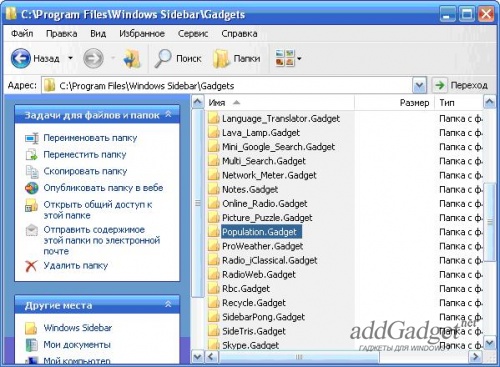
После этого необходимо открыть папку, в которую браузер сохраняет скачанные файлы, зачастую по умолчанию это папка Загрузки либо Downloads в папке Мои Документы. Если вы скачали гаджет с нашего сайта, то у вас уже будет меньше работы, так как, в основном, предлагается к скачиванию архив, в котором находится архив с гаджетом. У нас же вы скачиваете сразу архив с гаджетом. Итак, вы нашли скачанный файл, копируете его и вставляете в только что созданную папку.
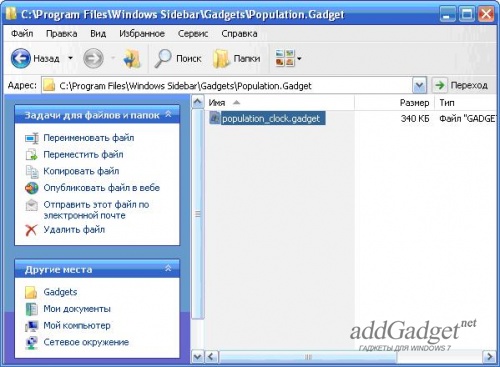
Следующее ваше действие – распаковка этого файла:
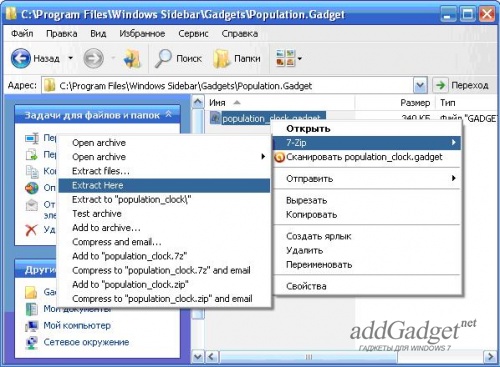
После завершения распаковки гаджет появится в меню доступных приложений. Чтобы добавить его на боковую панель, необходимо запустить сайдбар и нажать на знак «+» сверху, при наведении на который выпадет надпись «мини-приложения»:
Нажав на плюсик, вы получите меню со списком доступных приложений. Выберите необходимое и кликните два раза:
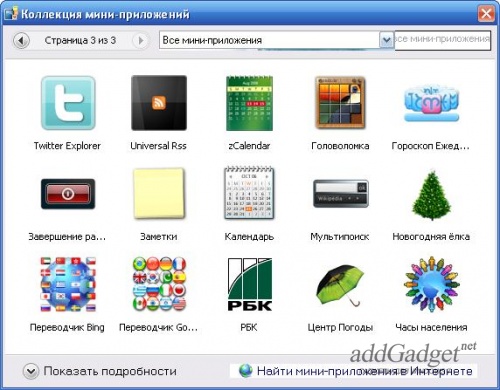
Если вы правильно следовали инструкциям – гаджет уже находится на боковой панели и готов к использованию:
Боковая панель для Windows XP
Сейчас всё большее количество людей находят интересным использование боковой панели для Windows XP. Благодаря данной программе вы сможете устанавливать различные гаджеты, которые выглядят весьма красочно, делая ваш рабочий стол более уютным и менее сухим. Кроме того, большая часть этих гаджетов является функциональными приложениями и облегчает вашу работу за ПК, выводя на боковую панель различные функции (например, отсчет времени, удобный регулятор звука и так далее).
Но боковая панель не является встроенной в Windows. Для того, чтобы пользоваться всеми этими гаджетами, нам необходимо установить программу Widows Sidebar. Обратите внимание, что эта программа является разработкой компании Microsoft, благодаря чему вопрос о безопасности вашего компьютера отпадает.
Итак, в этом статье мы рассмотрим процесс установки программы Widows Sidebar. Для начала вам необходимо скачать установочный файл оригинальной версии этой программы. Ссылка на файл приведена в конце статьи. Не волнуйтесь о безопасности компьютера – на нашем сайте все предложенные файлы были проверены и перепроверены антивирусами. Найдя и скачав установочный файл, вам необходимо его открыть, после чего вы увидите следующее окно:
Все приложения закрывать необязательно, так как после завершения процесса установки программа, скорее всего, всё равно попросит перезагрузить компьютер. Смело нажимаем кнопку «Далее», после чего перед нашим взором постаёт данное окно:
К сожалению, менять директорию установки этой программы невозможно, поэтому тут мы вынуждены покорно согласиться с предложенной папкой и нажать «Установить». Далее идёт быстрый процесс установки, занимающий в среднем от полуминуты до двух-трёх минут, в зависимости от характеристик ПК. После установки перед нами появляется последнее окно установки, имеющие такой вид:
Для корректной загрузки боковой панели сразу перезагружаем ПК, после чего смело пользуемся и наслаждаемся программой.
После того, как вы установили боковую панель на свой компьютер, рекомендую вам ознакомиться с подробной инструкцией по установке гаджетов в боковую панель Windows XP.
Боковая панель для Windows 7: особенности использования и установки
Боковая панель для Windows 7 служит одной цели: организовать размещение ярлыков многочисленных гаджетов, чтобы управлять ими было удобно. Других целей использования боковая панель не имеет. Здесь возникает вопрос: как часто владельцы стационарного ПК используют утилиты на своем компьютере или ноутбуке? По своему опыту ответим, что редко. На наш взгляд, боковая панель морально устарела даже для Виндовс 7. Бурное развитие мобильных устройств, смартфонов, планшетов, где гаджеты организованы по принципу отдельных экранов, снизило потребность в side panel для стационарных ПК. Ведь смартфон или планшет всегда под рукой, а на них управлять гаджетами несравненно удобнее.
Чтобы боковую панель для Windows 7 скачать бесплатно, обратитесь к софт-хранилищам. Однако не каждому источнику можно доверять. Лучше всего качать с сайта разработчика. Если рассматривать боковую панель, как дополнительную программу, улучшающую функционал Рабочего стола, то она имеет право на существование.
Такой элемент, как боковая панель для Windows 7, впервые применен в Win Vista. Сначала пользователи были в восторге из-за удобства оперирования мелкими иконками гаджетов на одной панели. Но затем обнаружилась фатальная ошибка. В программном коде оказалась уязвимость, позволявшая посторонним лицам установить полный контроль над компьютером пользователя даже без вирусной атаки. Усилия программистов убрать эту уязвимость не принесли результатов, поэтому было принято решение закрыть разработку и навсегда убрать боковую панель из ПО Семерки. Начиная с Windows 8, эта удобная панель для хранения гаджетов и утилит встроена в виде плиток Метро, продолжив славные традиции Vista.
Вопрос с безопасностью панели так и остался открытым. Сейчас гаджеты в Семерке, такие как часы, измерители, прогнозы погоды и др., можно расположить в любой точке Рабочего стола, а иконки поместить на нижнюю Панель инструментов. Поэтому отпала насущная надобность в специализированной панели. Все-таки Семёрку можно считать последним наследником sidebar, который включают здесь в качестве стороннего софта. Боковую панель для Windows 7 скачивают бесплатно через опцию download торрент-ресурсов. Side panel до сих пор разрабатывается силами энтузиастов, хотя никто не дает гарантии, что уязвимость устранена. Поэтому пользователю надо ответить на принципиальный вопрос: хочет ли он иметь на ПК потенциально опасную панель из-за некоторого удобства в организации гаджетов? В любом случае, опишем, как правильно установить, использовать и удалить боковую панель.
Для примера рассмотрим бесплатную программу 7 Sidebar, русский язык присутствует. Скачали программу и запустили. При запуске утилиты отображается список доступных гаджетов, которые скачивают из Интернета.
Внимание! Иногда боковая панель отказывается запускаться, если в имени учетной записи используется кириллица.
Справа откроется панель заданной ширины, на которую пользователь перетаскивает гаджеты для удобства использования. Выглядит это так:
Программа предлагает некоторые настройки параметров ширины, дизайна, отображения кнопок, фона.
При добавлении нового гаджета может возникнуть сообщение о необходимости подключения к Интернету. Если поставить галочку на «Менеджере окон», то с панели можно переключаться между активными окнами.
Если щелкнуть правой кнопкой мышки в любом месте боковой панели, откроется меню. Нас интересует две опции. При нажатии «Закрыть 7 Sidebar» закроется сама панель, а если «Скрыть все гаджеты», то панель останется активной, но не будут видны сами гаджеты. Чтобы закрыть утилиту, по правому щелчку открываем меню и выбираем соответствующий пункт.
Боковая панель удаляется не так, как обычная программа с помощью процесса деинсталляции. Чтобы удалить, надо вызвать меню гаджетов. По правому щелчку в любой точке Рабочего стола вызываем меню, отмечаем вкладку Гаджеты.
Откроется список с утилитами. Находим ярлык 7 Sidebar и правой кнопкой открываем диалоговое меню. Нажимаем Удалить.
Программа удалена, хотя никакого сообщения об этом не высвечивается. Для полной уверенности проверим реестр.
- Открываем командную строку сочетанием Win + R.
- Запускаем regedit.
- Последовательно проходим по адресу HKEY_LOCAL_MACHINE -> SOFTWARE -> Microsoft — > Windows -> CurrentVersion -> Policies.
- Как и ожидалось, остался след удаленной проги в реестре. Переходим на 7 Sidebar, открываем подменю правой кнопкой и жмем «Удалить».
- Перегружаем ПК.
Проверим-ка еще процессы. Через Ctrl+Alt+Del открываем меню и запускаем Диспетчер задач. Открываем вкладку «Процессы», ищем файл sidebar.exe. К удивлению, находим этот процесс. Как ни в чем ни бывало он работает даже после всех мер по удалению. Щелкаем по процессу и выбираем «Завершить процесс». На этом процедура удаления боковой панели с компьютера завершена.
В статье рассмотрена процедура установки, применения и удаления утилиты боковой панели. Поскольку в Windows 7 разработчиками предусмотрена возможность размещения гаджетов в любой точке Рабочего стола, вплоть до нижней панели, то актуальность боковой панели оказалась под большим вопросом. Если прибавить сюда уязвимости в безопасности программы, то вопрос использования этой утилиты переходит в разряд риторических. Процедура удаления программы нелогичная, надо проверять реестр, процессы, чтобы удостовериться окончательно. Это лишний камень в огород этой программы, которую пользователи, получается, устанавливают на свой страх и риск.