Sign Out Microsoft Account from Windows 10
In this article, we are going to show you how to sign out Microsoft account from Windows 10 PC. Before, you might see that when you signed in with your Microsoft account on Windows 10 computer so while login to that PC. You will be asked to enter your outlook or Hotmail account password to logged into the computer. some of the people may don’t like this that they login with outlook account to their PC. So now for those who faced this situation and don’t know to solve it. We will show you how to sign out Microsoft Account from Windows 10 computer.
Sign Out Microsoft Account from Windows 10
You can use Microsoft account when you use Microsoft Office 2013 or 2016. While sharing your documents on the network so you have to have Microsoft account. Otherwise, you will not be able to share the document on the network. You can use Microsoft account to send an email to someone. Now that you have gotten what is Microsoft Account so let’s know how to sign out Microsoft account from windows 10.
Step #1. click on Windows 10 Settings then choose Accounts.
» data-medium-file=»https://www.wikigain.com/wp-content/uploads/2016/02/Windows-10-Settings-1-300×209.jpg» data-large-file=»https://www.wikigain.com/wp-content/uploads/2016/02/Windows-10-Settings-1.jpg» loading=»lazy» src=»http://www.wikigain.com/wp-content/uploads/2016/02/Windows-10-Settings-1.jpg» alt=»Windows 10 Settings» width=»500″ height=»348″ srcset=»https://g6k7x4j6.stackpathcdn.com/wp-content/uploads/2016/02/Windows-10-Settings-1.jpg 739w, https://g6k7x4j6.stackpathcdn.com/wp-content/uploads/2016/02/Windows-10-Settings-1-300×209.jpg 300w» sizes=»(max-width: 500px) 100vw, 500px»/>
Windows 10 Settings
Step #2. Tap on “Your Account” from the left-hand side. You can see a link that is pointed at the screenshot below. Click on the “Sign in with a local account instead”. In the local account, you will not see the Microsoft account to type the password. You can choose a simple password for your username.
» data-medium-file=»https://www.wikigain.com/wp-content/uploads/2016/02/Windows-10-Account-Settings-300×205.jpg» data-large-file=»https://www.wikigain.com/wp-content/uploads/2016/02/Windows-10-Account-Settings.jpg» loading=»lazy» src=»http://www.wikigain.com/wp-content/uploads/2016/02/Windows-10-Account-Settings.jpg» alt=»Windows 10 Account Settings» width=»500″ height=»342″ srcset=»https://g6k7x4j6.stackpathcdn.com/wp-content/uploads/2016/02/Windows-10-Account-Settings.jpg 739w, https://g6k7x4j6.stackpathcdn.com/wp-content/uploads/2016/02/Windows-10-Account-Settings-300×205.jpg 300w» sizes=»(max-width: 500px) 100vw, 500px»/>
Windows 10 Account Settings
Step #3. Enter the Microsoft account password then hit the Next button to continue the process. Before, hitting the Next button, you have to save everything that is opened on your PC. Because your computer will sign out for a moment.
» data-medium-file=»https://www.wikigain.com/wp-content/uploads/2016/02/Enter-Microsoft-Account-Password-300×184.jpg» data-large-file=»https://www.wikigain.com/wp-content/uploads/2016/02/Enter-Microsoft-Account-Password.jpg» loading=»lazy» src=»http://www.wikigain.com/wp-content/uploads/2016/02/Enter-Microsoft-Account-Password.jpg» alt=»Enter Microsoft Account Password» width=»500″ height=»306″ srcset=»https://g6k7x4j6.stackpathcdn.com/wp-content/uploads/2016/02/Enter-Microsoft-Account-Password.jpg 677w, https://g6k7x4j6.stackpathcdn.com/wp-content/uploads/2016/02/Enter-Microsoft-Account-Password-300×184.jpg 300w» sizes=»(max-width: 500px) 100vw, 500px»/>
Enter Microsoft Account Password
Step #4. Now type the username, password, and hint. If you don’t know how to do that, see the screenshot below. When you are done, click on the Next button.
» data-medium-file=»https://www.wikigain.com/wp-content/uploads/2016/02/New-Local-User-Account-300×210.png» data-large-file=»https://www.wikigain.com/wp-content/uploads/2016/02/New-Local-User-Account.png» loading=»lazy» src=»http://www.wikigain.com/wp-content/uploads/2016/02/New-Local-User-Account.png» alt=»New Local User Account» width=»500″ height=»349″ srcset=»https://g6k7x4j6.stackpathcdn.com/wp-content/uploads/2016/02/New-Local-User-Account.png 677w, https://g6k7x4j6.stackpathcdn.com/wp-content/uploads/2016/02/New-Local-User-Account-300×210.png 300w» sizes=»(max-width: 500px) 100vw, 500px»/>
New Local User Account
Step #5. Click the “Sign out and finish” button.
» data-medium-file=»https://www.wikigain.com/wp-content/uploads/2016/02/Sign-out-and-Finished-300×194.png» data-large-file=»https://www.wikigain.com/wp-content/uploads/2016/02/Sign-out-and-Finished.png» loading=»lazy» data-wpfc-original-src=»http://www.wikigain.com/wp-content/uploads/2016/02/Sign-out-and-Finished.png» alt=»Sign out and Finished» width=»500″ height=»324″ data-wpfc-original-srcset=»https://g6k7x4j6.stackpathcdn.com/wp-content/uploads/2016/02/Sign-out-and-Finished.png 678w, https://g6k7x4j6.stackpathcdn.com/wp-content/uploads/2016/02/Sign-out-and-Finished-300×194.png 300w, https://g6k7x4j6.stackpathcdn.com/wp-content/uploads/2016/02/Sign-out-and-Finished-84×55.png 84w» data-wpfc-original-sizes=»(max-width: 500px) 100vw, 500px»/>
Sign out and Finished
This was all about how to sign out Microsoft account from Windows 10. If you have got any question just feel free to ask us via comment below. Thanks for being with us.
4 Ways to Sign out in Windows 10
Want to log out of Windows 10 in your account and change another guest user account? Here, this article introduces four simple methods to help you sign out on Windows 10 computer.
Video guide on how to sign out in Windows 10:
How to Log out of Windows 10—4 Ways
Way 1: Sign out via the user icon.
Open Start Menu, click the user icon on the top-left corner and choose Sign out in the menu.
Way 2: Sign out through the Shut Down Windows dialog.
Press Alt+F4 to open the Shut Down Windows dialog box, tap the small down arrow, select Sign out and hit OK.
Way 3: Sign out from the Quick Access Menu.
Open the Quick Access Menu by Windows+X, point at Shut down or sign out and choose Sign out in the sub-list.
Way 4: Sign out via the Ctrl+Alt+Del options.
Press Ctrl, Alt and Del keys at the same time, and then select Sign out in the options.
How to sign out of your Microsoft account on Windows 10
Over the weekend I went on my dad’s computer to check out windows 10 apps and games. I wanted to get Modern Combat, but it made me put in my Microsoft account. So I logged in and installed. But then I saw it changed the name of the user and changed the password of his user account to my Microsoft account. I wanted to know if there is a way to sign out of my Microsoft account on his computer. Please get back to me as soon as possible.
Thanks in Advance
Replies (11)
* Please try a lower page number.
* Please enter only numbers.
* Please try a lower page number.
* Please enter only numbers.
If you are not clear on the situation or question please ask!
31 people found this reply helpful
Was this reply helpful?
Sorry this didn’t help.
Great! Thanks for your feedback.
How satisfied are you with this reply?
Thanks for your feedback, it helps us improve the site.
How satisfied are you with this reply?
Thanks for your feedback.
Over the weekend I went on my dad’s computer to check out windows 10 apps and games. I wanted to get Modern Combat, but it made me put in my Microsoft account. So I logged in and installed. But then I saw it changed the name of the user and changed the password of his user account to my Microsoft account. I wanted to know if there is a way to sign out of my Microsoft account on his computer. Please get back to me as soon as possible.
Thanks in Advance
I found out a way to solve your problem.
1)Go to settings (Not control panel)
2)Click on Accounts
3)In the Your Account tab click on Sign in with local account instead (Above Your Picture)
4)Type in your password and you are done!
253 people found this reply helpful
Was this reply helpful?
Sorry this didn’t help.
Great! Thanks for your feedback.
How satisfied are you with this reply?
Thanks for your feedback, it helps us improve the site.
How satisfied are you with this reply?
Thanks for your feedback.
Thank you so much . It worked!
15 people found this reply helpful
Was this reply helpful?
Sorry this didn’t help.
Great! Thanks for your feedback.
How satisfied are you with this reply?
Thanks for your feedback, it helps us improve the site.
How satisfied are you with this reply?
Thanks for your feedback.
8 people found this reply helpful
Was this reply helpful?
Sorry this didn’t help.
Great! Thanks for your feedback.
How satisfied are you with this reply?
Thanks for your feedback, it helps us improve the site.
How satisfied are you with this reply?
Thanks for your feedback.
40 people found this reply helpful
Was this reply helpful?
Sorry this didn’t help.
Great! Thanks for your feedback.
How satisfied are you with this reply?
Thanks for your feedback, it helps us improve the site.
How satisfied are you with this reply?
Thanks for your feedback.
2 people found this reply helpful
Was this reply helpful?
Sorry this didn’t help.
Great! Thanks for your feedback.
How satisfied are you with this reply?
Thanks for your feedback, it helps us improve the site.
How satisfied are you with this reply?
Thanks for your feedback.
Thanks buddy it works 🙂
2 people found this reply helpful
Was this reply helpful?
Sorry this didn’t help.
Great! Thanks for your feedback.
How satisfied are you with this reply?
Thanks for your feedback, it helps us improve the site.
How satisfied are you with this reply?
Thanks for your feedback.
I found out a way to solve your problem.
1)Go to settings (Not control panel)
2)Click on Accounts
3)In the Your Account tab click on Sign in with local account instead (Above Your Picture)
4)Type in your password and you are done!
When I go To Accounts I didn’t see any sign in with local instead
CAN SOMEBODY HELP ME ?!
38 people found this reply helpful
Was this reply helpful?
Sorry this didn’t help.
Great! Thanks for your feedback.
How satisfied are you with this reply?
Thanks for your feedback, it helps us improve the site.
How satisfied are you with this reply?
Thanks for your feedback.
Over the weekend I went on my dad’s computer to check out windows 10 apps and games. I wanted to get Modern Combat, but it made me put in my Microsoft account. So I logged in and installed. But then I saw it changed the name of the user and changed the password of his user account to my Microsoft account. I wanted to know if there is a way to sign out of my Microsoft account on his computer. Please get back to me as soon as possible.
Thanks in Advance
I found out a way to solve your problem.
1)Go to settings (Not control panel)
2)Click on Accounts
3)In the Your Account tab click on Sign in with local account instead (Above Your Picture)
4)Type in your password and you are done!
All ways to sign out from Windows 10
Windows 10 comes with a different user interface yet again which includes a new Settings app and a different Start menu quite unlike the Windows 7 Start menu or the Windows 8 Start screen. It provides basic functionally that everyone is used to although it does not have submenus for system folders. The power button is now in a different location and the commands to lock or log off are located elsewhere. In case you are interested, let me walk you through all the ways to sign out from your Windows 10 user session.
- The Start menu.
Click your user name in the Start menu. In the drop down menu, you will see the Sign out command: - Win + X Power user menu.
Right click the Start button on the taskbar in Windows 10. From its context menu you can access the Sign out command. Alternatively, you can press Win + X shortcut keys on the keyboard.This will open the Win + X menu. See the article Use Win+X menu to manage tasks in Windows 10 faster.
Tip: see the full list of all Windows keyboard shortcuts with Win keys. - Ctrl + Alt + Del security screen.
Press the Ctrl + Alt + Del shortcut keys together on the keyboard and pick the Sign out command from there: - The classic Shutdown dialog.
Minimize all windows if you have any open and click on the Desktop so it is focused. Now press Alt + F4 shortcut keys together on the keyboard. In the Shutdown Windows dialog, select the item «Sign out»:Tip: see How to create a shortcut to the Shut Down Windows dialog.
- The shutdown console tool.
Open a command prompt and type the following:
This will sign out you from Windows 10:
That’s it. Thankfully, Microsoft is keeping these options in Windows 10, so everyone can pick their most preferred way.
Winaero greatly relies on your support. You can help the site keep bringing you interesting and useful content and software by using these options:
Share this post
About Sergey Tkachenko
Sergey Tkachenko is a software developer from Russia who started Winaero back in 2011. On this blog, Sergey is writing about everything connected to Microsoft, Windows and popular software. Follow him on Telegram, Twitter, and YouTube.
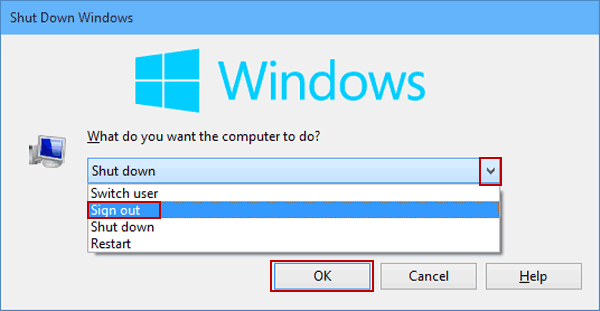
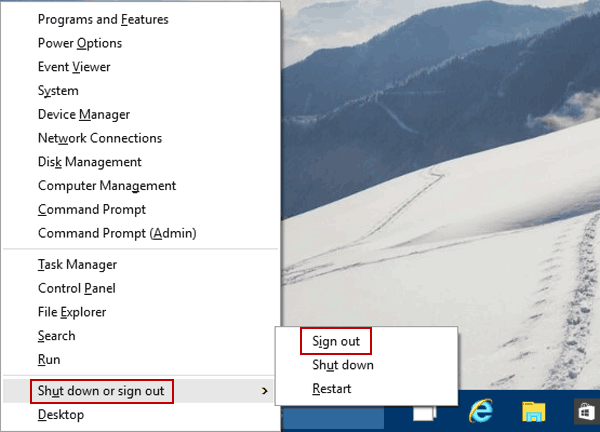

 This will open the Win + X menu. See the article Use Win+X menu to manage tasks in Windows 10 faster.
This will open the Win + X menu. See the article Use Win+X menu to manage tasks in Windows 10 faster. 
 Tip: see How to create a shortcut to the Shut Down Windows dialog.
Tip: see How to create a shortcut to the Shut Down Windows dialog.



