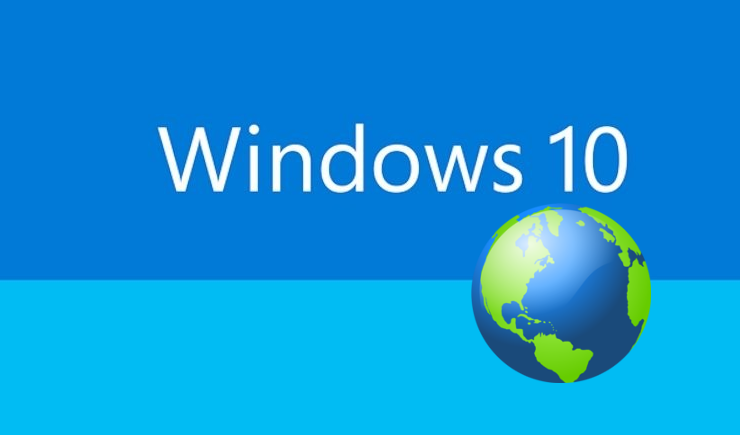- Как изменить язык интерфейса в Windows 10 Single Language
- Как изменить язык интерфейса в Windows 10 Single Language
- Как изменить язык интерфейса в Windows 10 Single Language
- Поделиться ссылкой:
- Вам также может понравиться
- Как в Windows 10 отключить уведомление «Не удается проверить издателя»
- Как создать файл со списком всех установленных программ в Windows 10
- Как объединить несколько приложений в одном окне
- Как в Windows 10 исправить ошибку DRIVER_PAGE_FAULT_IN_FREED_SPECIAL_POOL
- Как отключить Защитник Windows в Windows 10
- 3 программы для обновления программ в Windows 10
- партнёры блога
- telegram
- Последние статьи
- Рубрики
- СЧЕТЧИКИ
- РЕКЛАМА И ДОНАТЫ
- Социальные сети
- Архив
- How to change Windows 10 interface language on Single Language version [closed]
- 4 Answers 4
- How to Change Language of Windows 10 Single Language Without Format
- 2 Answers 2
- Как изменить язык в Windows 10: включаем русский интерфейс
- Изменение языка системы в Windows 10: английский на русский
- Как изменить язык интерфейса в Windows 10 для одного языка
Как изменить язык интерфейса в Windows 10 Single Language
Как изменить язык интерфейса в Windows 10 Single Language
- Запись опубликована: 19.08.2017
- Post category:Windows 10
- Post comments:1 комментарий
Недавно попросили изменить язык интерфейса в Windows 10 Single Language. Да тех, кто не в курсе, это одноязычная версия Windows 10 Home для устройств с небольшим объёмом накопителя. Например, для планшетов. К слову, пока решить эту проблему на том гаджете не удалось. Подозреваю, что проблема в правах пользователя на изменение системных файлов, так что будем пробовать. Но всё же хочется поделиться общим решением для изменения языка интерфейса.
Как изменить язык интерфейса в Windows 10 Single Language
0. Рекомендую проделывать все эти изменения на чистой системе.
1. Скачиваем русский языковой пакет. Обращаем внимание на разрядность версии Windows.
2. Переименовываем пакет в «lp.cab» и перемещаем в папку в корне жесткого диска. Например, в папку «lp».
3. Нажмите «Win+X» и выберите «Командная строка (Администратор)».
4. Введите команду dism /Online /Add-Package /PackagePath:C:\lp\lp.cab . Дождитесь установки пакета.
5. Введите команду dism /Online /Get-Packages | findstr /c:»LanguagePack» . Будет выведен список всех установленных языковых пакетов. Если всё установилось правильно, то их будет два: английский (или тот язык, который был уставлен у вас в самом начале) и русский.
6. Удалите первый язык. Введите команду dism /Online /Remove-Package /PackageName:Microsoft-Windows-Client-LanguagePack-Package
Номер пакета , где «Номер пакета» выглядит примерно так: 31bf3856ad364e35
10.0.15063.0 . Дождитесь удаления пакета.
7. Перезагрузите систему. Язык должен измениться.
Читайте анонсы и посты целиком в ЖЖ, Medium, Голосе и Яндекс.Дзен!
Поддержите мой блог финансово. Все донаты пойдут на оплату хостинга и развитие сайта!
Поделиться ссылкой:
Вам также может понравиться
Как в Windows 10 отключить уведомление «Не удается проверить издателя»
Как создать файл со списком всех установленных программ в Windows 10
Как объединить несколько приложений в одном окне
Как в Windows 10 исправить ошибку DRIVER_PAGE_FAULT_IN_FREED_SPECIAL_POOL
Как отключить Защитник Windows в Windows 10
3 программы для обновления программ в Windows 10
Большущее вам СПАСИБО.
- Opens in a new tab Opens in a new tab Opens in a new tab Opens in a new tab Opens in a new tab
партнёры блога
telegram
Последние статьи
Рубрики
СЧЕТЧИКИ
РЕКЛАМА И ДОНАТЫ
Социальные сети
Архив
©2016-2020 Блог Евгения Левашова. Самое интересное и полезное из мира ИТ. Windows 10, Linux, Android и iOS. Обзоры программ и веб-сервисов. Статьи о мотивации и продуктивности.
Использование материалов разрешается с активной ссылкой на levashove.ru. 
Данный блог является личным дневником, содержащим частные мнения автора. В соответствии со статьей 29 Конституции РФ, каждый человек может иметь собственную точку зрения относительно его текстового, графического, аудио и видео наполнения, равно как и высказывать ее в любом формате. Блог не имеет лицензии Министерства культуры и массовых коммуникаций РФ и не является СМИ, а, следовательно, автор не гарантирует предоставления достоверной, не предвзятой и осмысленной информации. Сведения, содержащиеся в этом блоге не имеют никакого юридического смысла и не могут быть использованы в процессе судебного разбирательства. Автор блога не несёт ответственности за содержание комментариев к его записям.
How to change Windows 10 interface language on Single Language version [closed]
Want to improve this question? Update the question so it’s on-topic for Stack Overflow.
Closed 5 years ago .
Unfortunately, on my PC was pre installed Windows 10 Single Language (BR Portuguese) and I can’t change the «display language» from BR-PT to US English because don’t have any options; for that obvious reason, indeed. So, please: how can I install a new «display language» onto Windows 10 Single Language version?
4 Answers 4
Download package (see links below), name it lp.cab and place it to your C: drive
Run the following commands as Administrator:
2.1 installing new language
dism /Online /Add-Package /PackagePath:C:\lp.cab
2.2 get installed packages
2.3 remove original package
dism /Online /Remove-Package /PackageName:Microsoft-Windows-Client-LanguagePack-Package
If you don’t know which is your original package you can check your installed packages with this line
dism /Online /Get-Packages | findstr /c:»LanguagePack»
- Enjoy your new system language
List of MUI for Windows 10:
For LPs for Windows 10 version 1607 build 14393, follow this link.
Windows 10 x64 (Build 10240):
zh-CN: Chinese download.windowsupdate.com/d/msdownload/update/software/updt/2015/07/lp_9949b0581789e2fc205f0eb005606ad1df12745b.cab
hr-HR: Croatian download.windowsupdate.com/d/msdownload/update/software/updt/2015/07/lp_c3bde55e2405874ec8eeaf6dc15a295c183b071f.cab
cs-CZ: Czech download.windowsupdate.com/d/msdownload/update/software/updt/2015/07/lp_d0b2a69faa33d1ea1edc0789fdbb581f5a35ce2d.cab
da-DK: Danish download.windowsupdate.com/d/msdownload/update/software/updt/2015/07/lp_15e50641cef50330959c89c2629de30ef8fd2ef6.cab
nl-NL: Dutch download.windowsupdate.com/d/msdownload/update/software/updt/2015/07/lp_8658b909525f49ab9f3ea9386a0914563ffc762d.cab
en-us: English download.windowsupdate.com/d/msdownload/update/software/updt/2015/07/lp_75d67444a5fc444dbef8ace5fed4cfa4fb3602f0.cab
fr-FR: French download.windowsupdate.com/d/msdownload/update/software/updt/2015/07/lp_206d29867210e84c4ea1ff4d2a2c3851b91b7274.cab
de-DE: German download.windowsupdate.com/d/msdownload/update/software/updt/2015/07/lp_3bb20dd5abc8df218b4146db73f21da05678cf44.cab
hi-IN: Hindi download.windowsupdate.com/d/msdownload/update/software/updt/2015/07/lp_e9deaa6a8d8f9dfab3cb90986d320ff24ab7431f.cab
it-IT: Italian download.windowsupdate.com/d/msdownload/update/software/updt/2015/07/lp_42c622dc6957875eab4be9d57f25e20e297227d1.cab
ja-JP: Japanese download.windowsupdate.com/d/msdownload/update/software/updt/2015/07/lp_adc2ec900dd1c5e94fc0dbd8e010f9baabae665f.cab
kk-KZ: Kazakh download.windowsupdate.com/d/msdownload/update/software/updt/2015/07/lp_a03ed475983edadd3eb73069c4873966c6b65daf.cab
ko-KR: Korean download.windowsupdate.com/d/msdownload/update/software/updt/2015/07/lp_24411100afa82ede1521337a07485c65d1a14c1d.cab
pt-BR: Portuguese download.windowsupdate.com/d/msdownload/update/software/updt/2015/07/lp_894199ed72fdf98e4564833f117380e45b31d19f.cab
ru-RU: Russian download.windowsupdate.com/d/msdownload/update/software/updt/2015/07/lp_d85bb9f00b5ee0b1ea3256b6e05c9ec4029398f0.cab
es-ES: Spanish download.windowsupdate.com/c/msdownload/update/software/updt/2015/07/lp_7b21648a1df6476b39e02476c2319d21fb708c7d.cab
uk-UA: Ukrainian download.windowsupdate.com/d/msdownload/update/software/updt/2015/07/lp_131991188afe0ef668d77c8a9a568cb71b57f09f.cab
Windows 10 x86 (Build 10240):
How to Change Language of Windows 10 Single Language Without Format
I’m working on a computer which has Windows 10 Home Single Language.
The language cannot normally be changed on Settings since its Single Language version.
So how do I change the interface language for Windows without reinstalling Windows?
2 Answers 2
Okay this is how I handle this situation. First you should setup the language pack of the desired language to use.
If you haven’t done already, download your desired language pack. This usually can be done from Windows 10 Settings > Time & Language > Language tab and then clicking on Add language.
Check the language packs on your computer to confirm it was installed. Press Win+R and type cmd , then press Ctrl+Shift+Enter to open Command Prompt with Administrator rights.
Type dism /online /get-packages and press Enter .
We are looking for Microsoft-Windows-Client-LanguagePack-Package as a start for Package Identity. And its State should be Installed Check screenshot
You can see next 5 characters after
for understand which language it is. In this example, we are seeing tr-TR. If you are looking for English for example, you should look for en-US.
If you found the desired language in the step above, skip this step. Otherwise, continue reading. You will have to manually download and install the language pack you want. To do that, go to this link for Windows 10 1909 (UPDATE: Go to this link for Windows 10 2004). Then select language pack you want to download. Then go to Command Prompt (Admin rights) again and type Dism /online /Add-Package /PackagePath:C:\lp.cab . Don’t forget to change PackagePath to your downloaded .cab file’s path before you type! Then press Enter to install downloaded language pack
Press Win+R and type regedit , then press Ctrl+Shift+Enter to open Regedit with Administrator rights. Then go to \HKEY_LOCAL_MACHINE\SYSTEM\CurrentControlSet\Control\Nls\Language
Default entry shows that language id of your system. Check this link to look your desired language id from list. Copy the part after 0x part. For example for en-US, get 0409 Check screenshot
Double click to Default (In some cases you might need to change InstallLanguage‘s id as well) to edit this entry and paste the language id you copied. Save and restart your computer.
Как изменить язык в Windows 10: включаем русский интерфейс
Изменение основного языка системы может быть необходимым, например, если на компьютере установлена англоязычная версия системы, а вам нужен русский интерфейс. Вы можете скачать и установить дополнительные языковые пакеты для Windows 10 и Windows 10 Enterprise 1903 / LTSC 2019, чтобы получить интерфейс операционной системы на требуемым языке.
Изменение языка системы в Windows 10: английский на русский
Прежде всего, войдите в учетную запись администратора устройства. Нажмите сочетание клавиша Windows + I для запуска приложения Settings (Параметры), а затем перейдите в раздел Time & Language (Время и язык).
В разделе Windows display language (Язык интерфейса Windows) нажмите ссылку Add a Windows display language in Microsoft Store (Добавьте язык интерфейса Windows в Microsoft Store).
Откроется страница Microsoft Store со всеми доступными для установки языковыми пакетами. Найдите и выберите язык, который нужно установить – например, русский (пакет локализованного интерфейса на русском).
На следующей странице нажмите Get (Получить).
Затем нажмите Install (Установить).
Дождитесь загрузки и установки выбранного языкового пакета. Выберите Yes, sign out now (Да, выйти сейчас), чтобы выйти из учетной записи для применений изменений или No, sign out later (Нет, выйти из системы позже).
Система будет доступна на выбранном языке после выхода из учетной записи или перезагрузки.
Как изменить язык интерфейса в Windows 10 для одного языка
Начиная с Windows 8 Microsoft ввела новую версию Windows, с поддержкой только одного языка. Называется она Single Language (SL), и предустанавливается обычно на устойства с небольшим объемом накопителя, дабы не занимать место лишними языковыми пакетами — других отличий от домашней версии Windows нет.
Хорошо, если вы купили ноутбук в РФ — тогда Windows там будет иметь русский язык. Но что делать, если вы заказали ноутбук из-за рубежа, и на нем стоит немецкая или английская одноязычная система? Конечно, можно ее переустановить на русскую — ни гарантия, ни активация от этого не слетит. Но это все же какая-никакая морока, да и еще драйвера придется заново ставить. Поэтому есть решение проще — взять и скачать языковой пакет самому, и «подпихнуть» его системе в обход настроек.
Скачать русский языковой пакет можно здесь (для Creators Update — для более ранних там тоже есть). Теперь для удобства переименуйте его в lp.cab и переместите в корень жесткого диска (можете этого не делать, но тогда в команде ниже пишите свой путь и название пакета). Теперь откройте командную строку и введите там команду dism /Online /Add-Package /PackagePath:C:\lp.cab — пойдет установка языкового пакета. После этого, возможно, придется перезагрузиться. Дальше в командой строке введите команду dism /Online /Get-Packages | findstr /c:»LanguagePack» — будет выведен список всех установленных языковых пакетов:
Теперь нужно удалить пакет, не относящийся к русскому языку. Для этого введите команду dism /Online /Remove-Package /PackageName:Microsoft-Windows-Client-LanguagePack-Package
Название, где замените Название на нужное — в моем случае это 31bf3856ad364e35
Все, теперь перезагрузите компьютер, и система будет на русском языке.