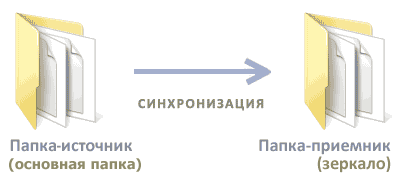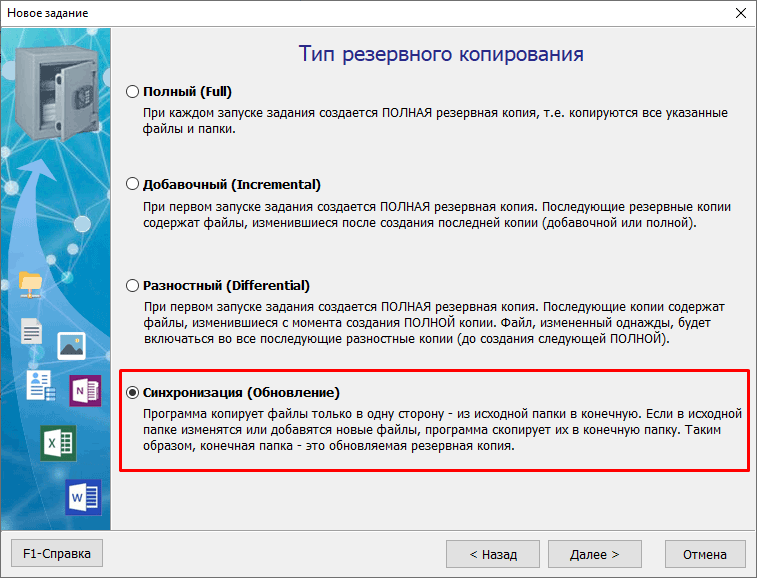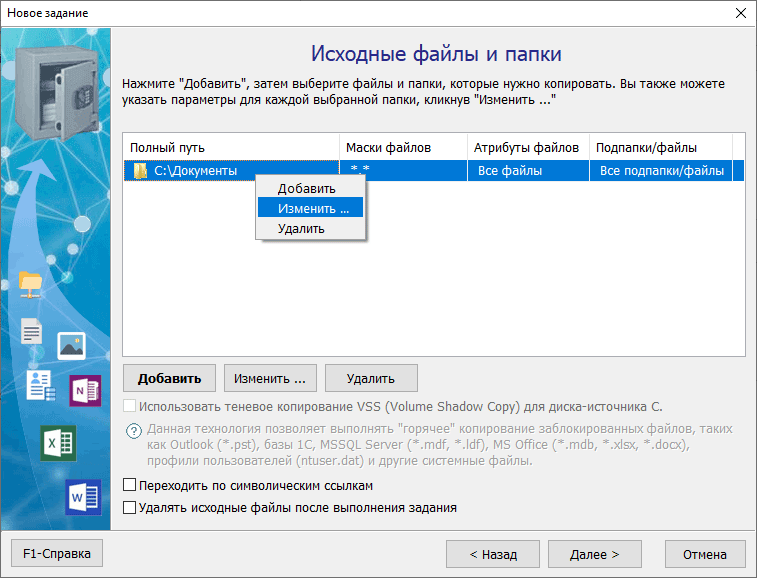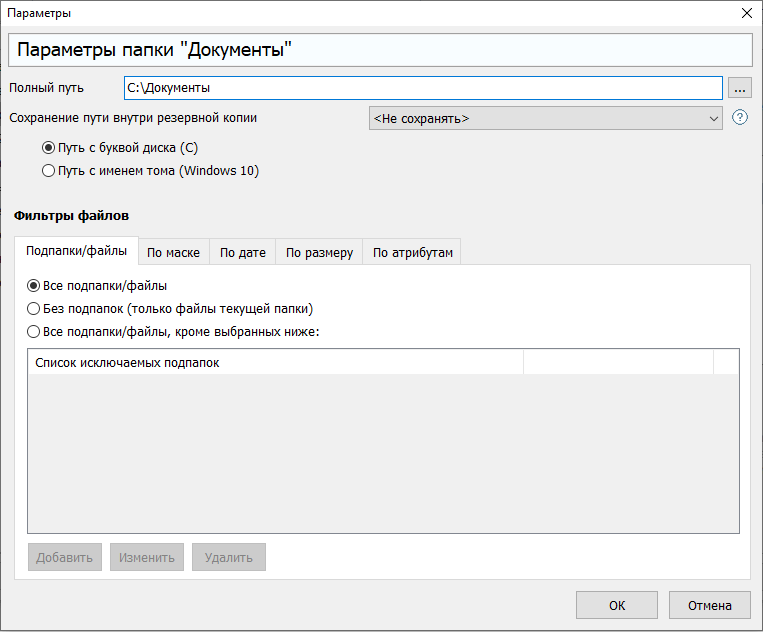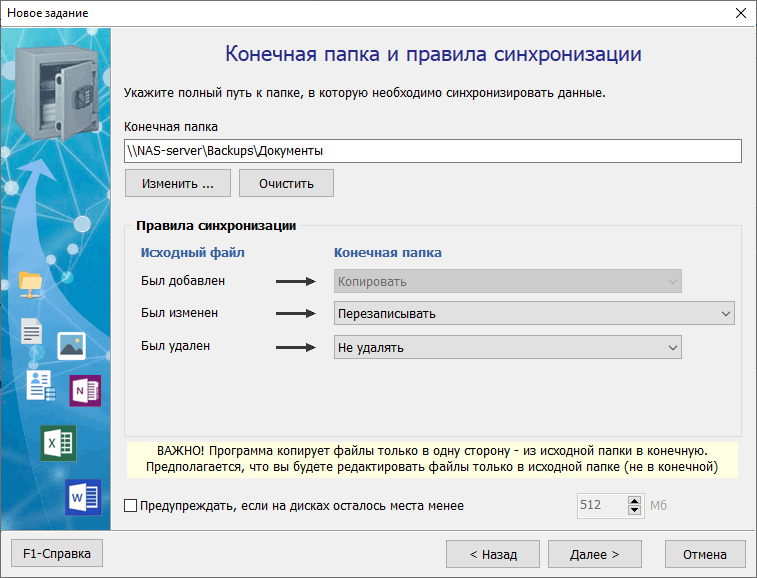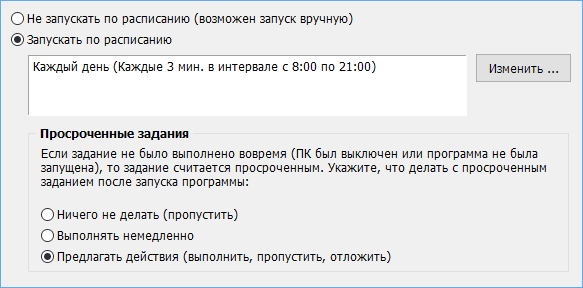- Синхронизация файлов по FTP
- Автоматическая синхронизация FTP с удалённым сервером
- Программа для синхронизации папок и файлов по FTP
- Автоматическая синхронизация файлов и папок по времени
- Синхронизация папок (локальной с удаленным каталогом по FTP)
- Синхронизация папок и файлов по локальной сети, SFTP, на внешний HDD
- Exiland Backup — простое решение для синхронизации файлов и папок
- Пошаговый мастер настройки
Синхронизация файлов по FTP
30 января 2014, 02:20
Возникла простая задача — по расписанию сливать с сервера свежие бэкапы на локальную машину. Перепробовав несколько программ, подавляющее число которых платное, остановился на бесплатном варианте с помощью WinSCP. Тем более ничего лишнего ставить не требуется, а эта программа не помешает в повседневной работе даже самому крутому админу, работающему на Windows.
Не все знают, что WinSCP поддерживает работу со скриптами. Воспользуемся этой возможностью для синхронизации файлов по FTP.
Напишем такой простой скрипт и сохраним его в файлик scp_sync.txt
Описание всех команд можно найти на сайте, но и так несложно догадаться о их назначении.
Следующие параметры нужно изменить на свои.
- user — имя пользователя
- password — пароль
- server — адрес сервера (IP или домен)
- local-path — локальный каталог, например C:\Backup
- remote-path — удаленный каталог, для корня нужно указать /
Можно изменить направление синхронизации, в моём случае local — файлы скачиваются с сервера в локальную папку. Другие допустимые значения: remote — изменения в локальной папке будут залиты на сервер, both — двухсторонняя синхронизация.
Также допустимо поменять критерий определения изменения файлов -criteria=size . Допустимые значения time , size и either — по времени изменения, по размеру, или оба критерия сразу, при этом время изменения будет иметь более высокий приоритет по сравнению с размером.
Есть ещё один полезный параметр -delete для удаления устаревших файлов. В моём случае файлы отсутствующие на сервере будут удалены из локальной папки, то есть мы получим «зеркальную копию».
Полный синтаксис команды synchronize можно найти здесь.
Запуск скрипта осуществляется следующей командной строкой, все пути естественно нужно поменять на свои.
Вставляем эту строчку в Пуск => Выполнить и проверяем, что всё отработало нормально. Если что-то пошло не так, комментируем или удаляем пункт exit в скрипте, и смотрим какая ошибка выдаётся. Для ведения подробного лога в конце командной строки нужно добавить /log=C:\Script\scp_sync.log
Выполнять его по расписанию можно при помощи обычного планировщика Windows. Приведу порядок действий в Windows 7. Запускаем Планировщик: Панель управления => Система и безопасность => Администрирование => Планировщик заданий , можно несколько проще Пуск => Выполнить => Taskschd.msc
Выбираем пункт меню Действие => Создать программу , на вкладке Общие задаём её произвольное имя. Переходим на вкладку Действия , нажимаем Создать . По кнопке Обзор находим WinSCP.exe , в поле Добавить аргументы вводим /console /script=C:\Script\scp_sync.txt
На вкладке Триггеры нажимаем Создать и настраиваем время запуска. Поскольку у меня компьютер практически не выключается, устанавливаю Ежедневно, в 4:00
Единственный недостаток WinSCP по сравнению с некоторым платными прогами — то что она не умеет скачивать файлы в несколько потоков. В остальном это отличный бесплатный вариант.
Автоматическая синхронизация FTP с удалённым сервером
14.10.2017 [23:40], nastya
Автоматическая синхронизация FTP с удалённым сервером настраивается за 2 минуты с помощью WinSCP:
- Добавить новое подключение
- Подключитесь к удалённому каталогу
- Выберите меню “Команды”
- Пункт “Синхронизация” или с помощью горячих клавиш Ctrl+S
- Нажмите ОК
Далее нужно создать текстовый файл с настройками для подключения, вот как он выглядит в нашем случае:
Соответственно, вышеуказанные значения меняйте на свои:
- user – имя пользователя для подключения к FTP
- password – пароль для пользователя
- ftpserver – адрес сервера, к которому подключаемся
- C:\temp\BAT\synchro\KMS\ – путь к локальной папке
- / – путь к удаленной папке (в моем случае корневая папка)
Внесите свои значения и сохраните с именем sync-config.txt (или любое другое название на ваше усмотрение).
Автоматическая синхронизация папок и файлов запускается с помощью другого файла. Давайте его создадим. Создайте файл synhro.bat и откройте его с помощью блокнота, после чего внесите в него следующую информацию:
Первая половина – путь к установленной программе, обязательно проверьте, чтобы он был правильным. Во второй части файла – путь к файлу конфигурации, который мы с вами уже создали. После сохранения у вас в каталоге должно появиться два файла.
Запустите файл synhro.bat и, если все вышеописанное вы сделали правильно, должна начаться автоматическая синхронизация файлов и папок, выглядит это примерно так:
Теперь сверим каталог на FTP и каталог, который синхронизировался у вас на компьютере. В нашем случае синхронизация данных прошла успешно.
Программа для синхронизации папок и файлов по FTP
WinSCP – это бесплатная программа для синхронизации папок на компьютере. Это FTP-клиент с возможностью синхронизации.
Для начала работы с программой для синхронизации папок и файлов по FTP требуется программа для синхронизации файлов и папок. Скачайте и установите, затем:
- Запустите
- Добавить новое подключение
- Подключитесь к удалённому каталогу
После подключения вы увидите двухпанельный файловый менеджер. На одной стороне можно открыть локальную папку с нужными каталогами, на другой – удалённую папку.
Для начала синхронизации нужно:
- Выбрать меню “Команды”
- Пункт “Синхронизация” или с помощью горячих клавиш Ctrl+S
Выбрав направление синхронизации и указав остальные параметры, нажмите “ОК”.
Автоматическая синхронизация файлов и папок по времени
Автоматическая синхронизация файлов в программе WinSCP настраивается так:
- Добавить новое подключение
- Подключитесь к удалённому каталогу
- Выберите меню “Команды”
- Пункт “Синхронизация” или с помощью горячих клавиш Ctrl+S
- Нажмите ОК
- Создайте текстовый файл с настройками для подключения, вот как он выглядит в нашем случае:
- Соответственно, вышеуказанные значения меняйте на свои:
- user – имя пользователя для подключения к FTP
- password – пароль для пользователя
- ftpserver – адрес сервера, к которому подключаемся
- C:\temp\BAT\synchro\KMS\ – путь к локальной папке
- / – путь к удаленной папке (в моем случае корневая папка)
- Внесите свои значения и сохраните с именем sync-config.txt (или любое другое название на ваше усмотрение)
- Создайте файл synhro.bat и откройте его с помощью блокнота, после чего внесите в него следующую информацию: C:\Program Files (x86)\WinSCP\WinSCP.exe” /console /script=C:\temp\BAT\synchro\sync-config.txt, где первая половина – путь к установленной программе, вторая – путь к файлу конфигурации, который мы с вами уже создали
- Запустите файл synhro.bat
Теперь, чтобы настроить синхронизацию файлов и папок по времени, осталось добавить этот файл в запуск по расписанию, например, с запуском каждые 30 минут. Настройка синхронизации файлов по времени:
- Откройте “Планировщик заданий”
- Создайте новое задание
- Настройке его (как на картинке)
Синхронизация папок (локальной с удаленным каталогом по FTP)
Синхронизация папок – не самое трудное дело, настроить синхронизацию папок можно за 2 минуты. Синхронизация файлов и папок с удалённым сервером настраивается:
Для синхронизации папок и файлов по FTP необходимо воспользоваться сторонней программой. Программа синхронизации файлов и папок называется WinSCP, загрузить её можно с официального сайта.
Синхронизация папок и файлов по локальной сети, SFTP, на внешний HDD
Автоматическая синхронизация папок Windows позволяет организовать и поддерживать 2 идентичные по составу директории. Файлы копируются на соседний компьютер по локальной сети или в другой офис компании по безопасному протоколу SFTP (SSH) . При добавлении или изменении данных в одной папке все изменения будут отражаться в другой.
Итак, считаем, что у вас дома или на работе есть основная рабочая директория, расположенная на локальной или сетевой машине, и появилась необходимость автоматически копировать (зеркалировать, доставлять) файлы из нее в другое место: на флешку, внешний жесткий диск (винчестер), по локальной сети, на удаленный сервер по протоколу FTP или в облако Яндекс.Диск.
Синхронизация папок — это процесс периодического зеркалирования (отображения) файлов источника в приемник. Исходные данные и конечная директория всегда будут в точности одинаковые как по количеству, так и по размеру данных.
С этой задачей легко справляется небольшая, но очень удобная программа для синхронизации папок и файлов Exiland Backup, позволяющая создавать 4 типа резервных копий , одним из которых и является возможность зеркалирования данных в Windows.
Синхронизация файлов в локальной сети и по FTP (synchronize) – лишь малая часть возможностей Exiland Backup. Полный перечень функций вы можете увидеть на странице сравнения версий. В данной статье на них мы останавливаться не будем, а рассмотрим лишь способ настройки зеркалирования между компьютерами. Данная функция будет в помощь как системным администраторам, так и домашним пользователям.
Exiland Backup — простое решение для синхронизации файлов и папок
Простая утилита Exiland Backup позволяет автоматически выполнять одностороннюю синхронизацию папок по расписанию (не чаще, чем 1 раз в минуту). Быстро и тщательно сравнивает содержимое исходных данных с конечной папкой и приводить их в соответствие. Это особенно удобно для периодической доставки файлов из одного филиала организации в другой по FTP . В качестве исходной директории может быть указано несколько директорий.
ВНИМАНИЕ. При добавлении, изменении или удалении исходных файлов, все изменения также отражаются в конечной директории. Если удалите данные из источника, они автоматически удалится из приемника. Если вам не нужно удалять файлы из конечной папки, выберите соответствующую опцию..
В Exiland Backup предусмотрены различные настройки «умной» синхронизации папок в локальной сети, на одном компьютере, на удаленный FTP-сервер. Например, программа может копировать как все данные, так и выборочно по заданной маске, атрибутам и указанным подпапкам.
К дополнительным возможностям можно отнести такие как:
- Ведение подробного журнала с отображением, какие файлы были добавлены, обновлены и удалены.
- Возможность отправки журнала по e-mail или уведомления на мобильный телефон в виде SMS.
- Гибкая настройка расписания.
- Запуск копирования автоматически при старте Windows, при подключении флешки или другого сменного устройства.
- Запуск задания из командной строки (command line).
Пошаговый мастер настройки
Итак, рассмотрим на примере, как настроить Exiland Backup для зеркалирования.
Предположим, нам необходимо каждые 3 минуты с 8:00 до 21:00 синхронизировать «C:\Документы» со всеми подпапками с локального компьютера, куда установлена программа, на удаленную машину «NAS-Server» в расшаренную папку «\\NAS-server\Backups\Документы».
Запустите бэкап-программу. В верхнем левом углу главного окна программы нажмите кнопку создания нового задания – появится пошаговый мастер.
Шаг 1: Наименование задания
Введите любое название задания, например «Зеркало рабочих документов» и нажмите «Далее».
Шаг 2: Тип резервного копирования
Укажите тип – «Синхронизация» и нажмите «Далее».
Шаг 3: Исходные данные
Укажите какие исходные данные вы хотите зеркалировать. Это может быть путь к директориям на компьютере, флешке, сервере.
Для этого нажмите «Добавить -> Локальные/сетевые папки и файлы . «, укажите путь к «C:\Документы» на ПК и нажмите OK, после чего появится окно выбора параметров папки.
Здесь можете все оставить по-умолчанию и сразу нажать OK.
Шаг 4: Конечная папка для синхронизации
Выберите путь к конечной директории-приемнику, в данном случае «\\NAS-server\Backups\Документы», а также укажите логин/пароль для входа в сетевую папку, если доступ к ней ограничен.
Если вам необходимо зеркалировать данные на удаленный компьютер по FTP, то при настройке конечной папки выберите FTP.
Конечная директория может быть только одна!
Шаг 5: Расписание выполнения задания
Чтобы указать расписание запуска задания, нажмите кнопку «Изменить» и в появившемся окне укажите тип расписания «Ежедневно», после чего выберите время. Нажмите «Изменить» справа, от поля «Время», затем нажмите кнопку «Добавить», пункт «Периодически» и укажите «Каждые 3 мин» с заданным интервалом: со скольки и до скольки повторять синхронизацию (в нашем примере с 8:00 до 21:00). Готово. Нажмите OK несколько раз, пока не закроются все появившиеся ранее окна.
Шаг 6: Уведомление
Оставьте все по-умолчанию и кликните «Готово».
Задание создано!
На предложение о настройке дополнительных параметров пока ответьте «Нет». Позже всегда сможете вернуться к настройках и изменить их.
Программа имеет интуитивно понятный продуманный интерфейс и рекомендована для синхронизации файлов между серверами Windows, между разными компьютерами, а также между филиалами или подразделениями организации по SFTP (SSH).
Вы можете скачать 30-дневную демо-версия Standard или Professional, чтобы оценить ее возможности на ваших файлах. Если программа подойдет для решения ваших задач, вы можете приобрести лицензию на Standard или Professional и стать полноправным зарегистрированным пользователем со всеми преимуществами, таких как приоритетная техническая поддержка и получение обновлений на 1 год, а также Личный кабинет на сайте продукта.