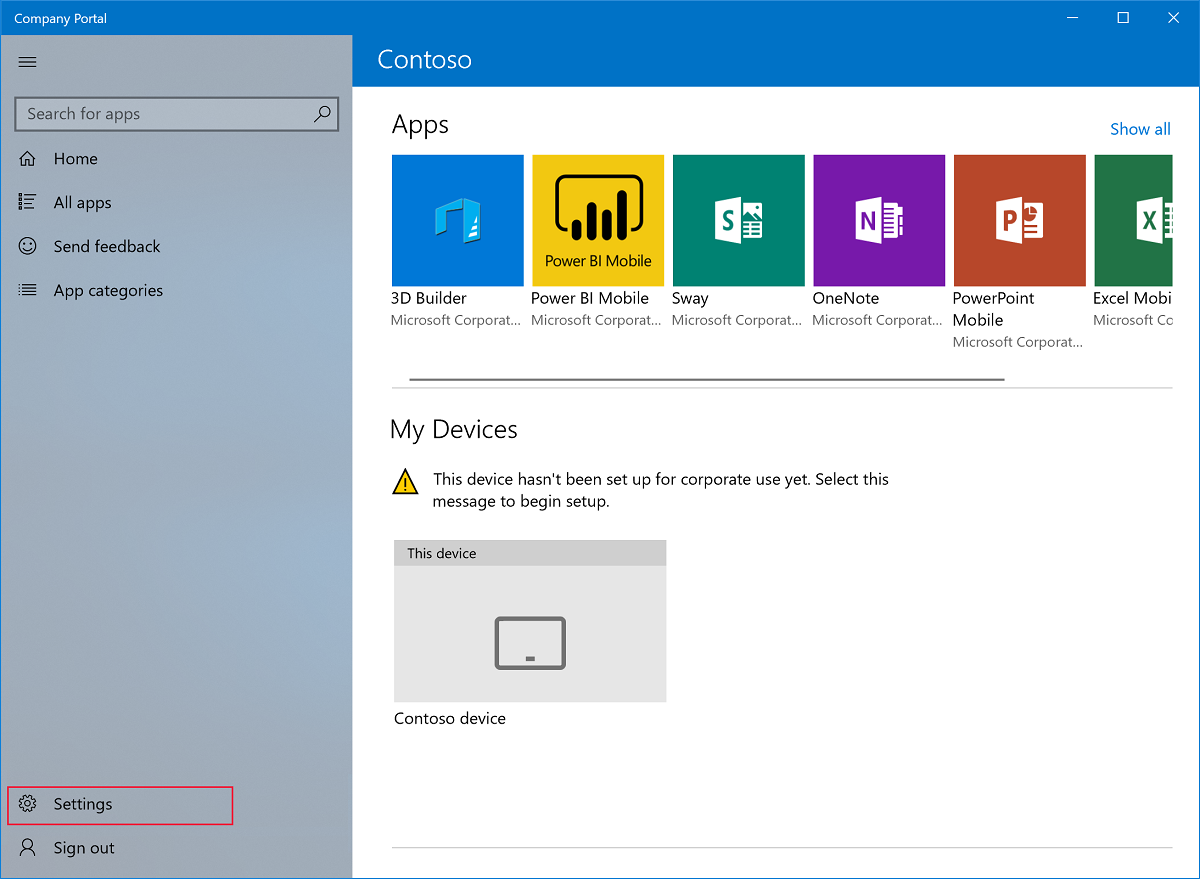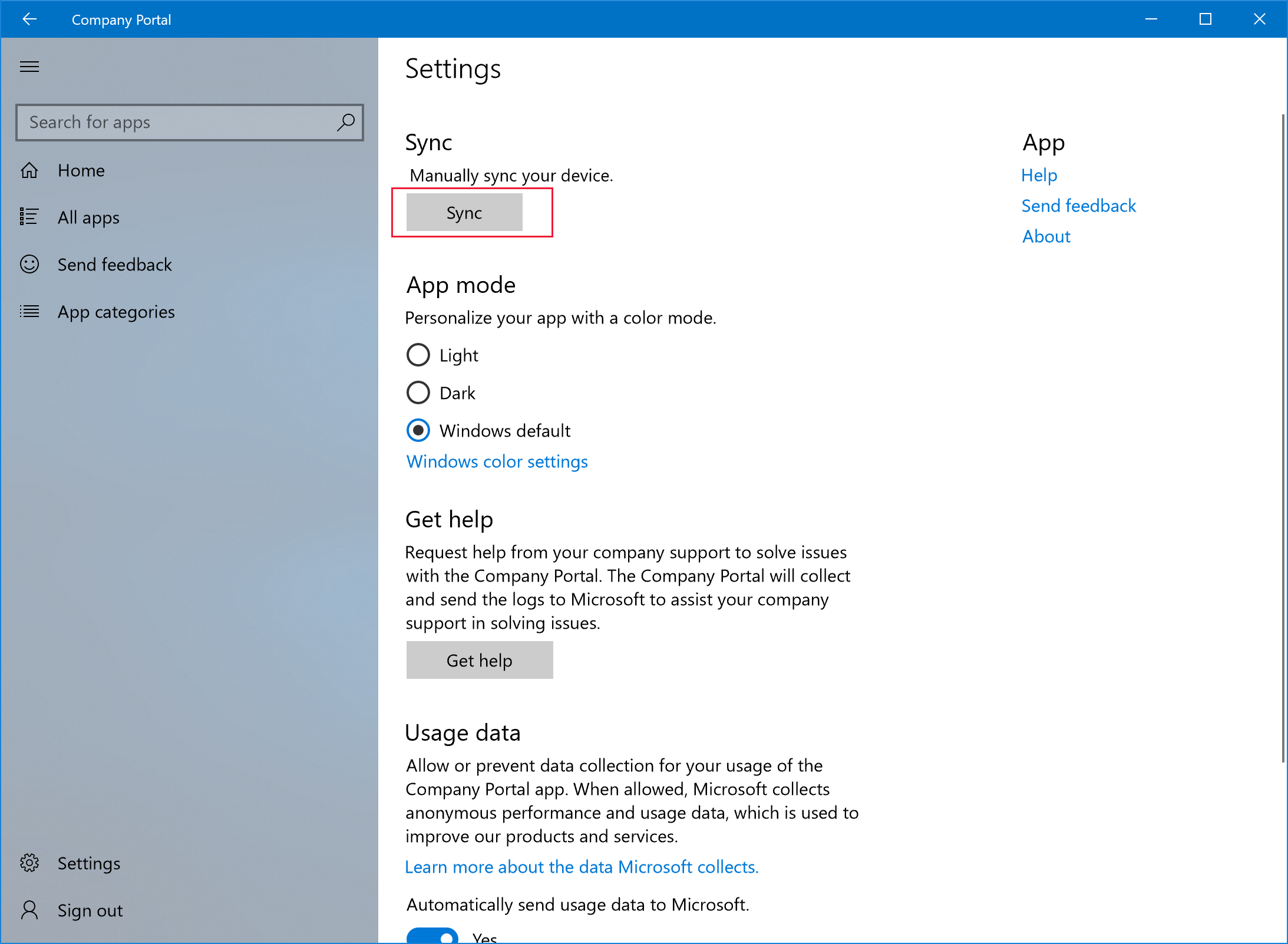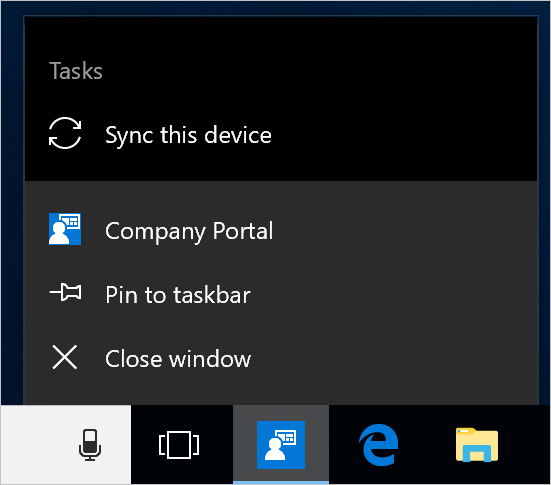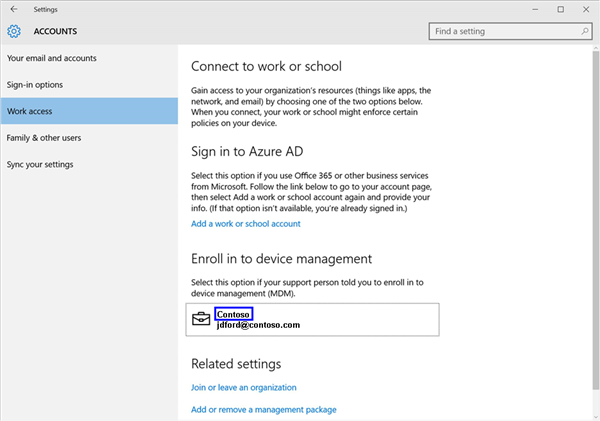- Синхронизация устройства с Windows вручную. Sync your Windows device manually
- Синхронизация с помощью приложения «Корпоративный портал» для Windows Sync from Company Portal app for Windows
- Синхронизация с панели задач устройства или из меню «Пуск» Sync from device taskbar or Start menu
- Синхронизация из приложения «Параметры» Sync from Settings app
- Windows 10 Desktop Windows 10 desktop
- Microsoft HoloLens Microsoft HoloLens
- Инструкции для параметра доступа к рабочей или учебной учетной записи Access work or school steps
- Инструкции для параметра рабочего доступа Work access steps
- Дальнейшие шаги Next steps
- Синхронизируемся: рецепты для работы на нескольких компьютерах
- Синхронизируем закладки
- Синхронизируем коммуникатор
- Синхронизируем информацию между компьютерами
- Подводим итог
Синхронизация устройства с Windows вручную. Sync your Windows device manually
При синхронизации вручную устройство принудительно подключается к Intune для получения последних обновлений, требований и сообщений от вашей организации. A manual sync forces your device to connect with Intune to get the latest updates, requirements, and communications from your organization. Корпоративный портал регулярно синхронизирует устройства при наличии подключения по Wi-Fi. Company Portal regularly syncs devices as long as you have a Wi-Fi connection. Однако если вам когда-нибудь потребуется на длительное время отключиться, функция синхронизации гарантирует, что вы получите все пропущенные обновления по возвращении. However, if you ever need to disconnect for an extended period of time, the sync feature ensures that you can get any updates you missed when you return.
Синхронизация также помогает решить проблемы со скачиванием и другими процессами, которые сейчас выполняются или столкнулись с задержкой. Syncing can also help resolve work-related downloads or other processes that are in progress or stalled. Если рабочее приложение устанавливается или работает слишком медленно или некорректно, попробуйте синхронизировать устройство: возможно, имеется невыполненное требование или недостающее обновление. If you’re experiencing slow or unusual behavior while installing or using a work app, try syncing your device to see if an update or requirement is missing.
Intune поддерживает синхронизацию вручную из приложения «Корпоративный портал», с панели задач на рабочем столе или из меню «Пуск», а также из приложения «Параметры устройства». Intune supports manual sync from the Company Portal app, desktop taskbar or Start menu, and from the device Settings app. Функции приложения «Корпоративный портал» поддерживаются для устройств под управлением Windows 10 Creators Update (1703) или более поздней версии. Company Portal app functionality is supported on Windows 10 devices running the Creator’s Update (1703) or later.
Все устройства Windows можно синхронизировать с помощью приложения параметров устройств, включая: All Windows devices can be synced from the device Settings app, including:
Синхронизация с помощью приложения «Корпоративный портал» для Windows Sync from Company Portal app for Windows
Чтобы вручную выполнить синхронизацию любого устройства под управлением Windows 10 Creators Update 1709 или более поздней версии, сделайте следующее: Complete these steps to manually sync any Windows 10 device running Creator’s Update (version 1709) or later.
Откройте приложение «Корпоративный портал» на устройстве. Open the Company Portal app on your device.
Последовательно выберите Параметры > Синхронизации. Select Settings > Sync.
Синхронизация с панели задач устройства или из меню «Пуск» Sync from device taskbar or Start menu
Контроль синхронизации также можно осуществлять за пределами приложения, с рабочего стола вашего устройства. You can also access the sync control outside of the app, from your device’s desktop. Это удобно, если приложение закреплено непосредственно на панели задач или в меню «Пуск» и вам нужно быстро выполнить синхронизацию. This way is useful if you have the app pinned directly to your taskbar or Start menu, and want to quickly sync.
Найдите значок приложения корпоративного портала на панели задач или в меню «Пуск». Find the Company Portal app icon in your taskbar or Start menu.
Щелкните значок приложения правой кнопкой мыши, чтобы отобразить его меню (также называется «список переходов»). Right-click the app’s icon so its menu (also referred to as a jump list) appears.
Выберите Синхронизировать это устройство. Select Sync this device. В приложении «Корпоративный портал» откроется страница Параметры и запустится синхронизация. The Company Portal app opens to the Settings page and initiates your sync.
Синхронизация из приложения «Параметры» Sync from Settings app
Выполните следующие действия, чтобы вручную настроить синхронизацию устройств под управлением Microsoft HoloLens и Windows 10 Desktop с помощью приложения «Параметры». Complete these steps to manually sync your Microsoft HoloLens and Windows 10 desktop devices from the Settings app.
Windows 10 Desktop Windows 10 desktop
На своем устройстве последовательно выберите Пуск > Параметры. On your device, select Start > Settings.
Выберите Учетные записи. Select Accounts.
Есть несколько классических версий Windows 10. Multiple versions of Windows 10 exist for desktops. Сравните изображение на экране своего устройства с представленными ниже снимками экрана, чтобы определить, какой набор инструкций нужно выполнить. Compare your screen to the screenshots below to determine which set of steps to follow.
- Если на экране отображается параметр Доступ к рабочей или учебной учетной записи, перейдите к инструкциям для параметра Доступ к рабочей или учебной учетной записи. If your screen reads Access work or school, skip to the steps in Access work or school.
- Если на экране отображается параметр Рабочий доступ, перейдите к инструкциям для параметра рабочего доступа. If your screen reads Work access, skip to the steps under Work access.
Microsoft HoloLens Microsoft HoloLens
Эти инструкции относятся к устройствам HoloLens под управлением юбилейного обновления Windows 10 (также называется RS1). These instructions apply to HoloLens devices running the Windows 10 Anniversary Update (also known as RS1).
Откройте на устройстве приложение «Параметры». Open the Settings app on your device.
Последовательно выберите Учетные записи > Рабочий доступ. Select Accounts > Work Access.
Выберите свою подключенную учетную запись и нажмите кнопку Синхронизировать. Select your connected account > Sync.
Инструкции для параметра доступа к рабочей или учебной учетной записи Access work or school steps
Выберите Доступ к рабочей или учебной учетной записи. Select Access work or school.
Выберите учетную запись, рядом с которой отображается значок портфеля. Select the account that has a briefcase icon next to it. Если эта учетная запись не отображается, возможно, в вашей компании заданы другие настройки. If you don’t see this account at all, your company may have configured your settings a different way. В таком случае выберите учетную запись, рядом с которой отображается логотип корпорации Майкрософт. Instead, select the account that has a Microsoft logo next to it.
Выберите Сведения. Select Info.
Выберите Синхронизация. Select Sync.
Инструкции для параметра рабочего доступа Work access steps
Выберите Рабочий доступ. Select Work access.
В разделе Регистрация в системе управления устройствами выберите название своей организации. Under Enroll in to device management, select the name of your company.
Выберите Синхронизировать. Кнопка останется неактивной до завершения синхронизации. Select Sync. The button remains disabled until the sync is complete.
Дальнейшие шаги Next steps
По-прежнему нужна помощь? Still need help? Обратитесь в службу поддержки вашей компании. Contact your company support. Его контактные данные доступны на веб-сайте корпоративного портала. For contact information, check the Company Portal website.
Синхронизируемся: рецепты для работы на нескольких компьютерах
Синхронизируем закладки
Начну с самого простого. Для синхронизации закладок в Firefox я использую плагин Xmarks (бывший Foxmarks). Пользуюсь им давно и всем доволен. Ставится отсюда.
Синхронизируем коммуникатор
Немного подумав, я понял, что у меня есть потребность только в синхронизации календаря. Остальную информацию достаточно только бэкапить. Поэтому решение получилось очень простым — я начал использовать Google Calendar, на каждый компьютер установил Google Calendar Sync, а на коммуникатор поставил OggSync.
Google Calendar Sync скачивается отсюда.
OggSync скачивается отсюда.
| Бонус | На домашних компьютерах я установил Google Calendar Sync не только под своим аккаунтом, но и под аккаунтом жены, и также настроил его на свой календарь. Теперь жена может смотреть мой календарь у себя в аутлуке и добавлять напоминалки для меня. Сразу стало проще синхронизировать наши планы. |
Синхронизируем информацию между компьютерами
А теперь о самом интересном. Итак, мне было необходимо, чтобы на всех моих компьютерах был единый набор рабочих файлов, а синхронизация происходила надежно и с минимальным моим участием. Также требуется, чтобы файлы с рабочего компьютера попадали на домашние компьютеры, но не наоборот — информация личного характера должна оставаться дома.
Вариант с синхронизацией по сети я быстро отбросил — пропускная способность маловата, да и вообще не хочется зависеть от того, подключен ли ноутбук к домашней локалке. Таким образом, остался единственный вариант — использовать внешний накопитель.
Выбираем накопитель
Накопитель должен отвечать следующим требованиям: полностью использовать пропускную способность интерфейса USB 2.0; иметь приличный объем «с запасом»; быть компактным и ударопрочным; быть недорогим.
В результате я выбрал Transcend StoreJet 25 mobile 250gb.
Шифруемся
Для шифрования данных на накопителе я применил утилиту TrueCrypt. Настраивается все аналогично с рекомендациями из недавно пробегавшей статьи.
Есть нюанс в том, что сейчас мы собираемся зашифровать не флешку, а жесткий диск гораздо большего объема. Сделать это с помощью TrueCrypt можно следующими способами:
- как и в случае с флешкой, создать один большой зашифрованный файл. Чтобы это сделать, придется сначала переформатировать накопитель в NTFS;
- создать зашифрованный раздел. Минус в том, что негде будет хранить сам TrueCrypt, придется установить его на каждый синхронизируемый компьютер;
- разбить накопитель на два раздела, на обычный раздел установить TrueCrypt, второй раздел сделать зашифрованным.
В результате я выбрал первый вариант, хотя третий тоже выглядит интересным.
На данном этапе надо запастись терпением — форматирование файла данных TrueCrypt займет более двух часов.
Выбираем программу для синхронизации
Как это обычно и бывает, доставшаяся мне вместе с накопителем программа синхронизации была деинсталлирована вскоре после первого запуска. Неумение обрабатывать факт удаления файла — не единственный ее недостаток.
При выборе программы синхронизации я остановился на GoodSync. Понравилась мне эта программа тем, что:
- корректно поддерживает многонаправленную синхронизацию;
- корректно обрабатывает удаление файлов;
- позволяет иметь несколько конфигов;
- умеет работать из командной строки;
- может работать без инсталляции;
- не была замечена в глюках.
GoodSync скачивается отсюда.
| Бонус | Недавно я накосячил при установке плагинов под Eclipse. Запущенный в режиме восстановления из бэкапа GoodSync вернул папку с эклипсом в работоспособное состояние. |
Настраиваем структуру файлов
Тут, конечно, возможно разнообразие вариантов. Я сделал следующим образом.
На каждом домашнем компьютере у меня появилась папка «d:\roaming_home», содержащая в себе папки «apps», «books», «home», «work» и другие. На рабочем компьютере, соответственно, появилась папка «d:\roaming_work».
GoodSync был настроен таким образом, чтобы синхронизировать с накопителем папки «roaming_home» и «roaming_work» при запуске дома и синхронизировать «roaming_work» при запуске на работе.
Ставим софт
Все нужные программы, в первую очередь способные работать без инсталляции и позволяющие задавать расположение настроек, были переустановлены в папку «roaming_home\apps» (например, firefox и, в отдельной папке, профиль для него). Дистрибутивы некоторых программ, не способных работать без инсталляции, были помещены на накопитель, а сами программы — переустановлены на каждом компьютере.
GoodSync запускается с накопителя и не установлен ни на одном из компьютеров. Также дело обстоит и с TrueCrypt, только в отличие от GoodSync он находится на незашифрованной части накопителя.
Особый случай
Один из моих домашних компьютеров — планшетный нетбук, на котором я не собираюсь заниматься программированием. Кроме этого, на нем нет диска «d:». Для него я создал отдельный конфиг GoodSync, который ссылается на «c:\roaming_home», и добавил в исключения папку «roaming_home\apps\dev». Чтобы нормально работали остальные программы из «apps», диск «d:» «создается» добавленным в автозапуск батником вида:
subst d: c:\
Последние штрихи
Остается написать несколько батников. Во-первых это autostart.bat и unmount.bat, которые будут монтировать и размонтировать диск TrueCrypt. Кроме монтирования диска TrueCrypt, я добавил в autostart.bat открытие окна проводника на корневом каталоге накопителя — лежащие в этом каталоге батники будут играть роль меню.
Заходим в Computer Management->Disk Management и присваиваем накопителю букву диска «v:». В параметрах запуска TrueCrypt присваиваем зашифрованному диску букву «w:».
Исправляем autorun.inf, который сгенерировал TrueCrypt. Поскольку на многих компьютерах Autorun выключен, пишем еще два батника mount.bat и dismount.bat вида:
v:
cd v:\
call v:\autorun.bat
Эти батники кладем на рабочий стол и куда-нибудь в незашифрованную часть накопителя, чтобы были под рукой.
Пишем батники для запуска GoodSync. У меня их четыре штуки: «синхронизация дома», «синхронизация дома с нетбуком», «синхронизация на работе», «запуск GoodSync без автоматического старта синхронизации». Эти батники имеют следующий вид:
w:
cd W:\roaming-home\apps\tools\GoodSync
call goodsync.bat /miniwin sync TranscendSync-Work
Настройки для GoodSync лежат в его же каталоге, а батник для его запуска выглядит примерно так:
start GoodSync.exe /profile=data /lf=logs /check-new-ver=no /cleanup-logs=yes %*
| Бонус | Благодаря установке большей части необходимых программ на накопитель, я теперь могу работать вообще на любом подходящем компьютере, не тратя время на перенос данных и настройку среды. Достаточно подключить диск и запустить синхронизацию. |
Подводим итог
Итак, сценарий работы выглядит следующим образом.
- Подключил накопитель к компьютеру.
- Вызвал mount.bat с рабочего стола (или дождался срабатывания Autorun).
- Ввел пароль TrueCrypt.
- Вызвал нужный батник для синхронизации (синхронизация занимает несколько минут).
- Проверил результаты работы GoodSync.
- Поработал. Закрыл все синхронизируемые программы.
- Вызвал нужный батник для синхронизации.
- Вызвал unmount.bat.
- Закрыл окно проводника с диском v:\.
- Безопасно отключил диск и отсоединил его от компьютера.
Сформулированную в начале статьи задачу считаю решенной полностью и очень доволен результатом. Нет больше необходимости все время помнить, на каком компьютере лежит нужный мне файл. И можно теперь в любой момент прервать работу на одном компьютере и спокойно продолжить ее на другом. В дополнение к мобильности, я получил бэкапирование своих данных сразу на несколько независимых носителей.
В качестве альтернативы можно попробовать работать прямо с переносного накопителя, тогда можно будет не ждать, пока пройдет синхронизация. Или опробовать «срединный» вариант, при котором синхронизируются только те данные, для которых важна скорость обращения. С другой стороны, я часто работаю, не подключая накопитель к компьютеру. GoodSync правильно выполняет многонаправленную синхронизацию, а его интерфейс позволяет достаточно удобно обрабатывать конфликтующие изменения.