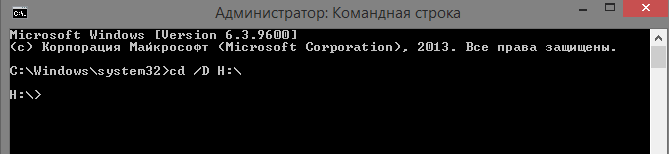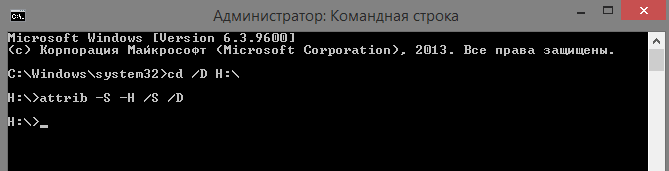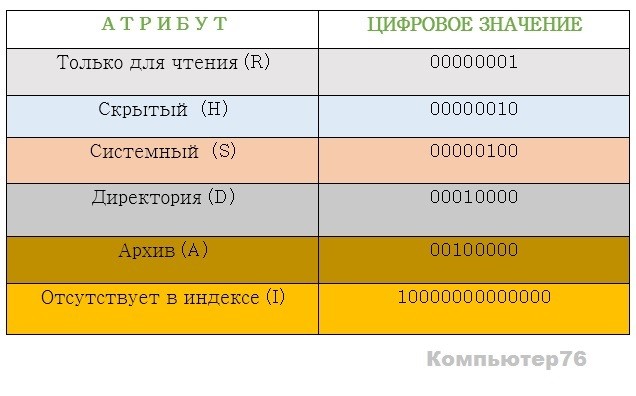- Windows системные атрибуты папки
- Популярные Похожие записи:
- 3 Responses to Как снять атрибуты Системный и Скрытый через командную строку
- Как снять/поставить атрибуты «Системный» и «Скрытый» через командную строку Windows
- Изменение атрибутов файлов и каталогов через командную строку Windows
- Про атрибуты . Такие нужные каждому…
- Как работать с файловыми атрибутами ?
- Как изменять файловые атрибуты с помощью attrib.exe?
- Чтобы изменить атрибуты через консоль, нужно:
- Создадим список спрятанных файлов и директорий.
Windows системные атрибуты папки
Как сделать файл скрытым
Добрый день уважаемые читатели блога pyatilistnik.org, ранее мы рассмотрели Как включить отображение системных файлов в Windows и Как включить отображение скрытых файлов в Windows 7 а что если снять данные атрибуты через Свойства файла не возможно, тогда нам с вами поможет командная строка.
Ранее я рассказывал как открыть командную строку, открываем. Теперь переходим в нашу проблемную папку, по опыту это чаще всего флеш-карта или внешний жесткий диск. Поэтому открываем компьютер, смотрим букву диска и вводим в командную строку следующую команду вида:
Где, вместо *путь* нужно ввести путь в нужный каталог.
В моем случае вид будет вот такой: cd /D h:\
Как снять атрибуты Системный и Скрытый через командную строку-01
И вводим следующую команду:
Как снять атрибуты Системный и Скрытый через командную строку-02
Она снимет атрибуты «Скрытый» и «Системный» со всех файлов и папок в данном каталоге.
Команда для снятия атрибутов, определенной папки и файлов на диске:
Команда для снятия атрибутов всех папок и файлов на диске:
Для всех папок и файлов на диске:
Атрибут S «Системный», H «Скрытый», R «Только чтение», A «Архивный»
*.* Для всех папок и файлов
— Снятие атрибута
+ Установка атрибута
/S Обработка файлов и каталогов с указанными именами в текущем каталоге и его подкаталогах
/D Обработка файлов и каталогов
Вот так просто вы узнали как снять атрибуты Системный и Скрытый через командную строку и познакомились с утилитой командной строки attrib.
Популярные Похожие записи:
3 Responses to Как снять атрибуты Системный и Скрытый через командную строку
Я в виндовс 10 в командную строку ввел просто atrrib и все у меня перестала работать поиск у меню пуск, туда ввожу командная строка и ноль реакции. Так же win+x там тоже нет командной строки((( натворил что не поиск ни командную не найти. Что я сделал введдя атриб в кмд? И как вернуть по стандарту как было раньше?
Добрый день, к сожалению я не знаю с какими ключами вы и что вводили, как вариант можете попробовать произвести восстановление с точки, вот пример такого http://pyatilistnik.org/error-0xc0000098-we-solve-in-a-minute/, вам нужен раздел «Восстановление системы»
@ECHO OFF
Set dir=C:\Temp
::переход в папку и снятие атрибутов системный и скрытый с файлов и папок
cd /d C:\Temp
attrib -S -H /D /S
Echo Deleting all files from %dir%
:: удаление всех файлов не занятых системой
del %dir%\* /F /Q
Echo Deleting all folders from %dir%
:: удаление всех директорий не занятых системой
for /d %%p in (%dir%\*) Do rd /Q /S «%%p»
@echo Folder deleted.
exit
при желании можно удалять и в других папках
скопировать-вставить ниже и перепрописать папки
обычное дело это
C:\Windows\Temp и C:\Users\имя профиля\AppData\Local\Temp
Как снять/поставить атрибуты «Системный» и «Скрытый» через командную строку Windows
Здравствуйте. Наконец-то у меня есть выходные, на которых я могу написать пару статей на ближайшую неделю и первой станет статья о полезностях командной строки Windows. Итак, есть такая группа вредителей (назовем их гуманными), которые не удаляют ваши файлы, а просто ставит на них атрибуты скрытый или системный, тем самым скрывая их от вас, а вместо них создает свои вирусные файлы для продолжения самораспространения. Расчет на то, что вставив флешку в чужой комп, человек не поймет, что это не нужный ему файл, а вирус и откроет его, тем самым заразив следующий компьютер. Так вот предположим, что вы уже разобрались что к чему и удали вирус антивирусом или просто руками, но файлы остаются скрытыми. Увидеть их можно только с помощью вот этой инструкции. Проблема в том, что через обычный интерфейс нельзя изменить атрибут для файлов, помеченных как системные.
Но, к счастью, у нас ещё есть командная строка, которая поможет нам в сложную минуту. Итак, открываем командную строку от имени администратора. Владельцам современных операционных систем достаточно нажать правой клавишей мыши по углу «Пуск» и выбрать пункт «Командная строка (администратор)», любителям старья вот инструкция с разными способами.
Переходим в нужный каталог командой CD с атрибутом /D, например для того, чтобы попасть в корень диска D я использую команду:
CD /D D:\
Теперь вводим команду, которая превратит все наши системные и скрытые файлы и папки в обычные. Для этого мы будем использовать команду attrib, нас интересует следующие атрибуты: -S (снять атрибут «Системный», знак + его ставит), -H (снять атрибут «Скрытый», знак + его ставит), /S (обработать все файлы в текущем каталоге и подкаталогах) и /D (обрабатывать как файлы, так и папки). В итоге получаем следующую команду, которая удалит атрибуты со всех файлов и папок в текущем каталоге и всех подкаталогов.
attrib -S -H /S /D
Значки файлов и папок станут снова яркими, что говорит о том, что процедура прошла успешна. Каталог «System Volume Information» является сугубо системным, поэтому он нам не нужен.
Вроде всё. Надеюсь эта статья оказалась вам полезной, нажмите одну из кнопок ниже, чтобы рассказать о ней друзьям. Также подпишитесь на обновления сайта, введя свой e-mail в поле справа или подписавшись на группу во Вконтакте и канал YouTube.
Спасибо за внимание
Изменение атрибутов файлов и каталогов через командную строку Windows

Синтаксис команды attrib :
ATTRIB [+R | -R] [+A | -A ] [+S | -S] [+H | -H] [+I | -I] [имя_файла] [/S [/D] [/L]]
+ — добавление атрибута;
— — удаление атрибута;
R — атрибут «Только чтение»;
A — атрибут «Архивный»;
S — атрибут «Системный»;
H — атрибут «Скрытый»;
I — атрибут «Неиндексированное содержимое»;
/S — обработка файлов с указанными именами в текущем каталоге и подкаталогах;
/D — обработка файлов и каталогов;
/L — работать с атрибутами символической ссылки, но не целевого объекта (файла или каталога) это ссылки.
Создадим файл primer.txt в корне диска C и посмотрим его атрибуты:
Обратив внимание на скриншот, вы увидите, что мы находимся в C:\, поэтому полный путь указывать не пришлось. В противном случае команда выглядела бы так:
Далее я буду стараться указывать полные пути в примерах.
Команда вывела, что файл имеет атрибут A, т.е. «архивный».
Допустим, мы хотим добавить файлу атрибут «только чтение». Почему нет?
Проверяем и видим, что у файла появился нужным нам атрибут:
Хочу обратить ваше внимание на то, что за раз можно добавить и удалить несколько атрибутов. Давайте уберём только что поставленный атрибут «только чтение» и добавим атрибуты «скрытый» и «системный»:
Теперь операционная система считает, что наш файл является системным, и не рекомендует его удалять:
Аналогично можно менять атрибуты и у папок. Например, у нас есть папка с говорящим названием catalog на диске C. Сделаем её скрытой:
Команда attrib может работать с файлами и папками массово. Для примера посмотрим атрибуты всех файлов в папке C:\catalog:
Допустим, что мы хотим добавить всем этим файлам атрибут «только чтение»:
Как видно из скриншота ниже, команда обработала все файлы по маске.
Можно использовать и более сложные шаблоны. Например, мы хотим сделать скрытыми все bmp-файлы:
Или поставить атрибут «системный» файлам с расширением txt, чьё имя состоит из шести знаков, причём шестым должен обязательно быть «1», а первые пять могут быть любыми:
attrib +s c:\catalog\. 1.txt
Что, если нам нужно обработать файлы, каталоги и подкаталоги? Используем /S и /D. Обратите внимание, что они относятся к текущему каталогу и подкаталогам, поэтому заранее перейдём в интересующую нас папку:
В C:\catalog есть уже известные нам файлы и папка primer, в которой тоже есть файлы. Посмотрим атрибуты их всех:
Давайте сделаем все файлы и папки скрытыми:
Как видите, изменить атрибуты файла C:\catalog\file_1.txt нам не удалось, потому что ранее мы сделали этот файл системным. А вот всё остальное содержимое получило атрибут «скрытый».
Теперь уберём этот атрибут, но только у файлов:
На скриншоте видно, что у папки C:\catalog\primer атрибут «скрытый» остался, а вот файлы его «потеряли». Изменить атрибуты системного файла C:\catalog\file_1.txt нам снова не удалось, но там атрибута «скрытый» и не было.
Про атрибуты . Такие нужные каждому…
Что такое файловые атрибуты ?
Всем привет. Это очередная статья от К76 , где я покажу вам некоторые свойства windows , быть может вам знакомые, но с интересной и малоиспользуемой пользователями (дома или на работе) точки зрения. С помощью нехитрых функций я покажу вам, как иметь на общем компьютере или ноутбуке известные только вам секреты или с лёгкостью раскрывать чужие.
Attrib.exe – файл операционной системы windows , который располагается в системной папке C:\Windows\System32. Он позволяет отражать или изменять атрибуты файлов. Функция команды attrib устанавливать, изменять и удалять файловые атрибуты. С его помощью файлы можно делать файлы доступными только для чтения, архивными, системными и скрытыми. Атрибут или атрибуты файла – это метаданные, которые ассоциированы с любыми данными на компьютере и описывают или отслеживают данные о том, когда файл был создан, сколько он заключает в себе по размеру, расширение файла и разрешения на работу с файлом.
Как работать с файловыми атрибутами ?
В windows пользователю доступны только четыре вида атрибутов, но система видит больше:
- только чтениеread-only– r (файл можно прочитать, но изменить его ни программам ни пользователям не получится);
- системныйsystem– s (используется операционной системой и не отображается в списке файлов в настройках по умолчанию);
- скрытыйhidden– h (системой по умолчанию не отображаются);
- архивныеarchive– a (для копируемых или резервируемых файлов)
- принадлежность к директории– d (используется системой, чтобы различать папки от файлов)
- появляется и пятый – запрещён к индексированию– i (windows исключает его из файла индексации, однако для поиска по имени он доступен)
Как изменять файловые атрибуты с помощью attrib.exe?
Атрибуты можно устанавливать (+) или снимать (-). Чтобы атрибуты увидеть, нам придётся кликнуть по папке правой мышкой и выбрать Свойства.
Кое-что о файле мы уже можем сказать. В последних операционных системах представленные на фото характеристики присваиваются каждой папке по умолчанию. Для дальнейшей или более полной работы с атрибутами можно щёлкнуть по кнопке Другие…
Если вы желаете познакомиться с синтаксисом команд, можно набрать в консоли команд (cmd с правами админа) команду attrib /? и после нажатия клавиши ввода присмотритесь к экрану:
Вы увидите описанные выше мною команды по работе с атрибутами и последовательное написание синтаксиса для изменения атрибутов. Тоже самое можно проделывать прямо из-под проводника windows. Но мы же не ищем лёгких путей?
Зачем, спросите вы?
Для работы с известной только вам скрытой папкой не нужно будет постоянно проделывать путь к настройкам в свойствах файлов и папок. Оставьте скрытыми папки , файлы и их расширения. Но с помощью синтаксиса, описанного ниже, и которого легко запомнить, у вас будут свои маленькие секреты, появляющиеся ниоткуда как по волшебству. Дальше – больше. Вы уверены, что никто из использующих этот же компьютер или ноутбук не пользуется преимуществом изменения атрибутов? Узнайте секреты коллег или домочадцев с помощью той же команды. Об этом – ниже.
Кто заинтригован, читаем дальше.
Давайте потренируемся…
Давайте спрячем папку. Создайте новую папку на Рабочем столе и для облегчения задачи присвойте новое имя покороче, например, 1.
Щёлкните Свойства и в окне выберите Скрытый – Применить. Если у вас в параметрах папок не выставлена функция отображения скрытых папок, значок папки немедленно исчезнет. Если функция активирована – ярлык папки станет прозрачным.
Чтобы изменить атрибуты через консоль, нужно:
- запомнить для себя полный путь к файлу (Свойства файла – Расположение)
- скрыть файл через команду в консоли. Вот так:
Папка опять спряталась. Чтобы открыть её для просмотра (сделать видимой) без изменения свойств папки, повторите команду в консоли в точности, лишь поменяйте знак + (присвоить) на – (отменить).
Создадим список спрятанных файлов и директорий.
Да, всякое бывает. Забыли название папки, но помните расположение… Или наоборот. Допустим, что у нас там на диске С: спрятано…? Впишите в консоли вот эту команду:
В текстовом файле немедленно сформируется список скрытых файлов и папок локального диска С. Не все они представляют интерес для пронырливого папы, однако к некоторым файлам, быть может, стоит присмотреться?