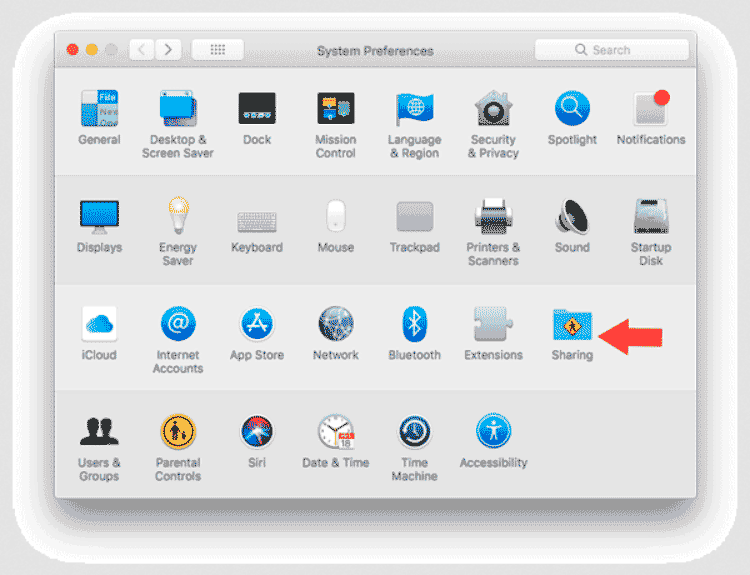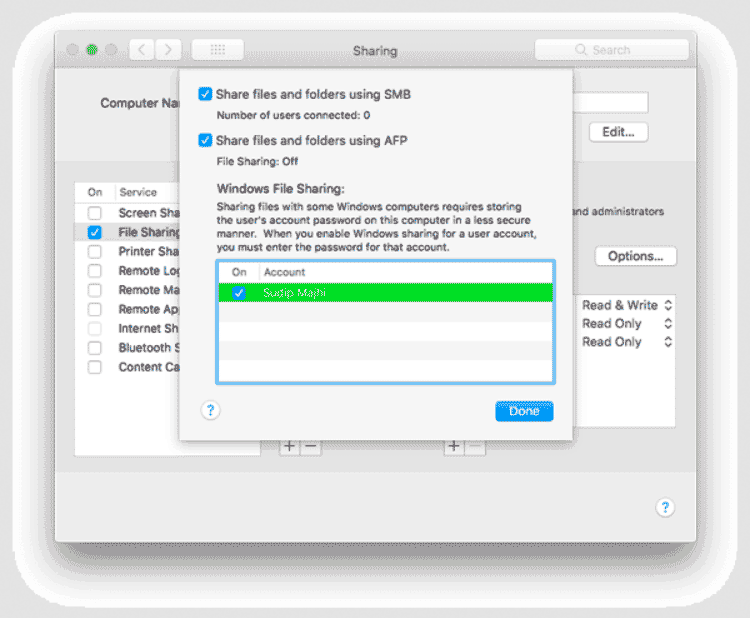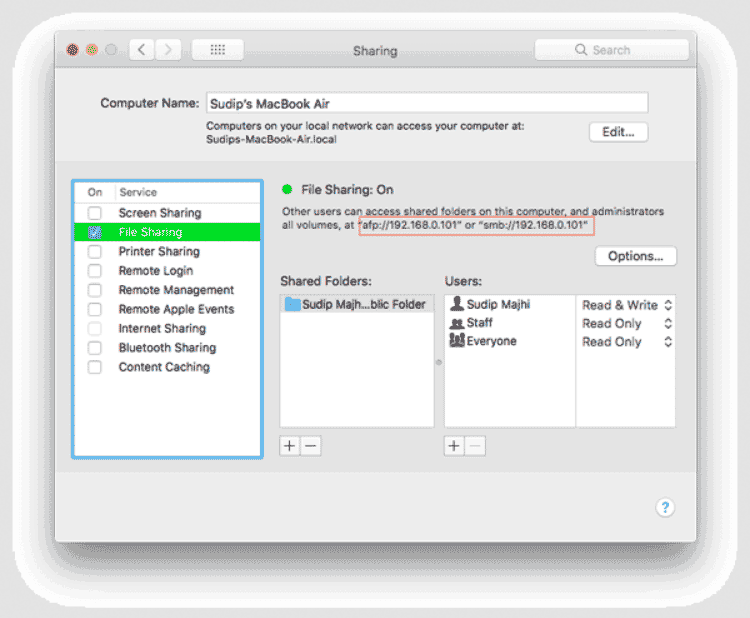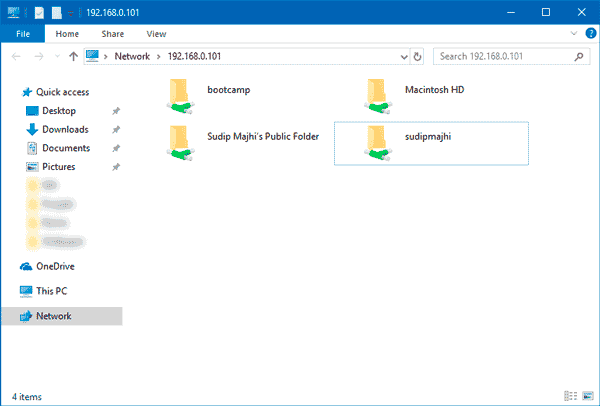- Как перенести файлы с PC на Mac. Инструкция
- Перенос файлов по сети
- Перенос файлов с помощью Интернета
- Как передавать файлы с Mac на PC
- Лонгриды для вас
- Как перенести файлы с MAC на Windows
- Перенес файлов с MAC на Windows
- Как перенести файлы с Mac на Windows?
- Переносим файлы с Mac на Windows и обратно
- Как перенести файлы с ПК на Mac
- Часть 1 : Как перенести файлы с ПК на Mac
- Решение 1: перенос файлов с ПК на Mac через Google Drive
- Решение 2: передача файлов с ПК на Mac через сеть
- Решение 3: передача файлов с ПК на Mac через сообщение Facebook
- Часть 2 : Как перенести файлы с Mac на ПК
- Решение 1: передача файлов с Mac на ПК с помощью функции общего доступа к файлам
- Решение 2: передача файлов с Mac на ПК через USB-передачу
- Заключение
Как перенести файлы с PC на Mac. Инструкция
Как перенести файлы со старого компьютера Windows на новый Mac? Этим вопросом задаются многие свитчеры, начинающие знакомство с миром Mac OS X.
Существует несколько способов переноса файлов между платформами Mac и ПК, некоторые из них проще остальных, а другие предъявляют большие требования к опыту, оборудованию и ресурсам. Ниже мы постараемся обрисовать все возможности, начав с вариантов, требующих меньше всего опыта или особых знаний.
Вариант 1: Пользователи Mac, проживающие недалеко от Apple Store, могут воспользоваться сервисом One to One. Стоимость этой услуги Apple, доступной при покупке нового Mac, составляет 99 долларов.
Вариант 2: Если вы не можете воспользоваться сервисом One to One, у вас есть второй вариант. Скопируйте файлы со своего PC на внеший жесткий диск, подключенный к Mac. При наличии внешнего винчестера это самый быстрый и удобный вариант. Если у вас нет жесткого диска, вы можете приобрести его, а затем использовать для Time Machine.
Вариант 3: Перенос файлов по сети. Не самый простой, но очень экономичный способ (при наличии сетевого подключения).
Перенос файлов по сети
Начнем с копирования файлов с Windows на Mac по локальной сети.
- На PC зайдите в Мои документы в Windows Explorer, сделайте правый клик в пустой области окна и нажмите Свойства.
- Для Windows XP: В разделе “Сетевой общий доступ и безопасность” поставьте галочку “Открыть общий доступ к этой папке”. Для Windows 7 сделайте клик по кнопке “Общий доступ” и добавьте учетную запись, для которой будет открыт доступ. В обычной домашней сети этот шаг вполне безопасный. В остальных случаях я не рекомендую вам открывать сетевой доступ к своим документам.
- Пересядьте за Mac, откройте Finder и выберите “Переход” –> “Подключение к серверу” (горячая клавиша Command + K).
- Щелкните кнопку “Просмотреть” для открытия списка доступных компьютеров. В моем случае он оказался пустым. Если вы знаете название своего PC, то напишите следующую строчку smb://имя.local. Если вы знаете IP-адрес компьютера – строчка будет выглядеть как на скриншоте. (Чтобы узнать имя компьютера, вернитесь за PC, сделайте правый клик на “Мой компьютер”, выберите “Свойства” и откройте вкладку “Имя компьютера”. Запомните “Полное имя”).
- При подключении к PC вам потребуется ввести имя пользователя и пароль учетной записи (поставьте галочку “Запомнить этот пароль в связке ключей”). Примечание: если у вас не появилась окно, это значит, что Mac и PC не видят друг друга или вы сделали ошибку на шаге 4.
- Перед вами откроются папки компьютера Windows. Найдите вашу папку с документами.
- Вуаля! Ваши файлы с компьютера Windows доступны на Mac. Выберите нужную папку и скопируйте ее на Mac. Примечание: директории большого размера (например 10-20 Гб) безопаснее копировать по частям – в случае обрыва соединения или ошибки сети вы не сможете продолжить копирование файлов и вам придется начинать по новой.
Я не пользовался сервисом “One to One” и не знаю, работает ли он в России вообще. Но если вы проживаете поблизости от Apple Store и собираетесь перейти на Mac, то я настоятельно рекомендую воспользоваться этой услугой Apple – 100 долларов не так много за пару лет обучения и техподдержки.
Перенос файлов с помощью Интернета
Подозреваю, что ваши файлы на Windows занимают больше 2 Гб. Если нет, вы можете завести бесплатный аккаунт Dropbox, установить клиент на Windows и на Mac и синхронизировать ваши файлы автоматически с помощью этого сервиса. (Бесплатный аккаунт позволяет хранить до 2 Гб информации).
Dropbox – отличное решение для облачного хранения данных и прозрачного обмена файлами для пользователей Mac и Windows. Поэтому, если вам нужен не однократный перенос, а синхронизация файлов – настоятельно рекомендую воспользоваться этим сервисом!
Как передавать файлы с Mac на PC
Нужно передать файл, фильм или музыкальный альбом между Mac и PC? Если компьютеры находятся в одной сети, сделать это можно без использования мессенджеров, социальных сетей и прочего. Между двумя компьютерами Mac обмен файлами удобно производить через AirDrop, но и для Windows есть схожее решение.
Открываете системные настройки OS X и заходите в раздел «Общий доступ».
Здесь необходимо поставить галочку у пункта «Общий доступ к файлам», а затем нажать «Параметры»:
Выберите учетную запись на Mac, к которой другой пользователь получит доступ. Все галочки должны быть на месте.
Как только вы это сделаете, на всех компьютерах Windows в сети появится папка, которой вы захотели поделиться. В нее можно помещать любые файлы для обмена между компьютерами.
Очень удобное решение для офисов и компьютерных классов, а также если у вас дома есть как компьютеры на Windows, так и устройства на OS X.
Новости, статьи и анонсы публикаций
Свободное общение и обсуждение материалов
Лонгриды для вас
На новых iPhone по умолчанию активированы некоторые функции, но, возможно, они вам не нужны, и их стоит отключить вообще. Среди них Экранное время, звуки клавиатуры и многое другое.
Еще в iOS 7 Apple ввела новую функцию «блокировка активации», чтобы посторонние не могли получить доступ к iOS-устройству в случае кражи или иного несанкцион…
Рейтинг AirPods Max 🎧 на Яндекс.Маркете — самый низкий из всех устройств Apple. Видимо, они настолько сильно не зашли пользователям из 🇷🇺 России? Попробуем разобраться
Как перенести файлы с MAC на Windows
Перенести файлы с MAC на Windows можно разными способами, например используя специальные программы такие как Team Viewer, Cloud storage. Но есть способ при котором вам не придется устанавливать дополнительные программы. Все, что вам нужно сделать, это включить общий доступ к файлам в Mac OS X (расшарить папку) и зайти на нее с Windows. Вот как это сделать.
Перенес файлов с MAC на Windows
Прежде чем приступить к работе, вы должны знать, что вы можете выполнить следующие шаги только тогда, когда оба компьютера Windows и MacBook подключены к той же сети, то есть к локальной сети по проводу или через Wi-Fi.
Для начала вам необходимо подключить оба компьютера к одной и той же сети. После этого вам нужно включить общий доступ к файлам на MacBook. Для этого откройте «Системные настройки». Вы можете использовать d0, используя поиск Spotlight или перейти к логотипу Apple в панели меню навигации—> «Системные настройки» и нажать «Общий доступ».
Поскольку вы хотите поделиться файлами, вам необходимо включить общий доступ к файлам. После этого нажмите кнопку «Параметры» и выберите следующие флажки:
- Совместное использование файлов и папок с помощью SMB
- Совместное использование файлов и папок с использованием AFP
Вы найдете IP-адрес в окне совместного доступа, который выглядит следующим образом:
Вам нужен этот IP-адрес. Скопируйте его.
После этого откройте свой компьютер Windows и нажмите Win + R, чтобы открыть приглашение «Запустить» и введите IP-адрес,
Вас попросят ввести имя пользователя и пароль. Правильно введите имя пользователя и пароль MacBook, после чего вы увидите следующее окно.
Теперь вы можете перенести файлы с MAC на Windows и обратно.
Как перенести файлы с Mac на Windows?
Пользуетесь Хакинтош или у вас Mac и компьютер Windows и необходимо перенести файлы? Попытаемся вам максимально помочь решить ваш вопрос «как перенести файлы с Mac на Windows».
Если вам необходимо постоянно переключаться между двумя ОС macOS и Windows, то рано или поздно возникнет вопрос о переносе файлов с одной операционной системы на другую и обратно.
Сложность возникает в том что macOS и Windows используют собственные файловые системы, на Mac это HFS + и APFS, на ПК это NTFS. Собственно без танцев c бубном тут не обойтись.
Переносим файлы с Mac на Windows и обратно
Есть несколько способов как решить вашу проблему и что вам было легче ориентироваться, мы подробно расскажем о каждом по отдельности!
Внешний жесткий диск или флешка
Помните вначале говорили что операционные macOS и Windows используют собственные файловые системы? Так вот, есть две файловые системы которые позволяют обмениваться между двумя ОС файлами — это ExFAT и FAT32.
Отформатируйте жесткий диск или флешку ExFAT и FAT32, чтобы обмениваться файлами между Mac на Windows. Более подробно внешних жестких дисках.
Что делать если у вас жесткий диск форматирован в NTFS и на нем много файлов, которые нельзя терять? macOS может копировать файлы c NTFS, но не записывать, чтобы появилась возможность записывать необходимо купить NTFS драйвер для Mac.
Для Windows также существуют драйверы:
Облачный диск
Отличным решением как перенести с ПК на Mac файлы будет вариант завести себе облачный диск. Google, Яндекс, Dropbox предлагают всем свои облачные диски, установив их клиенты на свой компьютер у вас появиться возможность обмениваться файлами через интернет и синхронизировать их на разных компьютерах.
У облачных дисков есть ограничения по объему диску (можно купить доп.место), так Google Drive предоставляет бесплатно 15 гигабайт пространства, Яндекс Диск 10 гигабайт, Dropbox 2 ГБ.
Локальная сеть
Если вы обладаете достаточными знаниями построение локальных компьютерных сетей, то можете воспользоваться этим способ решения для обмена файлами между двумя операционными системами!
У вас остались еще дополнительные вопросы? Пишите их в комментариях, о том что у вас получилось или наоборот!
Вот и все! Оставайтесь вместе с сайтом Android +1, дальше будет еще интересней! Больше статей и инструкций читайте в разделе Статьи и Хаки Mac.
Как перенести файлы с ПК на Mac
Размещено от Билл Фаррелл Сентябрь 12, 2018 14: 34
Если у вас есть и ПК с Windows, и Mac, вы должны обмениваться файлами с одного компьютера на другой. Поскольку Windows PC и Mac имеют разные операционные системы, трудно передавать файлы с ПК на Mac с помощью AirDrop или iTunes напрямую.
Конечно, есть несколько решений, которые могут помочь вам перенести все виды файлов между Windows и Mac, и в этом отрывке перечислены лучшие из них 5. Если вы заинтересованы в этой теме, пожалуйста, продолжайте читать.
Часть 1 : Как перенести файлы с ПК на Mac
Решение 1: перенос файлов с ПК на Mac через Google Drive
Если вы не знаете, как передавать файлы с ПК на Mac, лучше всего использовать облачное хранилище. Это требует мало технологий, и вам также не нужно готовить дополнительное оборудование.
А Google Drive является одним из лучших и самых популярных сервисов облачного хранения. Если вы впервые используете это облачное приложение, вы можете получить размер 10 ГБ для передачи и синхронизации файлов из Windows на Mac. Позже вы также можете перейти на платную версию, чтобы получить больше места для хранения.
Шаг 1 : Загрузить Google Диск
Загрузите и установите Google Диск на Windows и Mac, затем запустите это приложение и войдите в него, используя свою учетную запись Google.
Шаг 2 : Импортировать файлы в Google Диск
Выберите файл, который вы собираетесь перенести на Mac на своем ПК, а затем загрузите его на Google Drive.
Шаг 3 : Сохранить преобразованные файлы на Mac
Затем перейдите к Google Drive на вашем Mac, найдите импортированный файл и нажмите кнопку «Загрузить», чтобы сохранить его на своем Mac.
Решение 2: передача файлов с ПК на Mac через сеть
Если у вас есть подключение к домашней сети, вы также можете использовать сеть для передачи файлов с ПК на Mac. Пока ваши компьютеры подключены к одной сети, встроенный общий доступ к файлам и принтерам Windows позволяет быстро и удобно передавать файлы между устройствами.
Но единственным недостатком сетевого решения является то, что вы не можете перемещать файлы удаленно между ПК и Mac. То есть вы должны убедиться, что оба этих компьютера 2 физически расположены близко друг к другу.
Шаг 1 : Включить общий доступ к файлам в Windows
На компьютере Windows запустите панель управления, выберите «Сеть и Интернет», затем выберите «Общий доступ к файлам и принтерам», чтобы запустить общий доступ к файлам и принтерам.
В зависимости от операционной системы Windows, которую вы используете, включение функции общего доступа к файлам в вашей системе будет немного отличаться.
Шаг 2 : Подключите Mac к Windows
После запуска функции общего доступа к файлам запустите приложение Finder на Mac и коснитесь параметра «Общий доступ» на левой панели. Выберите имя вашего ПК, чтобы подключить их.
Шаг 3 : Делиться файлами на Mac
Пожалуйста, не отключайте их во время передачи. Затем перетащите выбранный файл в папку «Поделиться», чтобы перенести его с компьютера на Mac.
Решение 3: передача файлов с ПК на Mac через сообщение Facebook
Вы должны познакомиться с Facebook, популярным социальным сайтом в мире. Но знаете ли вы, что сообщение Facebook может помочь вам перенести файлы с Windows на Mac? Недавно Facebook добавил в чат Facebook Messenger возможности, позволяющие обмениваться фотографиями, видео и файлами между различными устройствами.
Шаг 1 : Нажмите на значок камеры
После запуска Facebook выберите любой контакт, чтобы начать общение, и нажмите на значок камеры в нижней строке.
Шаг 2 : Импортировать файлы из Windows
Когда вы увидите всплывающие окна выбора файлов, выберите файл, который вы хотите перенести из Windows на Mac, и нажмите кнопку OK.
Шаг 3 : Выберите опцию Добавить файл
Или вы можете нажать на значок шестеренки в верхней части окна чата, чтобы раскрыть меню параметров, и выбрать опцию «Добавить файл», чтобы импортировать нужные файлы.
Шаг 4 : Обмен файлами с ПК на Mac
Наконец, войдите в Facebook на своем Mac, и вы сможете вернуться к файлу, который вы только что отправили. Нажмите на файл, чтобы открыть его и загрузить на свой Mac.
Независимо от того, какой метод вы выберете, вы должны убедиться, что данные на вашем компьютере с Windows безопасны и полны. Если с вашим компьютером что-то не так и вы не можете получить доступ к данным на вашем компьютере, вам следует сначала восстановить удаленные файлы на вашем компьютере (/recovery/recover-deleted-files-windows-pc.html) с помощью инструмента восстановления данных.
Часть 2 : Как перенести файлы с Mac на ПК
Решение 1: передача файлов с Mac на ПК с помощью функции общего доступа к файлам
Когда дело доходит до передачи файлов с Mac на ПК, Apple разработала встроенную функцию обмена файлами, которая поможет вам решить эту проблему более простым способом. С помощью этой замечательной функции вы можете передавать большинство своих данных и файлов на другие компьютеры.
Шаг 1 : Запустить системные настройки
Запустите Системные настройки на вашем Mac. Вы можете найти его, нажав значок Apple на верхней панели, или войдите в приложение Finder, чтобы найти его.
Шаг 2 : Включить общий доступ к файлам
Затем нажмите «Обмен», чтобы перейти на страницу обмена. Установите флажок «Общий доступ к файлам» в левом поле, а затем нажмите «Параметры» справа.
Шаг 3 : Импортировать выбранные файлы
На всплывающем экране общего доступа установите флажок для учетной записи, для которой вы хотите передавать файлы в Windows, и введите свой пароль.
Шаг 4 : Передача файлов в Windows
Сделав все это, нажмите одну кнопку, чтобы начать процесс обмена. Подождите немного, и вы сможете найти ваши конвертированные файлы на вашем ПК с Windows.
Решение 2: передача файлов с Mac на ПК через USB-передачу
Передача по USB должна быть самым удобным и простым способом передачи файлов с Mac на ПК. Благодаря портативности флэш-накопителей USB вы можете получить доступ к переданным файлам в любое время и в любом месте. Более того, это не требует подключения к сети.
Шаг 1 : Импортировать файл на USB-устройство
Вставьте свое физическое запоминающее устройство в Mac, затем найдите и найдите файл, который вы собираетесь перенести с Mac на ПК, перетащите его непосредственно в драйвер USB.
Шаг 2 : Экспорт файла в Windows
Затем опросите драйвер USB и вставьте его в ПК с Windows, откройте его папку и переместите преобразованный файл в локальную папку Windows.
Шаг 3 : Открыть и просмотреть файл
Чтобы просмотреть переданный файл, вы можете легко нажать на его значок. И вы также можете внести некоторые изменения в файлы позже.
Заключение
Когда вам нужно перенести файлы с ПК на Mac или наоборот, вы можете найти отличные решения из этой статьи. Просто выберите лучшие решения в соответствии с вашими требованиями. Если у вас есть другие вопросы о решениях, вы можете поделиться более подробной информацией в комментариях.