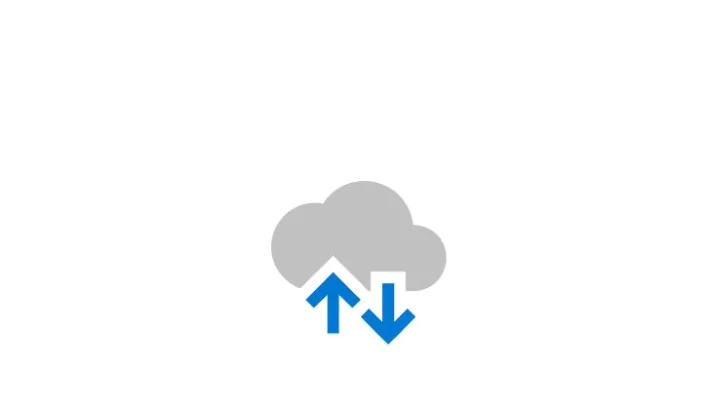- Windows скопировать настройки профиля
- Копируем и переносим профиль пользователя на новый профиль
- Как быстро перенести профиль и настройки Windows
- Создание резервной копии профиля и настроек
- Восстановление данных профиля
- Как перенести профиль пользователя Windows 10 на другой новый компьютер
- Обновление за апрель 2021 года:
- Используйте учетную запись Microsoft и передавайте файлы
Windows скопировать настройки профиля
Требования.
Необходимо чтобы Ваша учетная запись имела права локального администратора.
Статья применима к Windows 7.
Как скопировать профиль пользователя и перенести в новый профиль в Windows 7.
1. Заходим в Windows под пользователем профиль которого нужно скопировать и перенести — для примера назовем его User1;
2. Нажимаем кнопку «Пуск» и выбираем пункт меню «Выполнить . «;
 |
 |
 |
3. Запустится мастер переноса файлов и параметров, в стартовом (первом) окне нажимаем кнопку «Далее >«;
4. Мастер предложит нам способ переноса файлов и параметров. Выбираем «Внешний диск или USB-устройство флэш-памяти«;
 |
5. Следующим шагом указываем «Это мой исходный компьютер«, т.е. мы будем забирать данные пользователя;
 |
6. Дожидаемся окончания процесса сканирования данных пользователей. Затем оставляем галочку только рядом с пользователем профиль которого будем копировать;
 |
7. Жмем по ссылке «Настройка«, чтобы посмотреть какие данные будут копироваться. Если что-то Вам не нужно, можно снять галочку рядом с этим пунктом. Через ссылку «Дополнительно» можно более детально настроить список копируемых данных.
 |
 |
8. Следующим шагом можно установить пароль на файл переноса данных. Здесь решите сами, нужен пароль или нет (мы оставили поля пустыми);
 |
9. Нажимаем кнопку «Сохранить» и указываем папку где сохранить файл с профилем пользователя, там же при необходимости указываем имя файла и нажимаем кнопку «Сохранить«;
 |
10. Дожидаемся окончания процесс сохранения и нажимаем кнопку «Далее >«;
 |
11. Мастер переноса сообщит что файл готов, покажет его имя и где он хранится. Запоминаем, записываем и нажимаем кнопку «Далее >«;
12. Мастер переноса завершит свою работу, нажимаем кнопку «Закрыть«;
В нашем случаи в папке «C:\Temp\Профиль» сформировался файл с именем «Средство переноса данных Windows — элементы со старого компьютера.MIG» объемом 51 Мб (Мегабайт). Таким образом мы получили копию профиля User1 с его настройками и файлами. Теперь нужно применить этот профиль на нового пользователя User2, который может находится как на этом, так и на другом компьютере. Итак приступим.
13. Завершаем работу под User1 и заходим в Windows под пользователем User2 (на него будем применять сохраненный профиль пользователя User1);
14. Нажимаем кнопку «Пуск» и выбираем пункт меню «Выполнить . «;
 |
 |
 |
16. Запустится мастер переноса файлов и параметров, в стартовом (первом) окне нажимаем кнопку «Далее >«;
17. В следующем окне указываем «Это мой новый компьютер«, т.е. сейчас мы будем передавать файлы на этот компьютер;
 |
18. На следующем шаге нажимаем «Да«, потому что у нас есть сохраненный файл с профилем пользователя;
 |
19. Мастер переноса откроет окно выбора файла, с его помощью необходимо указать сохраненный ранее файл с профилем «Средство переноса данных Windows — элементы со старого компьютера.MIG» и нажимаем кнопку «Открыть«;
 |
20. Мастер переноса отобразит профили пользователей которые содержатся в файле который мы указали. С помощью ссылки «Настройка» можно настроить список файлов и параметров которые необходимо перенести. Мы переносим все, поэтому просто жмем кнопку «Перенести«;
 |
21. Ждем окончания работы мастера переноса;
 |
22. После завершения переноса данных, нам будут доступны два отчета:
— «Просмотр перенесенных элементов«;
— «Просмотр списка программ, которые могут быть установлены на новом компьютере«;
 |
22. При желании можете их просмотреть, а если не хотите, то просто жмем кнопку «Закрыть«;
23. Перезагружаем компьютер и заходим в систему под новым пользователем;
Копируем и переносим профиль пользователя на новый профиль
Итак, есть 2 компьютера с установленной Windows 7 (на Windows 8 не проверял).
Задача — перенести все настройки и данные с одного компьютера на другой.
И если с теми данными, что не затрагивают пользователя всё просто (мультимедиа, инсталлики программ и игр, документы и прочее), то настройки профиля и программ сохранить довольно проблематично.
Особенно это актуально когда Вы давно за этим пользователем и у вас сохранилось много данных с программ и игр, а на новом компьютере придется всё заново начинать.
Это довольно популярная проблема и существует много программ для этого, но в Windows 7 присутствует специальный мастер для этого — Мастер переноса файлов и параметров.
1) Заходим в Windows под пользователем, данные которого нужно сохранить.
8) Далее можно указать пароль на создаваемый файл. Если не хотите, то оставьте поле пустым.
10) Всё начнется сохраняться. После этого жмем Далее Далее и Закрыть.
Всё. Пол дела сделали. Теперь нужно перенести эти данные на другого пользователя на другой компьютер или на тот же — не важно.
1) Заходим под пользователем, на который нужно всё сохранить (или на новый комп).
2) Снова запускаем Мастера (Пуск — Выполнить (win + r) и вводим migwiz )
3) Жмем в первом окне Далее, во втором выбираем «Внешний диск или USB-устройство флэш-памяти«, а в третьем Это мой новый компьютер
5) Указываем наш сохраненный файл с данными переноса (надеюсь сами понимаете какой и откуда он взялся).
6) Мастер покажет обнаруженные профили в файле и позволит настроить нужные для переноса данные. Как только всё будет готово, жмите Перенести
7) Ну а дальше ничего интересного. Начнется процесс переноса, в завершении которого будут предложены на просмотр два отчета — Просмотр перенесенных элементов и Просмотр списка программ, которые могут быть установлены на новом компьютере. Можете посмотреть если хотите, а затем перезагрузиться и насладиться переносом.
Как быстро перенести профиль и настройки Windows
В Windows 10 есть встроенная возможность переноса пользовательского профиля со всем настройками между компьютерами. При условии, что ваша учётная запись связана с учётной записью Microsoft.
Если вы не хотите этого делать или у вас Windows 7 или 8, то на помощь придёт эта утилита.
Transwiz поможет перенести пользовательские файлы и настройки между компьютерами на Windows 7-10.
Несмотря на то, что утилита на английском, справится с переносом не составит труда. Потому что в ней всего два варианта работы.
«I want to transfer data to another computer» создаст бэкап профиля для переноса на новый компьютер. «I have data I want to transfer to this computer» нужен для восстановления профиля на новом компьютере.
Создание резервной копии профиля и настроек
После выбора опции «I want to transfer data to another computer» нужно выбрать в списке профиль для переноса.
И указать место для создания файла с копией всех данных. Галочка Fast Pack поможет создать файл без сжатия. Я не советую этого делать так, как конечный файл даже в сжатом виде занимает несколько десятков гигабайт.
Дополнительно файл можно защитить паролем.
И после этого остаётся подождать от нескольких минут до нескольких часов, пока Transwiz создаёт резервную копию профиля.
Восстановление данных профиля
Для восстановления профиля на новом компьютере нужно нажать «I have data I want to transfer to this computer» и выбрать файл, созданный в предыдущем мастере.
Затем указать пароль, если он был установлен. А дальше действия будут немного отличаться от настроек системы.
Если компьютер относится к домену, то можно выбрать домен и указать имя профиля.
Если ничего не менять, то профиль будет импортирован как есть. Если профиль уже существует, то можно выбрать слияние данных с заменой или без файлов или создать новый локальный профиль.
В любом случае по итогу вы получите компьютер с указанными параметрами пользователя и старыми данными.
Transwiz бесплатна для домашнего использования. В профессиональной версии добавляется поддержка автоматизации процесса через командную строку и возможность переноса только части данных.
Как перенести профиль пользователя Windows 10 на другой новый компьютер
Вы часами настраивали Windows 10, но не хотите делать это снова? К счастью, перемещение или копирование вашего Профиль пользователя легко.
Точная настройка вашего компьютера может занять некоторое время. Когда вы закончите, он, вероятно, не будет выглядеть как обычная версия операционной системы, которая загружается при первом включении компьютера.
Следовательно, переключение на новый компьютер или даже создание дублирующих учетных записей на том же компьютере может быть утомительным процессом. Никто не хочет тратить дни на просмотр всех опций в приложении «Настройки» или на передачу бесконечного количества файлов и фотографий.
К счастью, это не займет много времени. Перенести свой Профиль пользователя Windows 10. В этой статье я познакомлю вас с несколькими различными подходами, которые вы можете попробовать.
Профиль пользователя — это запись данных пользователя, которая определяет его или ее рабочую среду. Сохраняются различные настройки и информация об учетной записи пользователя, например. Б. Настройки дисплея, настройки приложений, сетевые подключения и т. Д. Д. Поскольку профиль пользователя содержит все важные документы и настройки, необходимо сделать резервную копию.
- Во-первых, во время обновления Windows 10 папка может быть перезаписана ненормальным образом. Кроме того, некоторые неожиданные проблемы, такие как вирус-вымогатель, могут препятствовать доступу к профилю пользователя. Следовательно, вы всегда должны делать резервные копии данных своих пользователей.
- С другой стороны, если вы покупаете новый компьютер или переустанавливаете Windows на новый жесткий диск (HDD) или твердотельный накопитель (SSD). Настройка вашего нового компьютера с Windows 10 по вашему желанию может занять некоторое время. Чтобы этого избежать, вы можете создать резервную копию и восстановить свой профиль пользователя Windows 10.
Чтобы упростить вам задачу, в этом руководстве мы объясним метод, с помощью которого вы можете создавать резервные копии профилей пользователей в Windows 10, а также метод копирования профилей пользователей Windows 10 на другой компьютер / пользователя.
Обновление за апрель 2021 года:
Теперь мы рекомендуем использовать этот инструмент для вашей ошибки. Кроме того, этот инструмент исправляет распространенные компьютерные ошибки, защищает вас от потери файлов, вредоносных программ, сбоев оборудования и оптимизирует ваш компьютер для максимальной производительности. Вы можете быстро исправить проблемы с вашим ПК и предотвратить появление других программ с этим программным обеспечением:
- Шаг 1: Скачать PC Repair & Optimizer Tool (Windows 10, 8, 7, XP, Vista — Microsoft Gold Certified).
- Шаг 2: Нажмите «Начать сканирование”, Чтобы найти проблемы реестра Windows, которые могут вызывать проблемы с ПК.
- Шаг 3: Нажмите «Починить все», Чтобы исправить все проблемы.
Используйте учетную запись Microsoft и передавайте файлы
Если вы используете Windows 8.1 или Windows 10, ваш профиль пользователя учетной записи Microsoft автоматически переносится при входе в систему. Если в настоящее время вы используете локальную учетную запись вместо учетной записи Microsoft, вы можете преобразовать ее в учетную запись Microsoft. Некоторые функции, такие как OneDrive и шифрование устройства, не будут работать без OneDrive.
Не все проходит. Вам все равно придется вручную передавать важные файлы и переустанавливать программы с помощью внешнего жесткого диска. Подумайте об этом как о быстром способе взять настройки Windows и запустить облачную синхронизацию.
Процесс конвертации прост, особенно если у вас уже есть учетная запись Microsoft. Если вы этого не сделаете, вам нужно будет его создать. Вам необходимо запустить этот процесс на ПК с учетной записью, которую вы хотите передать.
Щелкните кнопку «Пуск», затем щелкните значок шестеренки. Затем выберите «Учетные записи» и войдите в свою учетную запись Microsoft. Затем следуйте инструкциям мастера установки.
Затем мы переместим данные вручную с помощью инструмента истории файлов Windows 10, после подключения жесткого диска перейдите в Настройки> Обновление и безопасность> Резервное копирование. Выберите Добавить диск, затем выберите внешний жесткий диск.
Windows автоматически создаст резервную копию. По умолчанию резервная копия включает папки Рабочий стол, Документы, Загрузки, Музыка, Изображения и Видео. Если вам нужны дополнительные папки, щелкните текст «Дополнительные параметры» и выберите папки, которые вы хотите добавить.
Подключите внешнее устройство к новому компьютеру и подключите его. Вернитесь в «Настройки»> «Обновление и безопасность»> «Резервное копирование» и снова настройте историю файлов с внешнего диска. Щелкните расширенные параметры, прокрутите вниз (мимо списка папок) и щелкните «Восстановить файлы из последней резервной копии».
Перейдите к самой последней резервной копии, выберите папки, которые хотите восстановить, и нажмите зеленую кнопку.
Чтобы положить этому конец, вам придется переустановить все программы.
CCNA, веб-разработчик, ПК для устранения неполадок
Я компьютерный энтузиаст и практикующий ИТ-специалист. У меня за плечами многолетний опыт работы в области компьютерного программирования, устранения неисправностей и ремонта оборудования. Я специализируюсь на веб-разработке и дизайне баз данных. У меня также есть сертификат CCNA для проектирования сетей и устранения неполадок.