- Ускоряем интернет на Windows 7: используем скрытые резервы системы
- Возможные причины низкой скорости интернета
- Как проверить скорость соединения
- Диспетчер задач
- Онлайн-сервисы
- Speedtest.net.ru
- 2ip.ru
- Видео: как проверить скорость интернета с помощью сервиса Speedtest.net.ru
- Виджеты на рабочем столе
- Как ускорить интернет в Windows 7
- Убрать всё лишнее
- Настройки роутера
- Настройки операционной системы
- Специализированные программы для ускорения интернета
- Программа TweakMaster
- Настройка производительности сетевых адаптеров Performance Tuning Network Adapters
- Включение функций разгрузки Enabling offload features
- Включение масштабирования на стороне приема (RSS) для веб-серверов Enabling receive-side scaling (RSS) for web servers
- Профили RSS и очереди RSS RSS Profiles and RSS Queues
- Увеличение ресурсов сетевого адаптера Increasing network adapter resources
- Включение контроля прерываний Enabling interrupt moderation
- Настройка производительности для обработки пакетов с низкой задержкой Performance tuning for low-latency packet processing
- Прерывания управления системой System management interrupts
- Настройка производительности TCP Performance tuning TCP
- Автоматическая настройка окна приема TCP TCP receive window autotuning
- Проверка и настройка уровня автонастройки окна приема TCP Review and configure TCP receive window autotuning level
- Уровни автонастройки Autotuning levels
- Устаревшие параметры TCP Deprecated TCP parameters
- Платформа фильтрации Windows Windows Filtering Platform
Ускоряем интернет на Windows 7: используем скрытые резервы системы
Скорость работы интернета становится всё более важной даже для повседневного быта, не говоря уже о работе. Трудно встретить современного пользователя, не знающего по опыту, что такое срыв коммуникационной программы, «дёргающийся» фильм в онлайновом кинотеатре или неожиданно большое время загрузки нужного файла. Понятно, что многое определяется качеством работы провайдера, однако и от правильной настройки компьютера зависит немало. Подробно о том, как ускорить интернет-соединение в Windows 7, читайте в нашей статье.
Возможные причины низкой скорости интернета
Скорость соединения зависит от множества причин, часть из которых находится вне нашего компьютера. Провайдеры обычно оговаривают, что не обязуются постоянно давать возможность работать на максимальной скорости, всё зависит от одновременной активности пользователей и перегруженности линии.
Сигнал передаётся по кабелю с помощью модема, а также роутера, если установлен Wi-Fi. Каждое из этих устройств может подвести со временем. Кроме того, техника быстро устаревает, поэтому не самые современные модем или роутер могут не справиться с подаваемым потоком.
Дойдя до компьютера, трафик необязательно будет расходоваться так, как планируют пользователи, на него есть и другие претенденты. Вирусы, трояны и шпионские программы активно передают в обе стороны информацию, а антивирусы тормозят поток, отфильтровывая опасные файлы. Сама система «деликатно» резервирует себе значительную долю трафика, чтобы в фоновом режиме устанавливать обновления. Торренты любят оставаться в оперативной памяти, даже после выхода из программы, принимая и передавая гигабайты информации.
Для того чтобы определить, скорость трафика падает из-за проблем с компьютером или нет, можно измерить пропускную способность на другом, гарантированно настроенном оптимально устройстве. Если проблема осталась, компьютер не виноват: дело во внешнем оборудовании.
Необходимо последовательно проверить и устранить каждую возможную причину медленной скорости интернета.
Как проверить скорость соединения
Оценить качество соединения можно без специальных средств, если точные данные необязательны. Например, используя Skype, можно сделать вывод о том, насколько стабильна связь, проверить качество передаваемого звука и видео.
Торренты, например, uTorrent, отдельно отображают скорость соединения, однако она означает также и пропускную способность этого сервиса. Поэтому должны вызывать тревогу низкие показатели скорости либо перепады. Стабильно высокие цифры говорят о качественном соединении со скоростью не меньше демонстрируемой.
При оценке пропускной способности канала передачи данных нужно помнить о том, что существует две цифровых шкалы для обозначения объёма информации. Провайдеры обычно считают в битах (килобитах, мегабитах и так далее). Большинство же приложений используют единицы измерения, основанные на байтах (килобайты, мегабайты и так далее), которые в восемь раз больше «битовых» аналогов.
Диспетчер задач
Диспетчер задач является очень удобным инструментом оценки текущей производительности работающих на компьютере процессов. Вызвать его можно несколькими способами.
- На «Панели задач» нажать правую кнопку мыши. Во всплывшем окошке выбрать «Запустить диспетчер задач».
- Набрать комбинацию Ctrl+Alt+Del, после чего выбрать одноимённый пункт меню.
- Самый короткий путь — комбинация Ctrl+Shift+Esc, сразу открывающий окно «Диспетчер задач Windows».
Общую информацию о сети можно посмотреть во вкладке «Сеть». Например, если график «прижат» к горизонтальной линии, то это означает отсутствие активности в сети, в том числе из-за неполадок.
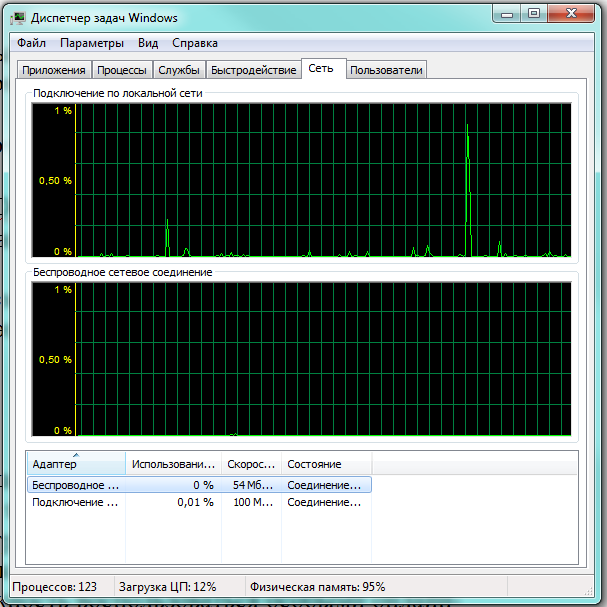
Более подробные данные представлены немного глубже. Во вкладке «Быстродействие» нужно нажать находящуюся внизу иконку «Монитор ресурсов».
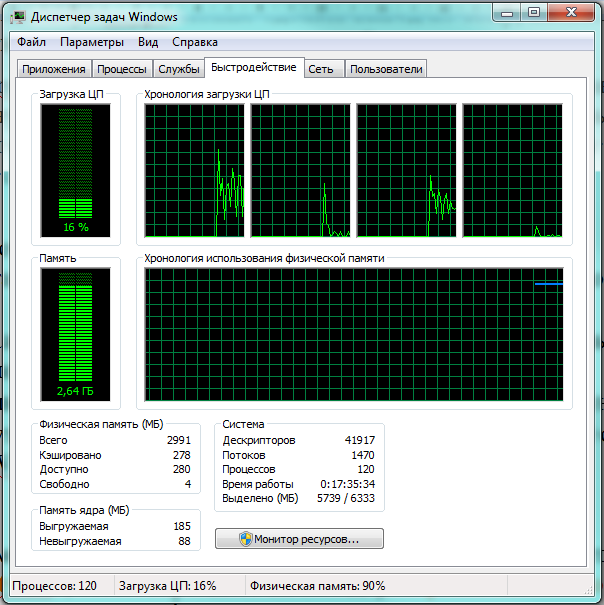
После того как откроется одноимённое окно, выбираем вкладку «Сеть».
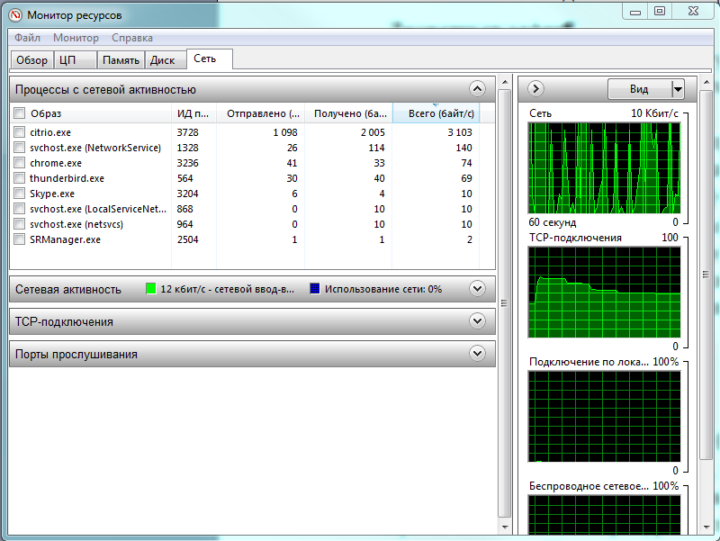
Здесь уже представлены все работающие процессы, передающие и принимающие пакеты данных, а также текущая скорость сети.
Онлайн-сервисы
Существует много сайтов, специализирующихся на проверке скорости передачи данных. Обмениваясь пакетами с клиентом, они определяют фактическую пропускную способность соединения.
Speedtest.net.ru
Сервис позволяет оценить работу сетевого соединения за несколько минут. Достаточно зайти на главную страницу и выбрать кнопку Begin test.
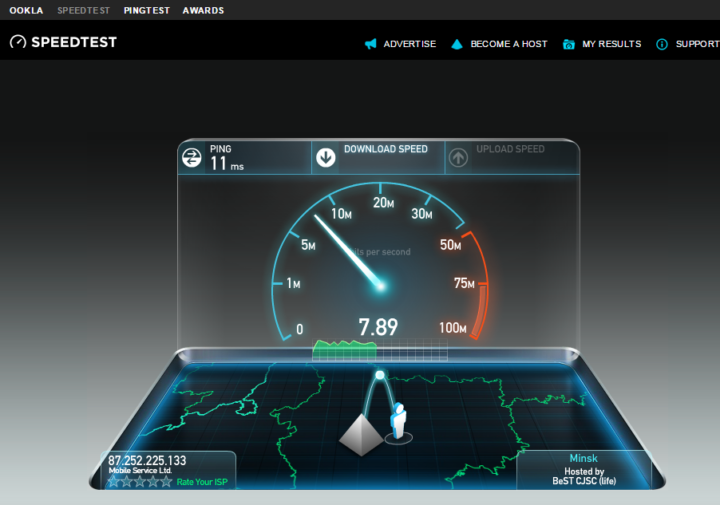
После завершения работы сервиса на экране появляется статистика по скорости приёма и отдачи данных проверяемого соединения.
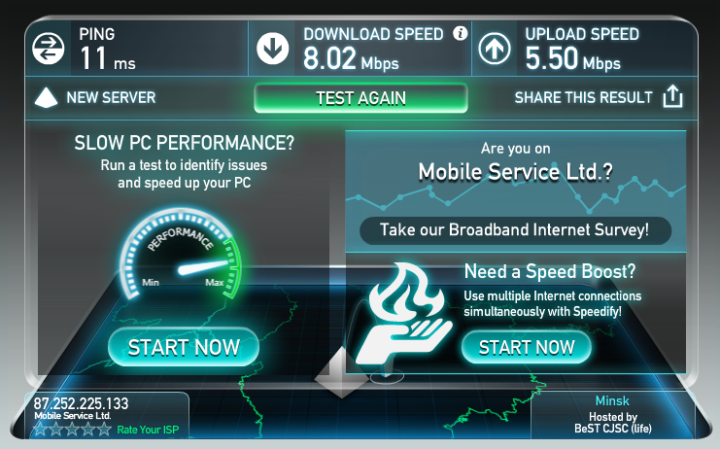
2ip.ru
Этот сервис имеет более широкий функционал, но и скорость соединения можно измерить с его помощью. Для этого нужно зайти на сайт и выбрать соответствующую закладку. Достоинством сервиса является его русскоязычность.
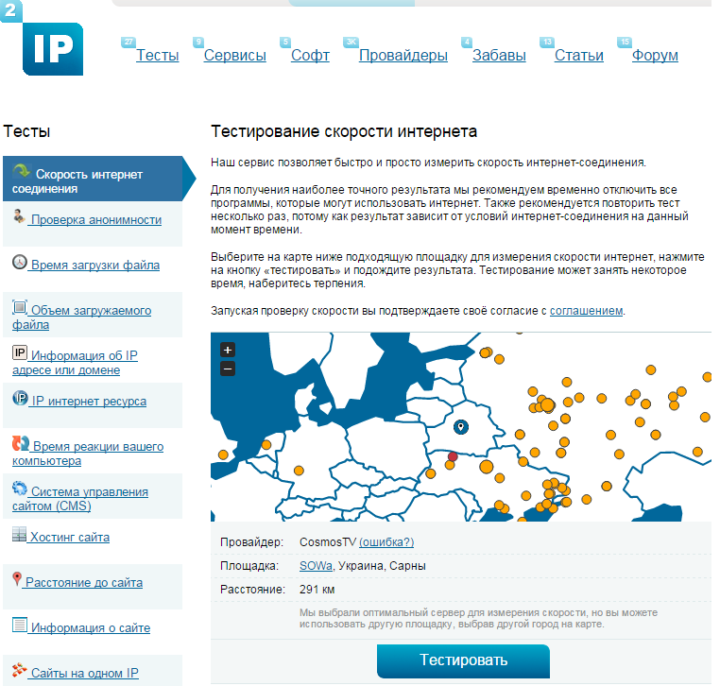
Недостатком онлайн-сервисов является обратная сторона их достоинств. Проверяя фактическую пропускную способность, сервисы не могут учитывать объективные обстоятельства, например, перегруженность в данный момент каналов провайдера. Так, одновременный запуск тестов с двух компьютеров/ноутбуков, использующих один канал, покажет очень низкую пропускную способность, поскольку такой тест намеренно максимально загружает линию.
Видео: как проверить скорость интернета с помощью сервиса Speedtest.net.ru
Виджеты на рабочем столе
Существует множество программ, позволяющих постоянно оценивать скорость соединения и выводить результаты на рабочий стол в виде виджета. Например, бесплатно распространяемая программа Network Utilizations позволяет пользователю самостоятельно настроить размер картинки и параметры её показа, включая прозрачность. Кроме того, доступно регулирование периодичности проведения теста и степень подробности графика.
При проведении тестов с помощью внешних программ необходимо отключить на время проверки приложения, замедляющие работу, в том числе антивирусы. Иначе результаты будут искажены.
Как ускорить интернет в Windows 7
Убрать всё лишнее
Имеющаяся пропускная способность канала часто загружена не всегда нужными программами. Социальные сети, браузеры, чаты, коммуникаторы, торренты и прочие приложения, активно расходующие трафик, стоит обязательно убрать из автозагрузки, используя по мере надобности.
Не стоит также недооценивать роль вредоносных программ в уменьшении пропускной способности. Заражённые компьютеры используются для рассылки сообщений в массовом порядке, распределённых вычислений, атак на взламываемые сайты с помощью массированных запросов и так далее. Необходимо регулярно проверять систему с помощью антивирусов, а также отслеживать подозрительную интернет-активность своего компьютера. В свою очередь, антивирусные программы тоже бывают виновниками замедления канала, поэтому стоит обязательно учитывать этот фактор при выборе конкретного защитника системы.
Настройки роутера
Поскольку использование дома Wi-Fi устройств стало повсеместным, иногда проблема падения или колебаний скорости соединения связана с активностью соседей. Если их роутеры работают на том же канале, что и ваш, то скорость будет «плавать». Чтобы проверить, так ли это, можно включить компьютер в модем напрямую, минуя роутер. Если скорость резко выросла — пора менять частоту роутера.
Понятно, что в случае несанкционированного доступа к вашей сети, трафик будет делиться и на незваного гостя. В этом случае улучшить скорость поможет смена пароля.
Настройки операционной системы
Причиной плохой работы сетевого канала может быть дефект самой системы, если она является нелицензионной. В этом случае также неправильно может работать сетевое оборудование из-за неверных настроек и драйверов.
Сама операционная система по умолчанию оставляет для себя пятую часть пропускной способности для закачки обновлений. Стоит ограничить её аппетит, отрегулировав соответствующие настройки.
1. Вызываем окно «Выполнить», одновременно нажимая клавиши Win (со значком Windows) и R. В строке ввода набираем команду gpedit.msc и нажимаем экранную кнопку «OK».
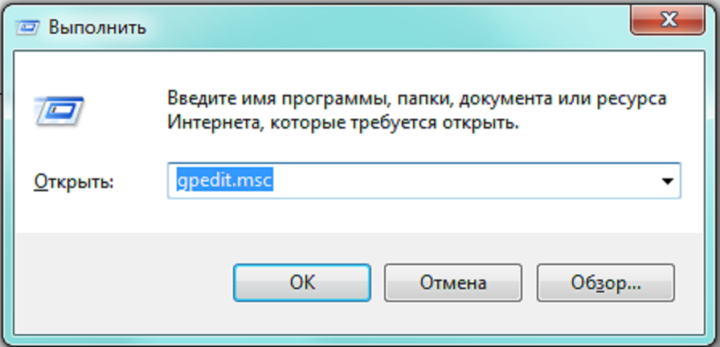
2. В окне «Редактор локальной групповой политике» выбираем пункт «Конфигурация компьютера».
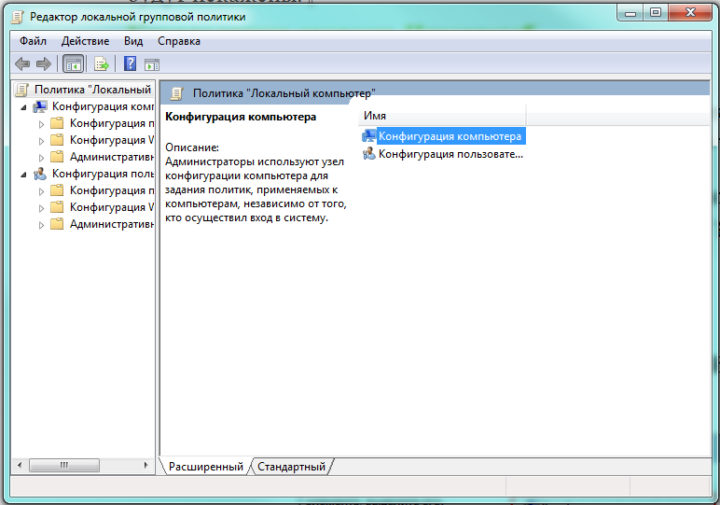
3. В раскрывшейся закладке выбираем папку «Административные шаблоны».
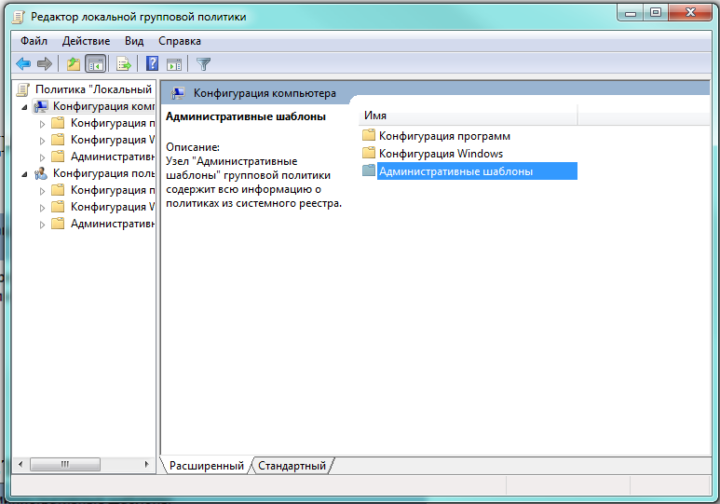
4. Теперь переходим в папку «Сеть».
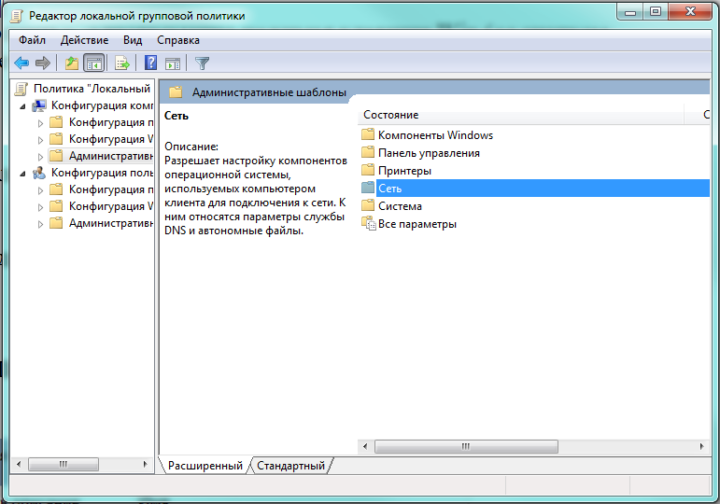
5. Нужная нам папка в раскрывшемся списке – «Планировщик пакетов QoS»
6. Нас интересует строка «Ограничить резервируемую пропускную способность».
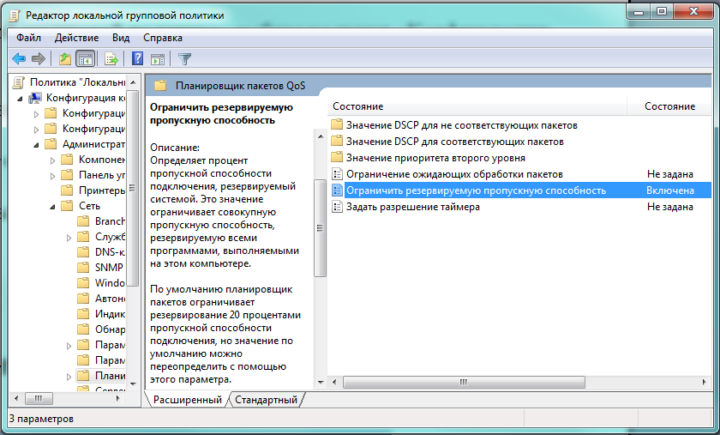
В левой части окна при этом появляется краткое описание этого параметра с напоминанием о 20-процентном резервировании по умолчанию.
7. В открывшемся окне «Ограничить резервируемую пропускную способность» ставим отметку напротив «Включить», параметр «Ограничение пропускной способности» сбрасываем до нуля.
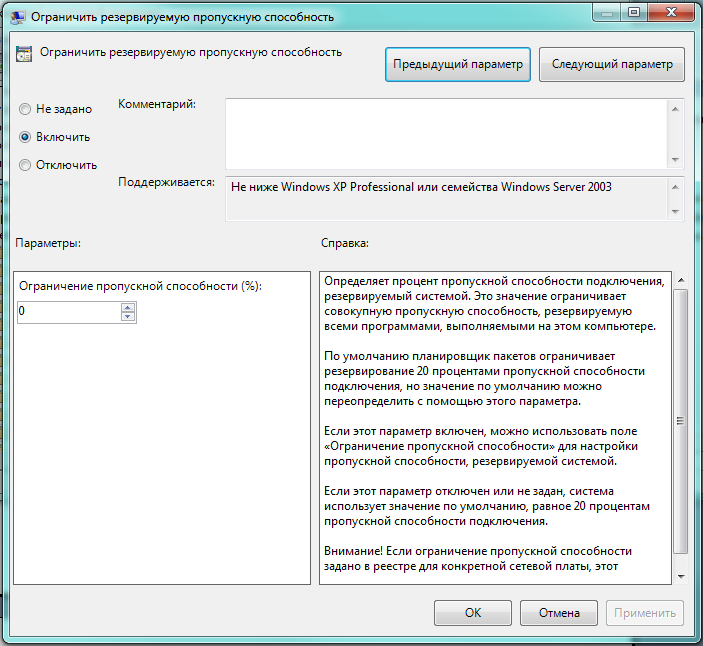
Осталось убедиться, что наши изменения учтены системой.
8. Нажимаем экранную кнопку «Пуск» и выбираем «Панель управления».
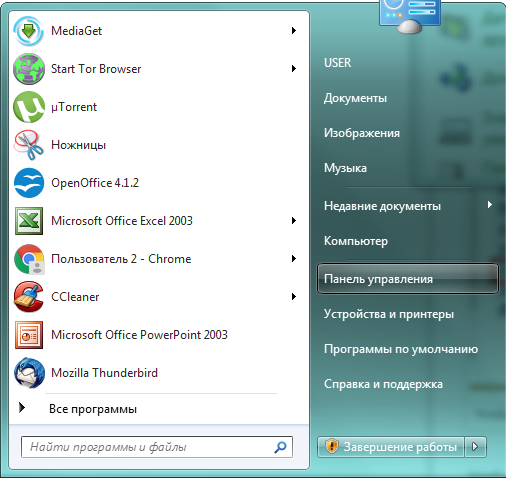
9. В открывшемся окне находим вкладку «Центр управления сетями и общим доступом» и заходим в неё.
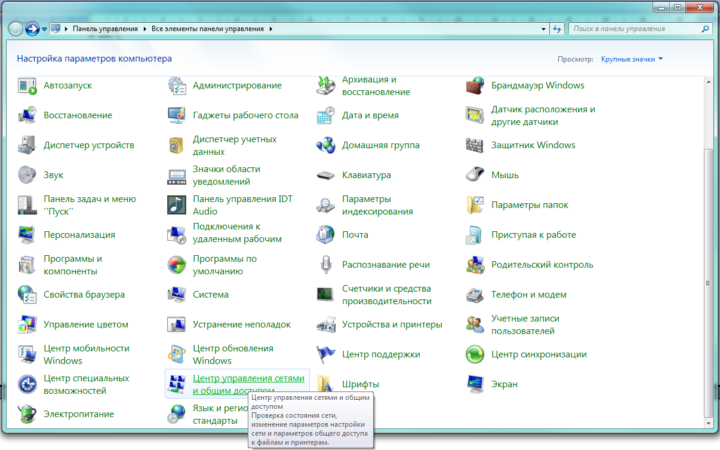
10. Если всё сделано правильно, отрывается окно «Центр управления сетями и общим доступом». Слева находится нужная нам ссылка «Изменение параметров адаптера».
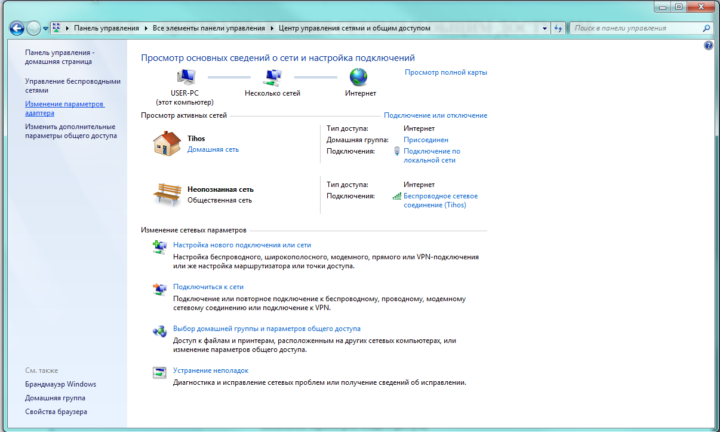
11. В открывшемся списке доступных соединений выбираем интересующее нас и нажимаем на его иконке правую кнопку мыши. Нам нужен пункт «Свойства».
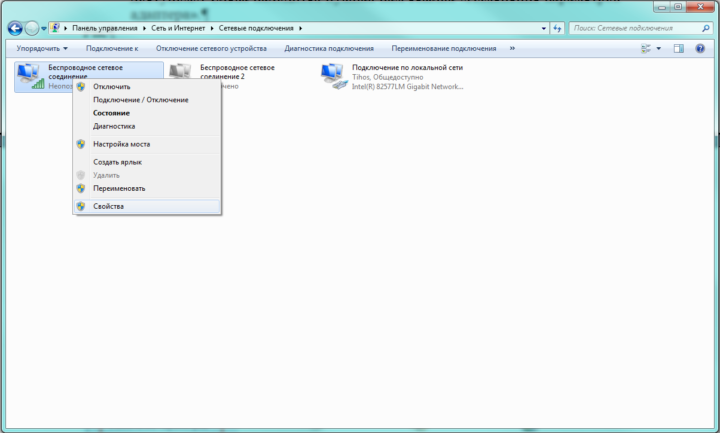
12. Если рядом с опцией «Планировщик пакетов QoS» нет «птички», ставим её, после чего нажимаем экранную кнопку «OK».

Если всё сделано правильно, наш канал вернул в работу зарезервированные ранее 20 процентов пропускной способности.
Описанный метод повышения скорости интернета неосуществим для Windows 7 Starter Edition, Windows 7 Home Basic и Windows 7 Home Premium, поскольку в них отключена команда gpedit.msc.
Специализированные программы для ускорения интернета
Для улучшения работы сети можно воспользоваться специализированными программами, меняющими настройки компьютера на более эффективные. Некоторые из таких приложений бесплатные или имеют свободно распространяемую версию с ограниченным функционалом.
Программа TweakMaster
Пакет предназначен для оптимизации работы сетевых соединений как внешних, так и внутренних. Как утверждают разработчики, в результате тонких настроек системы программа значительно увеличит скорость соединения.
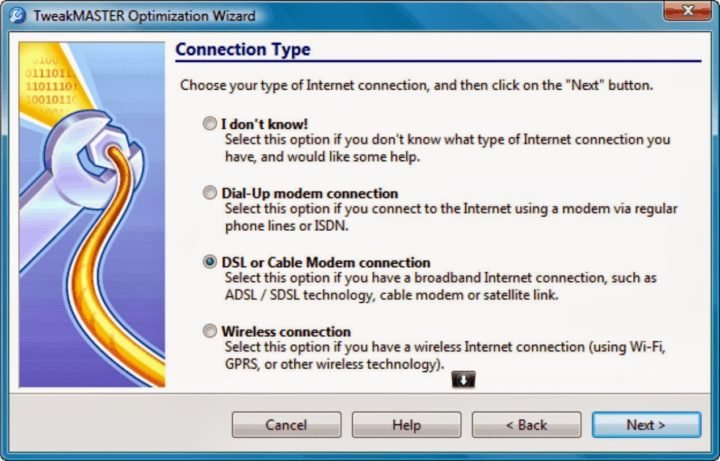
Состоит из четырёх утилит, оптимизирующих различные параметры сети. Поддерживает работу с различными видами соединений, в том числе беспроводными. Содержит модуль подсчёта скорости обмена данными. Расширенная (Pro) версия включает утилиты, ускоряющие работы браузеров.
Существует много способов «разогнать» интернет. Пользователь может выбрать любой из них в зависимости от бюджета, предпочтений и своих потребностей. Наградой же за потраченное время и силы будет стабильная работа канала и сэкономленные нервные клетки.
Настройка производительности сетевых адаптеров Performance Tuning Network Adapters
Применяется к: Windows Server 2019, Windows Server 2016, Windows Server (Semi-Annual Channel) Applies to: Windows Server 2019, Windows Server 2016, Windows Server (Semi-Annual Channel)
Используйте сведения в этом разделе для настройки сетевых адаптеров производительности для компьютеров под управлением Windows Server 2016 и более поздних версий. Use the information in this topic to tune the performance network adapters for computers that are running Windows Server 2016 and later versions. Если сетевые адаптеры предоставляют параметры настройки, эти параметры можно использовать для оптимизации пропускной способности сети и использования ресурсов. If your network adapters provide tuning options, you can use these options to optimize network throughput and resource usage.
Правильные параметры настройки для сетевых адаптеров зависят от следующих переменных. The correct tuning settings for your network adapters depend on the following variables:
- сетевой адаптер и набор его функций; The network adapter and its feature set
- Тип рабочей нагрузки, выполняемой сервером The type of workload that the server performs
- аппаратные и программные ресурсы сервера; The server hardware and software resources
- задачи настройки сервера. Your performance goals for the server
В следующих разделах описывается ряд параметров настройки производительности. The following sections describe some of your performance tuning options.
Включение функций разгрузки Enabling offload features
Включение функций разгрузки на сетевом адаптере обычно имеет положительный эффект. Turning on network adapter offload features is usually beneficial. Однако сетевой адаптер может оказаться недостаточно мощным для обработки возможностей разгрузки с высокой пропускной способностью. However, the network adapter might not be powerful enough to handle the offload capabilities with high throughput.
Не используйте разгрузку задач IPSec функции разгрузки или разгрузку TCP Chimney. Do not use the offload features IPsec Task Offload or TCP Chimney Offload. Эти технологии являются устаревшими в Windows Server 2016 и могут негативно сказаться на производительности сервера и сети. These technologies are deprecated in Windows Server 2016, and might adversely affect server and networking performance. Кроме того, эти технологии могут не поддерживаться корпорацией Майкрософт в будущем. In addition, these technologies might not be supported by Microsoft in the future.
Например, рассмотрим сетевой адаптер с ограниченными аппаратными ресурсами. For example, consider a network adapter that has limited hardware resources. В этом случае включение возможности разгрузки сегментации может снизить максимальную устойчивую пропускную способность адаптера. In that case, enabling segmentation offload features might reduce the maximum sustainable throughput of the adapter. Однако если приемлема пропускная способность, следует включить функции сегментирования разгрузки. However, if the reduced throughput is acceptable, you should go ahead an enable the segmentation offload features.
Для некоторых сетевых адаптеров требуется включить разгрузку компонентов независимо для путей отправки и получения. Some network adapters require you to enable offload features independently for the send and receive paths.
Включение масштабирования на стороне приема (RSS) для веб-серверов Enabling receive-side scaling (RSS) for web servers
RSS способно повысить веб-масштабируемость и производительность, когда число сетевых адаптеров меньше количества логических процессоров на сервере. RSS can improve web scalability and performance when there are fewer network adapters than logical processors on the server. Когда весь веб-трафик проходит через сетевые адаптеры, поддерживающие RSS, сервер может обрабатывать входящие веб-запросы с разных соединений одновременно на разных процессорах. When all the web traffic is going through the RSS-capable network adapters, the server can process incoming web requests from different connections simultaneously across different CPUs.
Избегайте использования сетевых адаптеров, отличных от RSS, и сетевых адаптеров, поддерживающих RSS, на одном сервере. Avoid using both non-RSS network adapters and RSS-capable network adapters on the same server. Из-за логики распределения нагрузки в RSS и протоколе HTTP, производительность может быть значительно снижена, если сетевой адаптер, не поддерживающий RSS, принимает веб-трафик на сервере с одним или несколькими сетевыми адаптерами, поддерживающими RSS. Because of the load distribution logic in RSS and Hypertext Transfer Protocol (HTTP), performance might be severely degraded if a non-RSS-capable network adapter accepts web traffic on a server that has one or more RSS-capable network adapters. В этом случае необходимо использовать сетевые адаптеры, поддерживающие RSS, или отключить RSS на вкладке Дополнительные свойства в свойствах сетевого адаптера. In this circumstance, you should use RSS-capable network adapters or disable RSS on the network adapter properties Advanced Properties tab.
Чтобы определить, поддерживает ли сетевой адаптер RSS, можно просмотреть сведения RSS на вкладке Дополнительные свойства в свойствах сетевого адаптера. To determine whether a network adapter is RSS-capable, you can view the RSS information on the network adapter properties Advanced Properties tab.
Профили RSS и очереди RSS RSS Profiles and RSS Queues
Стандартный профиль RSS по умолчанию — нумастатик, который отличается от используемого по умолчанию предыдущих версий Windows. The default RSS predefined profile is NUMAStatic, which differs from the default that the previous versions of Windows used. Прежде чем приступить к использованию профилей RSS, ознакомьтесь с доступными профилями, чтобы понять, когда они полезны и как они применяются к сетевой среде и оборудованию. Before you start using RSS profiles, review the available profiles to understand when they are beneficial and how they apply to your network environment and hardware.
Например, если открыть диспетчер задач и проверить логические процессоры на сервере и они будут недостаточно загружены для приема трафика, можно попробовать увеличить число очередей RSS по умолчанию, равное двум, до максимума, поддерживаемого сетевым адаптером. For example, if you open Task Manager and review the logical processors on your server, and they seem to be underutilized for receive traffic, you can try increasing the number of RSS queues from the default of two to the maximum that your network adapter supports. В используемом сетевом адаптере могут быть параметры для изменения числа очередей RSS в драйвере. Your network adapter might have options to change the number of RSS queues as part of the driver.
Увеличение ресурсов сетевого адаптера Increasing network adapter resources
Для сетевых адаптеров, позволяющих вручную настраивать ресурсы, такие как буферы приема и отправки, следует увеличить выделенные ресурсы. For network adapters that allow you to manually configure resources such as receive and send buffers, you should increase the allocated resources.
В некоторых сетевых адаптерах устанавливаются небольшие буферы приема для экономии выделенной памяти от узла. Some network adapters set their receive buffers low to conserve allocated memory from the host. Это ведет к потере пакетов и снижению производительности. The low value results in dropped packets and decreased performance. Поэтому для сценариев с интенсивным приемом рекомендуется увеличить буфер приема до максимума. Therefore, for receive-intensive scenarios, we recommend that you increase the receive buffer value to the maximum.
Если сетевой адаптер не предоставляет настройки ресурсов вручную, он динамически настраивает ресурсы, или для ресурсов задано фиксированное значение, которое нельзя изменить. If a network adapter does not expose manual resource configuration, either it dynamically configures the resources, or the resources are set to a fixed value that cannot be changed.
Включение контроля прерываний Enabling interrupt moderation
Для управления прерываниями прерываний некоторые сетевые адаптеры предоставляют различные уровни управления прерываниями, различные параметры объединения буфера (иногда отдельно для буферов отправки и получения) или и то, и другое. To control interrupt moderation, some network adapters expose different interrupt moderation levels, different buffer coalescing parameters (sometimes separately for send and receive buffers), or both.
Следует рассмотреть возможность контроля прерываний для рабочих нагрузок, привязанных к ЦП. You should consider interrupt moderation for CPU-bound workloads. При использовании управления прерываниями учитывайте компромисс между экономией ЦП узла и задержкой, а также увеличением экономии ресурсов узла из-за большего количества прерываний и снижения задержки. When using interrupt moderation, consider the trade-off between the host CPU savings and latency versus the increased host CPU savings because of more interrupts and less latency. Если сетевой адаптер не выполняет контроль прерываний, но он предоставляет объединение буферов, можно повысить производительность, увеличив число Объединенных буферов, чтобы освободить больше буферов на отправку или получение. If the network adapter does not perform interrupt moderation, but it does expose buffer coalescing, you can improve performance by increasing the number of coalesced buffers to allow more buffers per send or receive.
Настройка производительности для обработки пакетов с низкой задержкой Performance tuning for low-latency packet processing
Многие сетевые адаптеры позволяют настраивать параметры для оптимизации системной задержки. Many network adapters provide options to optimize operating system-induced latency. Задержка — это время между обработкой входящего пакета сетевым драйвером и отправкой этого пакета обратно. Latency is the elapsed time between the network driver processing an incoming packet and the network driver sending the packet back. Обычно это время измеряется в микросекундах. This time is usually measured in microseconds. Для сравнения время передачи пакетов на длинные дистанции обычно измеряется в миллисекундах (это на порядок дольше). For comparison, the transmission time for packet transmissions over long distances is usually measured in milliseconds (an order of magnitude larger). Эта настройка не сокращает время прохождения пакета. This tuning will not reduce the time a packet spends in transit.
Ниже приведены некоторые советы по настройке производительности для загруженных сетей, в которых на счету каждая микросекунда. Following are some performance tuning suggestions for microsecond-sensitive networks.
В BIOS компьютера установите значение High Performance (Высокая производительность) и отключите C-состояния. Set the computer BIOS to High Performance, with C-states disabled. Однако имейте в виду, что это зависит от системы и BIOS, и некоторые системы обеспечивают большую производительность, если операционная система управляет электропитанием. However, note that this is system and BIOS dependent, and some systems will provide higher performance if the operating system controls power management. Проверить и настроить параметры управления питанием можно на странице Параметры или с помощью команды powercfg . You can check and adjust your power management settings from Settings or by using the powercfg command. Дополнительные сведения см. в разделе Параметры Powercfg Command-Line. For more information, see Powercfg Command-Line Options.
Установите в операционной системе профиль управления электропитанием Высокая производительность. Set the operating system power management profile to High Performance System.
Этот параметр не работает должным образом, если BIOS системы имеет значение отключить управление питанием в операционной системе. This setting does not work properly if the system BIOS has been set to disable operating system control of power management.
Включить статические разгрузки. Enable static offloads. Например, включите контрольные суммы UDP, контрольные суммы TCP и отправку параметров большой разгрузки (LSO). For example, enable the UDP Checksums, TCP Checksums, and Send Large Offload (LSO) settings.
Если трафик проходит через несколько потоков, например при получении многоуровневого трафика многоадресной рассылки, включите RSS. If the traffic is multi-streamed, such as when receiving high-volume multicast traffic, enable RSS.
Отключите Управление прерываниями в драйверах сетевых адаптеров, которым требуется самая низкая задержка. Disable the Interrupt Moderation setting for network card drivers that require the lowest possible latency. Помните, что эта конфигурация может использовать больше времени ЦП и представляет компромисс. Remember, this configuration can use more CPU time and it represents a tradeoff.
Обрабатывайте прерывания сетевого адаптера и DPC на основном процессоре, который совместно использует процессорный кэш с ядром, которое используется программой (пользовательским потоком), обрабатывающей пакет. Handle network adapter interrupts and DPCs on a core processor that shares CPU cache with the core that is being used by the program (user thread) that is handling the packet. Для передачи процесса конкретным логическим процессорам можно использовать настройку фиксации ЦП вместе с настройкой RSS. CPU affinity tuning can be used to direct a process to certain logical processors in conjunction with RSS configuration to accomplish this. Использование одного ядра для прерываний, DPC и пользовательского потока ведет к снижению производительности из-за увеличения нагрузки, поскольку ISR, DPC и поток будут конкурировать за ядро. Using the same core for the interrupt, DPC, and user mode thread exhibits worse performance as load increases because the ISR, DPC, and thread contend for the use of the core.
Прерывания управления системой System management interrupts
Многие аппаратные системы используют прерывания управления системой (SMI) для различных функций обслуживания, таких как сообщения об ошибках с кодом коррекции ошибок (ECC), поддержка устаревшей совместимости с USB, управление вентилятором и управление параметрами питания, управляемой BIOS. Many hardware systems use System Management Interrupts (SMI) for a variety of maintenance functions, such as reporting error correction code (ECC) memory errors, maintaining legacy USB compatibility, controlling the fan, and managing BIOS-controlled power settings.
SMI — это прерывание с наивысшим приоритетом в системе и помещает ЦП в режим управления. The SMI is the highest-priority interrupt on the system, and places the CPU in a management mode. Этот режим загружает все остальные действия, в то время как SMI запускает подпрограммы службы прерываний, обычно содержащиеся в BIOS. This mode preempts all other activity while SMI runs an interrupt service routine, typically contained in BIOS.
К сожалению, такое поведение может привести к скачкам задержки 100 микросекунд или более. Unfortunately, this behavior can result in latency spikes of 100 microseconds or more.
Когда необходимо обеспечить минимальную задержку, следует запросить у поставщика оборудования версию BIOS, в которой прерывания SMI имеют наименьший возможный приоритет. If you need to achieve the lowest latency, you should request a BIOS version from your hardware provider that reduces SMIs to the lowest degree possible. Эти версии BIOS часто называются «BIOS с низкой задержкой» или «SMI Free BIOS». These BIOS versions are frequently referred to as «low latency BIOS» or «SMI free BIOS.» В некоторых случаях аппаратная платформа не может полностью устранить операции SMI, поскольку они используются для управления важными функциями (например для вентиляторов). In some cases, it is not possible for a hardware platform to eliminate SMI activity altogether because it is used to control essential functions (for example, cooling fans).
Операционная система не может управлять SMIs, так как логический процессор работает в специальном режиме обслуживания, что предотвращает вмешательство пользователя операционной системы. The operating system cannot control SMIs because the logical processor is running in a special maintenance mode, which prevents operating system intervention.
Настройка производительности TCP Performance tuning TCP
Для настройки производительности TCP можно использовать следующие элементы. You can use the following items to tune TCP performance.
Автоматическая настройка окна приема TCP TCP receive window autotuning
В Windows Vista, Windows Server 2008 и более поздних версиях в сетевом стеке Windows для согласования размера окна приема TCP используется функция, называемая режимом автонастройки окна приема TCP. In Windows Vista, Windows Server 2008, and later versions of Windows, the Windows network stack uses a feature that is named TCP receive window autotuning level to negotiate the TCP receive window size. Эта функция может согласовать определенный размер окна приема для каждого подключения TCP во время подтверждения TCP. This feature can negotiate a defined receive window size for every TCP communication during the TCP Handshake.
В более ранних версиях Windows сетевой стек Windows использовал окно приема фиксированного размера (65 535 байт), которое ограничивает общую возможную пропускную способность для подключений. In earlier versions of Windows, the Windows network stack used a fixed-size receive window (65,535 bytes) that limited the overall potential throughput for connections. Общая пропускная способность подключений TCP может ограничивать сценарии использования сети. The total achievable throughput of TCP connections could limit network usage scenarios. Автоматическая настройка окна приема TCP позволяет этим сценариям полностью использовать сеть. TCP receive window autotuning enables these scenarios to fully use the network.
Для окна приема TCP, имеющего определенный размер, можно использовать следующее уравнение для вычисления общей пропускной способности отдельного соединения. For a TCP receive window that has a particular size, you can use the following equation to calculate the total throughput of a single connection.
Общая пропускная способность в байтах = Размер окна приема TCP в байтах * (1/ Задержка подключения в секундах) Total achievable throughput in bytes = TCP receive window size in bytes * (1 / connection latency in seconds)
Например, для соединения с задержкой 10 мс общая пропускная способность составляет только 51 Мбит/с. For example, for a connection that has a latency of 10 ms, the total achievable throughput is only 51 Mbps. Это значение целесообразно для большой корпоративной сетевой инфраструктуры. This value is reasonable for a large corporate network infrastructure. Однако с помощью автонастройки для настройки окна приема подключение может обеспечить полную скорость линии для подключения 1 Гбит/с. However, by using autotuning to adjust the receive window, the connection can achieve the full line rate of a 1-Gbps connection.
Некоторые приложения определяют размер окна приема TCP. Some applications define the size of the TCP receive window. Если приложение не определяет размер окна приема, скорость связи определяется следующим образом: If the application does not define the receive window size, the link speed determines the size as follows:
- Менее 1 мегабит в секунду (Мбит/с): 8 килобайт (КБ) Less than 1 megabit per second (Mbps): 8 kilobytes (KB)
- от 1 Мбит/с до 100 Мбит/с: 17 КБ 1 Mbps to 100 Mbps: 17 KB
- от 100 Мбит/с до 10 гигабит в секунду (Гбит/с): 64 КБ 100 Mbps to 10 gigabits per second (Gbps): 64 KB
- 10 Гбит/с или более: 128 КБ 10 Gbps or faster: 128 KB
Например, на компьютере с установленным сетевым адаптером с 1 Гбит/с размер окна должен быть 64 КБ. For example, on a computer that has a 1-Gbps network adapter installed, the window size should be 64 KB.
Эта функция также обеспечивает полное использование других функций для повышения производительности сети. This feature also makes full use of other features to improve network performance. Эти функции включают остальные параметры TCP, определенные в RFC 1323. These features include the rest of the TCP options that are defined in RFC 1323. С помощью этих функций компьютеры под управлением Windows могут согласовать размеры окна приема TCP, которые меньше, но масштабируются по определенному значению в зависимости от конфигурации. By using these features, Windows-based computers can negotiate TCP receive window sizes that are smaller but are scaled at a defined value, depending on the configuration. Такое поведение упрощает обработку размеров для сетевых устройств. This behavior the sizes easier to handle for networking devices.
Может возникнуть проблема, при которой сетевое устройство не соответствует параметру TCP Window Scale, как определено в RFC 1323 и, следовательно, не поддерживает коэффициент масштабирования. You may experience an issue in which the network device is not compliant with the TCP window scale option, as defined in RFC 1323 and, therefore, doesn’t support the scale factor. В таких случаях см. статью KB 934430, сетевое подключение завершается сбоем при попытке использовать Windows Vista за устройством брандмауэра или обратитесь в службу поддержки для поставщика сетевых устройств. In such cases, refer to this KB 934430, Network connectivity fails when you try to use Windows Vista behind a firewall device or contact the Support team for your network device vendor.
Проверка и настройка уровня автонастройки окна приема TCP Review and configure TCP receive window autotuning level
Для просмотра или изменения уровня автонастройки окна приема TCP можно использовать команды netsh или командлеты Windows PowerShell. You can use either netsh commands or Windows PowerShell cmdlets to review or modify the TCP receive window autotuning level.
В отличие от версий Windows, предшествующих Windows 10 или Windows Server 2019, вы больше не можете использовать реестр для настройки размера окна приема TCP. Unlike in versions of Windows that pre-date Windows 10 or Windows Server 2019, you can no longer use the registry to configure the TCP receive window size. Дополнительные сведения об устаревших параметрах TCPсм. здесь. For more information about the deprecated settings, see Deprecated TCP parameters.
Подробные сведения о доступных уровнях автонастройки см. в разделе уровни автонастройки. For detailed information about the available autotuning levels, see Autotuning levels.
Использование команды Netsh для просмотра или изменения уровня автонастройки To use netsh to review or modify the autotuning level
Чтобы проверить текущие параметры, откройте окно командной строки и выполните следующую команду: To review the current settings, open a Command Prompt window and run the following command:
Выходные данные этой команды должны выглядеть следующим образом: The output of this command should resemble the following:
Чтобы изменить этот параметр, выполните в командной строке следующую команду: To modify the setting, run the following command at the command prompt:
В предыдущей команде представляет новое значение для уровня автоматической настройки. In the preceding command, represents the new value for the auto tuning level.
Использование PowerShell для просмотра или изменения уровня автонастройки To use Powershell to review or modify the autotuning level
Чтобы проверить текущие параметры, откройте окно PowerShell и выполните следующий командлет. To review the current settings, open a PowerShell window and run the following cmdlet.
Выходные данные этого командлета должны выглядеть следующим образом. The output of this cmdlet should resemble the following.
Чтобы изменить этот параметр, выполните следующий командлет в командной строке PowerShell. To modify the setting, run the following cmdlet at the PowerShell command prompt.
В предыдущей команде представляет новое значение для уровня автоматической настройки. In the preceding command, represents the new value for the auto tuning level.
Дополнительные сведения об этих командлетах см. в следующих статьях: For more information about these cmdlets, see the following articles:
Уровни автонастройки Autotuning levels
Можно настроить автоматическую настройку окна приема на любой из пяти уровней. You can set receive window autotuning to any of five levels. Уровень по умолчанию — Обычная. The default level is Normal. В следующей таблице описаны уровни. The following table describes the levels.
| Уровень Level | Шестнадцатеричное значение Hexadecimal value | Комментарии Comments |
|---|---|---|
| Normal (по умолчанию) Normal (default) | 0x8 (коэффициент масштабирования 8) 0x8 (scale factor of 8) | Задайте для окна приема TCP значение рост в соответствии с практически всеми сценариями. Set the TCP receive window to grow to accommodate almost all scenarios. |
| Отключено Disabled | Коэффициент масштабирования недоступен No scale factor available | Задайте для окна приема TCP значение по умолчанию. Set the TCP receive window at its default value. |
| С ограниченным доступом Restricted | 0x4 (коэффициент масштабирования 4) 0x4 (scale factor of 4) | Задайте размер окна приема TCP, превышающего значение по умолчанию, но ограничьте такой рост в некоторых сценариях. Set the TCP receive window to grow beyond its default value, but limit such growth in some scenarios. |
| С высоким уровнем ограничений Highly Restricted | 0x2 (коэффициент масштабирования 2) 0x2 (scale factor of 2) | Задайте размер окна приема TCP, превышающего значение по умолчанию, но это очень консервативно. Set the TCP receive window to grow beyond its default value, but do so very conservatively. |
| Экспериментальный Experimental | 0xE (коэффициент масштабирования 14) 0xE (scale factor of 14) | Задайте для окна приема TCP значение рост в соответствии с экстремальными сценариями. Set the TCP receive window to grow to accommodate extreme scenarios. |
Если для записи сетевых пакетов используется приложение, приложение должно сообщить данные, аналогичные приведенным ниже, для различных параметров автонастройки окна. If you use an application to capture network packets, the application should report data that resembles the following for different window autotuning level settings.
Уровень автонастройки: нормальный (состояние по умолчанию) Autotuning level: Normal (default state)
Уровень автонастройки: отключен Autotuning level: Disabled
Уровень автонастройки: ограниченный Autotuning level: Restricted
Уровень автонастройки: очень ограниченный Autotuning level: Highly restricted
Уровень автонастройки: экспериментальный Autotuning level: Experimental
Устаревшие параметры TCP Deprecated TCP parameters
Следующие параметры реестра из Windows Server 2003 больше не поддерживаются и не учитываются в более поздних версиях. The following registry settings from Windows Server 2003 are no longer supported, and are ignored in later versions.
- TcpWindowSizeTcpWindowSize
- NumTcbTablePartitionsNumTcbTablePartitions
- MaxHashTableSizeMaxHashTableSize
Все эти параметры были расположены в следующем подразделе реестра: All of these settings were located in the following registry subkey:
HKEY_LOCAL_MACHINE\System\CurrentControlSet\Services\Tcpip\Parameters HKEY_LOCAL_MACHINE\System\CurrentControlSet\Services\Tcpip\Parameters
Платформа фильтрации Windows Windows Filtering Platform
В Windows Vista и Windows Server 2008 появилась платформа фильтрации Windows (WFP). Windows Vista and Windows Server 2008 introduced the Windows Filtering Platform (WFP). WFP предоставляет интерфейсы API независимым поставщикам программного обеспечения (ISV) для создания фильтров обработки пакетов. WFP provides APIs to non-Microsoft independent software vendors (ISVs) to create packet processing filters. Например, для брандмауэров и антивирусного ПО. Examples include firewall and antivirus software.
Плохо написанный фильтр WFP может значительно снизить производительность сети сервера. A poorly-written WFP filter can significantly decrease a server’s networking performance. Дополнительные сведения см. в разделе перенос Packet-Processing драйверов и приложений в WFP в центре разработки для Windows. For more information, see Porting Packet-Processing Drivers and Apps to WFP in the Windows Dev Center.
Ссылки на все разделы данного руководства см. в разделе Настройка производительности сетевой подсистемы. For links to all topics in this guide, see Network Subsystem Performance Tuning.



