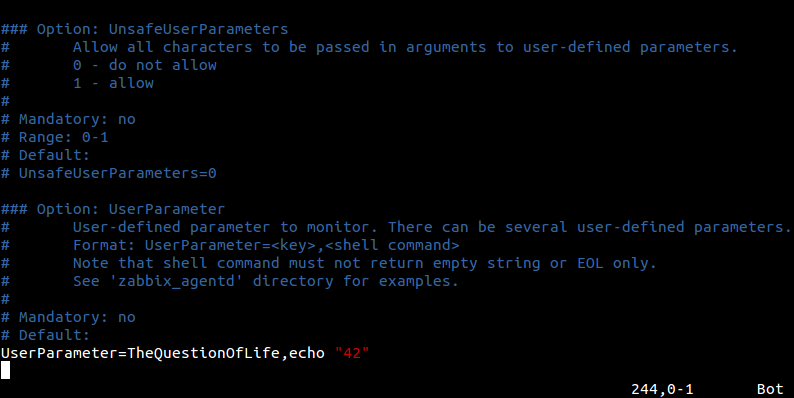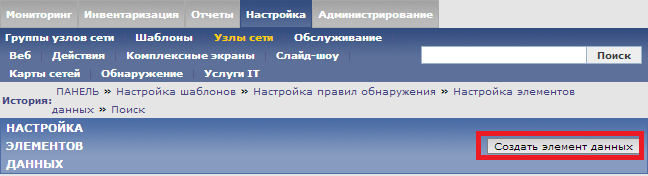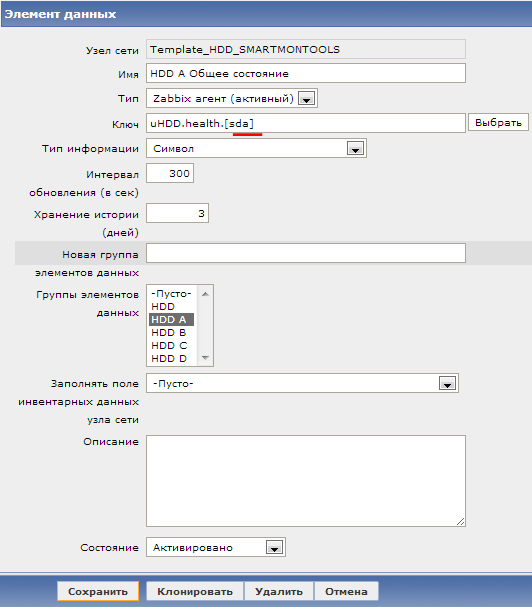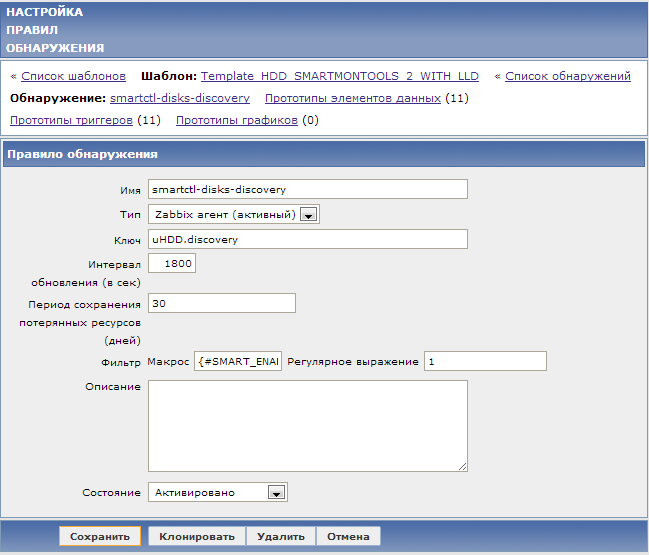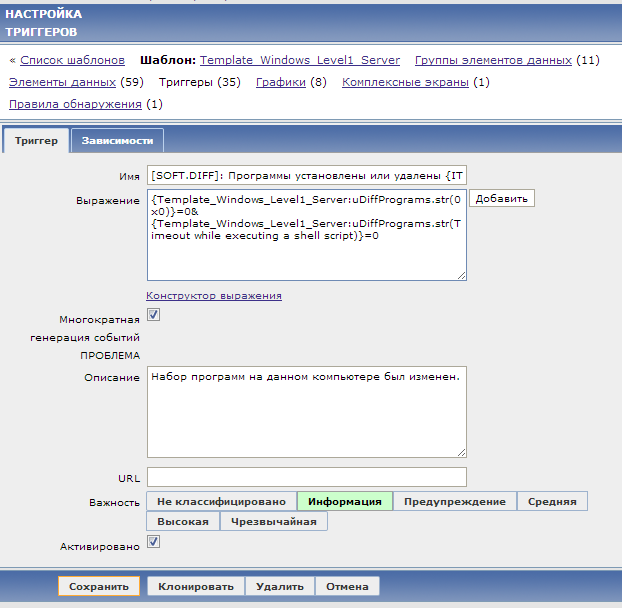- Мониторим всё: расширение агентов Windows и Linux при помощи скриптов
- Немного матчасти
- Мониторинг SMART через UserParameter
- Мониторинг SMART через Flexible UserParameter
- Мониторинг SMART через Flexible UserParameter c Low-level Discovery
- Контроль за установкой новых программ на Windows
- В итоге
- Nav view search
- Навигация
- Скрипт bat файла для мониторинга программы.
- Проверка свободного места на диске с помощью PowerShell скрипта
- PowerShell: проверка свободного места на диске через WMI класс
- Проверка свободного места на удаленных компьютерах Windows с помощью PowerShell
Мониторим всё: расширение агентов Windows и Linux при помощи скриптов
Если нам нужно мониторить состояние серверов и прочих компьютеризированных рабочих мест при помощи Zabbix, то это можно сделать двумя способами.
Первый способ — это при помощи SNMP-запросов, с отправкой которых Zabbix замечательно справляется. Так можно вытащить и загрузку сетевых интерфейсов, и загрузку процессора, памяти. Поверх этого, производители сервера могут выдать нам по SNMP еще много информации о состоянии железа.
Второй заключается в использовании Zabbix агента, который мы будем запускать на наблюдаемой системе. Список наблюдаемых параметров включает в себя как и такие простые вещи, как загрузка процессора, использование памяти, так и более хитрые, такие как чтение текстовых лог-файлов с поддержкой ротации или отслеживание факта изменения любого файла. Можно даже в качестве параметра использовать вывод любой произвольной команды на системе. Возможности Zabbix агента растут от версии к версии.
Что делать, если того, что мы хотим контролировать через Zabbix нет в списке возможностей Zabbix агента? Ждать пока это имплементируют разработчики в следующем релизе? Не обязательно.
Нам оставили несколько стандартных интерфейсов для того, чтобы расширить возможности Заббикса по мониторингу серверов настолько, насколько позволит нам наша фантазия и наличие свободного времени на написание скриптов. Интерфейсы эти UserParameter и zabbix_sender. О первом и пойдет речь, а в качестве примеров будет показано как можно собирать состояние S.M.A.R.T жестких дисков и контролировать, когда кто-то удаляет или устанавливает новые программы на своей Windows-машине.
Немного матчасти
Если вы уже хоть раз настраивали Zabbix агент на сервере, то начать использовать UserParameter не составит труда. Чтобы добавить новый параметр нужно сделать несколько вещей:
- Добавить в конце конфигурационного файла zabbix_agentd.conf строчку вида
где:
— уникальное имя, которое мы придумываем сами. Будем его использовать при настройке элемента данных в Zabbix.
— команда, которую нужно выполнить на наблюдаемом узле сети.
А вот сразу очень простой пример, который лежит в каждом стандартном конфиге для Linux:
Итак, ключ здесь system.test, а выполняем команду who | wc -l, которая возвращает нам количество открытых сессий в системе. Добавляем (или раскомментируем данную строчку если уже есть), идем дальше.
- В Веб-консоли Zabbix создать новый элемент данных с ключом, который мы использовали, если брать пример выше, то это system.test.
Для этого нажимаем «Создать элемент данных»
и затем выставляем ключ такой же, как указали в конфиг-файле, а тип Zabbix агент:
- Перезагрузить Zabbix агента, чтобы изменения в конфиг-файле вступили в силу
Наблюдаем результат в последних данных:
Мониторинг SMART через UserParameter
Пример выше имеет мало практического применения, учитывая, что уже итак существует стандартный ключ system.users.num, который делает ровно тоже самое.
Так что теперь рассмотрим пример, который уже больше будет походить на реалистичный.
Если нам интересно мониторить момент, когда пора планово менять жесткие диски, то есть два варианта:
- Если диски за аппаратным RAID-контроллером, то, как правило, сами диски операционная система «не видит». Поэтому ищем способы как вытащить информацию о состоянии жестких дисков через утилиты или SNMP-сабагента, которые нам любезно предоставил(или не предоставил) производитель RAID-контроллера. Для каждой отдельной серии контроллеров свой путь до этой информации.
- Если речь идет о просто рабочих станциях, серверах с софтовом RAID и т.д., то тогда к дискам есть доступ из операционной системы, и мы вольны использовать различные утилиты для чтения их статуса. В случае Zabbix нам подходит утилита smartctl, из пакета SMARTMONTOOLS.
В Debian установка SMARTMONTOOLS сводится к:
и утилита готова к использованию.
Для каждого диска, который есть в системе сначала проверим, что SMART включен:
если вдруг SMART поддерживается диском, но выключен, то активируем его:
Теперь мы можем проверять статус SMART командой:
Именно эту команду мы и запишем в наш zabbix_agentd.conf:
где uHDD.health — ключ.
Мониторинг SMART через Flexible UserParameter
Тут возникает резонный вопрос, как быть если дисков два. Легче всего решить эту проблему поможет способность UserParameter передавать параметры агенту, про которую мы еще не упоминали. Но делается все очень просто, сразу пример:
В веб-интерфейсе Zabbix в ключе мы будем подставлять параметры в квадратные скобки вместо *. Например, для одного элемента данных мы напишем sda, а для другого sdb. В команде этот параметр найдет отражение там, где стоит переменная $1.
Создадим для второго диска элемент данных:
И через некоторое время сможем наблюдать результат в последних данных:
Мониторинг SMART через Flexible UserParameter c Low-level Discovery
Все получилось. Но тут возникает резонный вопрос, как быть если дисков не два, а двадцать два. И тут нам пригодится замечательная возможность низкоуровнего обнаружения (LLD), про которую мы уже говорили.
Низкоуровневое обнаружение позволяет системе мониторинга обнаруживать какое количество однотипных элементов присутствует на узле сети и динамически по шаблону создавать необходимые элементы данных, триггеры и графики для этих элементов. «Из коробки» системе доступна возможность находить файловые системы, сетевые интерфейсы и SNMP OID’ы. Однако, и здесь разработчики оставили возможность дополнить стандартные возможности, нужно просто передать в систему информацию о том, какие элементы обнаружены в формате JSON. Этим и воспользуемся.
Создадим маленький скрипт на perl, smartctl-disks-discovery.pl. Он будет находить все диски в системе и выводить эту информацию в JSON, передавая также информацию, включен ли у диска SMART или нет, а также попытается сам включить SMART, если он выключен:
При запуске скрипт выдает:
Теперь, для того чтобы скрипт автоматически запускался Zabbix’ом, просто добавим еще один UserParameter в zabbix_agentd.conf:
Покончив с настройкой конфига, переходим в веб-интерфейс, где создаем новое правило обнаружения для smartctl:
Обратите внимание на ключ и на фильтр, (<#SMART_ENABLED>=1) благодаря последнему будут добавляться только те обнаруженные диски, которые поддерживают SMART. Теперь мы можем переписать два наших элемента данных для дисков sda и sdb в один прототип элементов данных, просто заменив имя диска на макрос <#DISKNAME>:
Последнее, перед тем, как Zabbix сможет запускать команды, которые мы прописали в zabbix_agentd.conf из-под root и мониторить SMART, нужно добавить разрешения для его пользователя запускать эту команду без ввода пароля, для этого добавим в /etc/sudoers строчку:
Готовый шаблон для мониторинга SMART с остальными элементами данных, триггерами прикладываю, так же как и настроенный под него конфиг.
Контроль за установкой новых программ на Windows
Zabbix агент, установленный на Windows, точно также может быть расширен через UserParameter, только команды будут уже другие. Хотя, например, smartctl — кроссплатформенная утилита, и точно также можно ее использовать для контроля за жесткими дисками в Windows.
Кратко рассмотрим еще другой пример. Задача получать уведомление каждый раз, когда пользователь самостоятельно удаляет или устанавливает программы.
Для этого будем использовать наш vbs-скрипт:
Для его интеграции с Zabbix добавим UserParameter в конфиг-файл:
Добавим элемент данных в шаблон для Windows:
Добавим триггер:
и действие, которое будет отправлять e-mail уведомление:
Весь процесс мониторинга выглядит так: каждый час запускается скрипт Zabbix агентом, который сравнивает два списка программ: текущий и предыдущий. Затем скрипт выписывает все изменения в отдельный файл. Если же изменений нет, то в файл пишется 0x0
Содержимое файла уходит на Zabbix сервер, где поднимается триггер в случае, если значение элемента данных uDiffProgramms отлично от 0x0. Затем отдельное действие отправляет по почте уведомление со списком того, что было установлено или удалено на данном компьютере:
В итоге
UserParameter — отличная и простая возможность расширить функционал системы самостоятельно. Стоит упомянуть и альтернативы: zabbix_sender, который, например, подойдет для тех случаев, когда нужно отправлять данные в Zabbix не по расписанию, (как это делает UserParameter), а по какому-то событию; и system.run[], который похож на UserParameter, но удобнее тем, что не нужно вносить изменения во все конфиги агентов, достаточно просто добавить этот элемент данных в шаблон. Более того, в следующем крупном релизе Zabbix 2.2 нас ожидает еще один новый способ расширить возможности агента- это подключаемые модули. Ждем с нетерпением!
Вот так, считайте, что если вы можете узнать что-то о системе скриптом или командой, значит, вы всегда можете передать это в Zabbix.
Nav view search
Навигация
Скрипт bat файла для мониторинга программы.
Не так давно ко мне обратились за помощью в реализации такого костыля.
Чтобы он мониторил через какое-то время процесс и если он не запущен автоматически запускал.
первый вариант выглядел вот таким образом:
:proverka
tasklist | find «mspaint.exe»
if %ERRORLEVEL% EQU 1 goto restart
if %ERRORLEVEL% EQU 0 goto vremya
:vremya
timeout 10
goto proverka
:restart
start %windir%\system32\mspaint.exe
goto proverka
Данный код при запуске проверял через команду tasklist запущен или нет процесс под таким именем.
Если ответ был отрицательным то он переходит на функцию :restart и запускает нужный процесс и переходит на функцию :proverka для повторной проверки о состоянии данного процесса.
Если ответ был положительным то он переходит на функцию :vremya и ждет указанное количество секунд после переходит на функцию :proverka и далее по кругу.
У данного кода проблема в том что окно командной строки всегда виден.
Вечером немного подумал и решил bat скрипт довести до ума и скрыть назойливое окно и запускать уже автоматом скрытый процесс.
Для этого сначала создаем bat файл который добавит данную мини программу в планировщик windows.
В нем будет одна команда хотя её можно и ввести в командную строку. Лично для меня через bat файл проще.
schtasks /Create /SC minute /mo 1 /TN win /TR c:\processmonitor.exe
Самое важное в данном коде это параметр /mo 1 значения отвечают за то что программа будет исполняться каждую минуту.
изменяем на ваше усмотрение.
Дальше берем первый код и убираем лишнее и создаем файл processmonitor.bat с кодом.
tasklist | find «mspaint.exe»
if %ERRORLEVEL% EQU 1 goto restart
:restart
start %windir%\system32\mspaint.exe
Теперь осталось только файл processmonitor.bat конвертировать в exe и скрыть окно командной строки.
Данную процедуру описывал вот тут Конвертировать bat файл в exe.
На этом все пользуйтесь кому нужно не забываем коментировать, задавать вопросы и делиться с друзьями.
не забудь сохранить к себе на стену в соц сети
Проверка свободного места на диске с помощью PowerShell скрипта
В этой статье мы покажем, как можно использовать PowerShell для мониторинга свободного места на диске сервера (компьютера) с Windows и оповещения администратора (всплывающим сообщением или письмом), если превышено пороговое значение.
PowerShell: проверка свободного места на диске через WMI класс
Вы можете получить информацию о логических дисках в Windows с помощью WMI класса Win32_logicalDisk.
Следующая команда выведет всю информацию о логических дисках компьютера:
Get-WmiObject -Class Win32_LogicalDisk
В свойстве FreeSpace содержится оставшееся место на каждом диске в байтах. Для удобства можно преобразовать его в GB, а также вывести % места, свободного на каждом из логических дисков (как отношение freespace к общему размеру диска) . Можно использовать такой PowerShell скрипт:
Скрипт вывел список логических дисков, их размер, и процент оставшегося свободного места.
Если вы хотите не просто выводить информацию о свободном месте на диске, а выполнять некоторое действие (отправить письмо, вывести соббщение), если места меньше чем заданный порог, можно использовать такой PowerShekk скрипт:
$percentWarning = 6
$percentCritcal = 3
$ListDisk = Get-WmiObject -Class Win32_LogicalDisk
Foreach($Disk in $ListDisk)<
if ($Disk.size -ne $NULL)
<
$DiskFreeSpace = ($Disk.freespace/1GB).ToString(‘F2’)
$DiskFreeSpacePercent = [Math]::Round(($Disk.freespace/$Disk.size) * 100, 2)
if($DiskFreeSpacePercent -lt $percentWarning)
<
$Message= «Warning!»
if($DiskFreeSpacePercent -lt $percentCritcal)
<
$Message= «Alert!»
>
# блок вывода уведомления
$wshell = New-Object -ComObject Wscript.Shell
$Output = $wshell.Popup(«На диске $($Disk.DeviceID) осталось свободно всего $DiskFreeSpace ГБ»,0,$Message,48)
>
>
>
В данном скрипте заданы пороговые значения свободного места на диске — 3 и 6%. Если на любом из дисков процент оставшегося свободного места меньше чем эти значения, то выводится модальное информационное окно (можно сделать всплывающие уведомление или сразу вызывать утилиту очистки диска).
Если вы хотите оповещать администратора о возникшей проблеме по email, можно отправить письмо через SMTP сервер (это может быть как любой Exchange, так и любой другой SMTP сервис, пойдет даже встроенная SMTP роль Windows Server), нужно использовать командлет Send-MailMessage:
Send-MailMessage -To “serveradmin@winitpro.ru” -From “$env:computername@winitpro.ru” -Subject “Недостаточно место на диске сервера $env:computername” -Body “На диске $($Disk.DeviceID) осталось свободно всего $DiskFreeSpace ГБ” -Credential (Get-Credential) -SmtpServer smtp.winitpro.ru -Port 587
Данный PowerShell скрипт можно запускать регулярно через задание планировщика или оформить в виде службы Windows. Если на данном хосте Windows недостаточно свободного места, администратор получит уведомление.
Проверка свободного места на удаленных компьютерах Windows с помощью PowerShell
Для запуска PS скрипта проверки оставшегося свободного места на удаленном компьютере можно использовать WinRM командлет Invoke-Command.
Invoke-Command -ComputerName dc01,dc02,dc03 -FilePath «C:\PS\check-free-disk-space.ps1»
Если сервера, на которых нужно проверить оставшееся свободное место состоят в домене, можно получить их список из Active Directory с помощью командлета Get-ADComputer и запустить скрипт проверки для каждого из них:
$computers = (Get-ADComputer -Filter ‘operatingsystem -like «*Windows server*» -and enabled -eq «true»‘).Name
Invoke-Command -ComputerName $computers -FilePath «C:\PS\check-free-disk-space.ps1» -ErrorAction SilentlyContinue
Также для получения WMI данных с удаленных компьютеров можно использовать RemoteWMI:
Get-WmiObject -Class Win32_logicalDisk -ComputerName dc01,dc02