- Windows скрипты запуск приложения
- Книга: Windows Script Host для Windows 2000/XP
- Запуск приложений Windows
- Разделы на этой странице:
- Замечание
- Замечание
- Листинг 2.28. Запуск и принудительное закрытие приложения (JScript)
- Скрипты сервера Windows Script Host (WSH)
- 7 скриптов для Windows, которые помогут сэкономить время
- Выключение и перезапуск
- Удаляем ненужное
- Управляем процессами
- Переименовываем группу файлов
- Ищем файлы
- Справка
- Находим данные
- Выключение и перезапуск
- Удаляем ненужное
- Управляем процессами
- Переименовываем группу файлов
- Ищем файлы
- Справка
- Находим данные
Windows скрипты запуск приложения
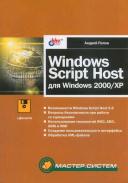



Книга: Windows Script Host для Windows 2000/XP
Запуск приложений Windows
Разделы на этой странице:
Запуск приложений Windows
Запустить из сценария WSH другое приложение можно с помощью методов Run или Exec объекта WshShell .
При использовании метода Run для запускаемого приложения можно задать тип окна (при условии, что приложение поддерживает этот тип). Например, в результате выполнения следующих двух строк JScript-кода:
var WshShell = WScript.CreateObject(«WScript.Shell»);
WshShell.Run(«notepad», 3);
программа Блокнот (notepad.exe) будет запущена в максимизированном (распахнутом на весь экран) окне (список всех возможных значений параметров метода Run приведен в табл. 1.13).
Замечание
Метод Run всегда создает новый экземпляр запускаемого процесса, с его помощью нельзя ни повторно активизировать окно запущенного приложения (для этого используется метод AppActivate ), ни свернуть или развернуть его.
Другим вариантом запуска из сценария приложения Windows является применение метода Exec . Этот метод запускает приложение, путь к которому указан как параметр метода, и возвращает объект WshScriptExec .
var WshShell = WScript.CreateObject(«WScript.Shell»);
var theNotepad = WshShell.Exec(«calc»);
Замечание
При подобном запуске приложения, в отличие от метода Run , нельзя задать тип окна.
Объект WshScriptExec позволяет контролировать ход выполнения запущенного приложения с помощью свойства Status — если Status равен 0, то приложение выполняется, если Status равен 1, то приложение завершено. Кроме этого, используя метод Terminate , можно принудительно завершить работу того приложения, которому соответствует объект WshScriptExec .
В листинге 2.28 приведен сценарий на языке JScript, в котором с помощью метода Exec запускается Блокнот (notepad.exe); ссылка на соответствующий объект WshScriptExec сохраняется в переменной theNotepad :
После этого выполнение сценария приостанавливается на 1 секунду (пауза необходима для того, чтобы окно Блокнота успело появиться на экране), после чего выводится диалоговое окно с информацией о статусе запущенного приложения и вопросом о необходимости закрытия Блокнота (рис. 2.11):
WScript.Sleep(1000);
Text=»Блокнот запущен(Status=»+theNotepad.Status+»)nЗакрыть Блокнот?»;
Title=»»;
Res=WshShell.Popup(Text, 0, Title, vbQuestion+vbYesNo);
Рис. 2.11. Диалоговое окно, формируемое в сценарии ExecWinApp.js
В случае утвердительного ответа происходит закрытие Блокнота с помощью метода Terminate:
if (Res==vbYes) <
theNotepad.Terminate();
WScript.Sleep(100);
WScript.Echo(«Блокнот закрыт (Status=»+theNotepad.Status+»)»);
>
Листинг 2.28. Запуск и принудительное закрытие приложения (JScript)
/*******************************************************************/
/* Имя: ExecWinApp.js */
/* Язык: JScript */
/* Описание: Запуск и закрытие приложения (объект WshScriptExec) */
/*******************************************************************/
var WshShell,theNotepad,Res,Text,Title; //Объявляем переменные
//Инициализируем константы для диалоговых окон
var vbYesNo=4,vbQuestion=32,vbYes=6,vbNo=7;
//Создаем объект WshShell
WshShell = WScript.CreateObject(«WScript.Shell»);
WScript.Echo(«Запускаем Блокнот»);
//Запускаем приложение (создаем объект WshScriptExec)
theNotepad = WshShell.Exec(«notepad»);
WScript.Sleep(1000); //Приостанавливаем выполнение сценария
Text=»Блокнот запущен (Status=»+theNotepad.Status+»)nЗакрыть Блокнот?»;
Title=»»;
//Выводим диалоговое окно на экран
Res=WshShell.Popup(Text,0,Title,vbQuestion+vbYesNo);
//Определяем, какая кнопка нажата в диалоговом окне
if (Res==vbYes) <
theNotepad.Terminate(); //Прерываем работу Блокнота
//Приостанавливаем выполнение сценария для того, чтобы Блокнот
//успел закрыться
WScript.Sleep(100);
WScript.Echo(«Блокнот закрыт (Status=»+theNotepad.Status+»)»);
>
/************* Конец *********************************************/
Тот же самый пример на языке VBScript приведен в листинге 2.29.
Скрипты сервера Windows Script Host (WSH)
В статье описаны скрипты WSH (Windows Script Host), способы их запуска, состав и функциональные возможности самого сервера Windows Script Host, и несколько примеров WSH скриптов. И так, давайте приступим. Все скрипты WSH являются интерпретируемыми, то есть, для их выполнения не требуется не требуется посредника, который будет преобразовывать ваш код в машинный. Вы просто открываете блокнот и пишите код сценария WSH. По умолчанию, Windows Script Host позволяет писать сценарии на двух языках, это VBScript и Jscript, но, при желании можно установить дополнительные модули для остальных языков, например, Perl, Phyton, TCL и так далее.
Теперь давайте рассмотрим, какие типы WSH сценариев можно создавать по умолчанию и их расширения:
.vbs – данный тип файлов содержит программный код на языке VBScript, если запустить такой скрипт, то сервер Windows Script Host автоматически применит для его обработки интерпретатор VBScript.
.vbe – в данном случае, это такой же файл как и vbs, но, закодированный.
.js — данный тип файлов содержит программный код на языке JScript, сервер автоматически будет его обрабатывать интерпретатором Jscript
.jse – закодированный сценарий WSH для языка Jscript.
.wsf – данный тип файлов содержит разметку XML и позволяет объединять вместе синтаксис различным языков.
.wsc – используется для регистрации вашего скрипта как COM-компонента (скриплет). Данный тип файлов требует отдельной статьи.
.wsh – управляет скриптом, аналог файла *.pif для DOS-программ. Будет рассмотрен в данной статье более подробно.
Хорошо, давайте рассмотрим, как запускать WSH скрипты. Для этого существуют два варианта:
cscript.exe – данная программа позволяет запускать сценарии wsh в консольном режиме, то есть, в окне командной строки.
wscript.exe – запуск сценариев wsh в графическом режиме. По умолчанию, при запуске, его обрабатывает именно wscript.exe.
Для простоты эксперимента, напишем два примера, один на языке VBScript, а второй на языке Jscript:
Тут мы используем лишь один объект WScript, объявлять который не надо, он автоматически доступен. Свойство Echo отвечает за вывод информации, остальные свойства (Name, FullName …) позволяют нам получить дополнительную информацию, знак & позволяет объединять строки, символ подчеркивания говорит, что мы разделили строку, константа vbCrlf отвечает за перевод каретки.
И вот аналогичный скрипт WSH, но уже на языке Jscript:
Тут мы объявили переменную Mess, в которую прописали несколько строк, плюсик отвечает за объединение строк, а \n – за перевод строки. Для полноты понимания, советую, вам все-таки познакомиться с основами VBScript и Jscript и с остальными статьями из этой рубрики.
Хорошо, теперь стоит уточнить один момент, по умолчанию, если вы сохраните данные сценарии wsh и запустите их с помощью щелчка мыши, то их обработает программа wscipt.exe, однако есть одно но. После установки различных программ или каких-то изменений в системе, сценарии wsh будут обрабатываться совсем другой программой (блокнот, например). Просто надо отрыть свойства файла (скрипта), и изменить приложение для их обработки на wscript.exe (папка Windows\System32).
Теперь давайте рассмотрим способы запуска скриптов wsh.
Консольный режим в командной строке – просто откройте командную строку и пропишите:
cscript.exe “путь к сценарию wsh”
Кавычки нужны лишь в том случае, если путь содержит пробелы, пример:
cscript.exe D:\work\info.vbs
cscript.exe D:\work\info.js
Графический режим в командной строке – просто откройте командную строку и пропишите:
wscript.exe “путь к сценарию”
wscript.exe D:\work\info.vbs
wscript.exe D:\work\info.js
Используя меню Пуск – Откройте меню пуск, и в поле Выполнить введите путь к сценарию wsh. Например:
D:\work\info.vbs
D:\work\info.js
Хорошо, теперь настало время настройки параметров запуска
Параметры cscript.exe — если вы войдете в командную строку и пропишите cscript.exe, то вам будет показан список параметров запуска сценариев wsh. Все параметры начинаются с символов //. Встроенной справки хватит, что бы во всем разобраться. Так, параметр //Job используется при вызове заданного задания для файлов wsf, пример я привел в статье “Знакомство с ws-файлами (windows script file)”.
Параметры wscript.exe — тут все намного проще. Просто кликните по вашему wsh скрипту правой кнопкой, выберите пункт свойства и перейдите на вкладку Сценарий. Тут можно задать время, через которое произойдет остановка сценария. После того, как вы зададите значение в секундах и нажмете кнопку применить, появится файл с аналогичным названием, но с расширением wsh. Если теперь запустить этот скрипт, то произойдет выполнение сценария с заданными настройками, но, как вы уже догадались, тут есть один подводный камень. У нас сейчас два файла с одинаковыми именами (info), но с разными расширениями, для какого бы скрипты мы не применяли настройки, все ровно будет создан лишь один info.wsh. Ладно, на этом пока все, комментируйте и подписывайтесь.
Спасибо за внимание. Автор блога Владимир Баталий
7 скриптов для Windows, которые помогут сэкономить время
Для исполнения следующих скриптов мы обратимся к PowerShell. Любой системный администратор (по профессии или в душе) знает его возможности и периодически пользуется, для всех остальных это просто интерфейс командной строки или иностранное слово. На популярных ресурсах вы можете найти уйму идей, как использовать PowerShell для развлечения и дела, здесь же мы рассмотрим лишь простые скрипты, которые помогут войти в курс дела.
Выключение и перезапуск
Итак, самая простая операция выключения вашего компьютера. Открываем блокнот, прописываем:
Сохраняем файл, как *.cmd (*- имя вашего файла, например shutdown.cmd) и не забудьте в типе выбрать “все файлы”. Всё, исполняемый файл по запуску выключит ваш компьютер. “-s”, в данном случае означает выключение, замените на “-r” — получите перезагрузку. “-t” — таймер, у нас он установлен на 0 секунд, но если установить на 60 — получите выключение через 60 секунд.
Удаляем ненужное
В различных сборках, предустановленных на компьютер или ноутбук, вы можете наткнуться на массу абсолютно ненужных пакетов приложений. Удалить их с помощью скрипта проще простого:
get-appxpackage -name *APPNAME* | remove-appxpackage
Как вы понимаете, *APPNAME* — название неинтересующей надстройки. Да, удалять эти пакеты можно стандартным путём или через специальные программы, но вы можете создать скрипт, который удалит их все одним двойным кликом.
Управляем процессами
Есть в PowerShell две полезные команды, которые позволят бороться с ветряными мельницами (процессами, снижающими быстродействие). Вывести их на экран можно просто прописав:
или информацию о конкретном сервисе под кодовым названием *NAME* (на этом месте должно быть название интересующего сервиса):
Но это можно сделать в диспетчере задач, а вот действительно полезным может оказаться создание файла, который по клику закрывал бы все процессы с повышенным потреблением ресурсов (браузеры, антивирусы и пр.). Для этого воспользуйтесь командой Stop-Service:
Stop-Service -Name *ANTIVIRUS*
Stop-Service -Name *BROWSER*
Названия для замены указаны в * *.
Переименовываем группу файлов
Ещё одна назойливая проблема: вы скопировали с фотоаппарата или телефона изображения. Огромная куча фотографий, которые называются однотипно вроде HGNMD034, где HGNMD — название общей директории, объединяющей файлы, например, отснятые за один день. Для того, чтобы сделать название этих файлов приятнее или иметь возможность объединить несколько папок, не получив при этом хронологическую путаницу из-за имен, можно использовать скрипт группового переименования:
$path = «$comp\desktop\journey\russia»
$filter = ‘*.jpg’
get-childitem -path $path -filter $filter |
rename-item -newname
В первой строке в кавычках укажите точный путь к файлам. Во второй строке — расширение файлов, подлежащих изменению. В последней строке вместо “HGNMD” — общее в названиях файлов, подлежащее замене, на что-то, вместо “RUSSIA” — имя, которое вы хотите присвоить. Если данный скрипт опять сохранить в качестве исполняемого файла, то подобные однотипные операции будут отнимать у вас всего несколько секунд времени.
Ищем файлы
Ещё одна простая задача, реализуемая на PowerShell — поиск файлов в директории. В данном случае рассмотрим поиск log-файлов:
Или чуть более сложный пример, когда поиск будет производиться ещё и в подпапках:
Get-ChildItem C:\Windows\* -Include *.log -Recurse -Force
Это чуть более правильная и полная запись, где “Include” — указывает на искомую часть, “Recurse” — на поиск во вложенных каталогах, “Force” — поиск включает в себя системные и скрытые файлы.
Справка
Итак, с общими принципами функционирования PowerShell мы более-менее разобрались. Если что-то непонятно — обратитесь к справочной информации следующим образом:
Это команда, которая выведет на экран все доступные команды с кратким описанием. Хотите подробнее? Нет ничего проще:
Get-Help -Name *CMDLET*
Где вместо *CMDLET* вставьте любую интересующую команду.
Находим данные
Теперь перейдём к простым скриптам, описанным чуть более сложными командами. Например, с помощью PowerShell вы можете выудить почти всю информацию о железе и комплектующих. Как вариант, вот скрипт для оценки уровня заряда аккумулятора:
Add-Type -AssemblyName System.Windows.Forms
[Windows.Forms.PowerStatus].GetConstructor(‘NonPublic, Instance’, $null, [Type[]]@(), $null ).Invoke($null)
Архитектура процессора удалённого компьютера:
[PSObject].Assembly.GetType( ‘System.Management.Automation.PsUtils’
).GetMethod(‘GetProcessorArchitecture’, [Reflection.BindingFlags]40
).Invoke($null, @())
Иногда важной задачей бывает проверка прав администратора у текущего пользователя. Вот простой способ на PowerShell:
[PSObject].Assembly.GetType(‘System.Management.Automation.Utils’).GetMethod(
‘IsAdministrator’, [Reflection.BindingFlags]40).Invoke($null, @())
На этом пока остановимся. Как вы наверное убедились, PowerShell не самый сложный, но очень полезный инструмент, который способен выполнять, как простейшие операции, так и достаточно сложные. Однако PowerShell не единственный инструмент для создания скриптов для Windows. Но об этом в следующий раз.
Если вы только недавно встали на путь программирования и ещё даже не пробовали поиграться с установленной операционной системой, то манипулирование с помощью скриптов может вызвать резонные вопросы необходимости и удобства. Однако, даже если опустить тот простой факт, что они помогают лучше понять, как функционирует ОС, в будущем при создании приложений, исполнение сценариев может оказаться крайне полезным навыком.
Для исполнения следующих скриптов мы обратимся к PowerShell. Любой системный администратор (по профессии или в душе) знает его возможности и периодически пользуется, для всех остальных это просто интерфейс командной строки или иностранное слово. На популярных ресурсах вы можете найти уйму идей, как использовать PowerShell для развлечения и дела, здесь же мы рассмотрим лишь простые скрипты, которые помогут войти в курс дела.
Выключение и перезапуск
Итак, самая простая операция выключения вашего компьютера. Открываем блокнот, прописываем:
Сохраняем файл, как *.cmd (*- имя вашего файла, например shutdown.cmd) и не забудьте в типе выбрать “все файлы”. Всё, исполняемый файл по запуску выключит ваш компьютер. “-s”, в данном случае означает выключение, замените на “-r” — получите перезагрузку. “-t” — таймер, у нас он установлен на 0 секунд, но если установить на 60 — получите выключение через 60 секунд.
Удаляем ненужное
В различных сборках, предустановленных на компьютер или ноутбук, вы можете наткнуться на массу абсолютно ненужных пакетов приложений. Удалить их с помощью скрипта проще простого:
get-appxpackage -name *APPNAME* | remove-appxpackage
Как вы понимаете, *APPNAME* — название неинтересующей надстройки. Да, удалять эти пакеты можно стандартным путём или через специальные программы, но вы можете создать скрипт, который удалит их все одним двойным кликом.
Управляем процессами
Есть в PowerShell две полезные команды, которые позволят бороться с ветряными мельницами (процессами, снижающими быстродействие). Вывести их на экран можно просто прописав:
или информацию о конкретном сервисе под кодовым названием *NAME* (на этом месте должно быть название интересующего сервиса):
Но это можно сделать в диспетчере задач, а вот действительно полезным может оказаться создание файла, который по клику закрывал бы все процессы с повышенным потреблением ресурсов (браузеры, антивирусы и пр.). Для этого воспользуйтесь командой Stop-Service:
Stop-Service -Name *ANTIVIRUS*
Stop-Service -Name *BROWSER*
Названия для замены указаны в * *.
Переименовываем группу файлов
Ещё одна назойливая проблема: вы скопировали с фотоаппарата или телефона изображения. Огромная куча фотографий, которые называются однотипно вроде HGNMD034, где HGNMD — название общей директории, объединяющей файлы, например, отснятые за один день. Для того, чтобы сделать название этих файлов приятнее или иметь возможность объединить несколько папок, не получив при этом хронологическую путаницу из-за имен, можно использовать скрипт группового переименования:
$path = «$comp\desktop\journey\russia»
$filter = ‘*.jpg’
get-childitem -path $path -filter $filter |
rename-item -newname
В первой строке в кавычках укажите точный путь к файлам. Во второй строке — расширение файлов, подлежащих изменению. В последней строке вместо “HGNMD” — общее в названиях файлов, подлежащее замене, на что-то, вместо “RUSSIA” — имя, которое вы хотите присвоить. Если данный скрипт опять сохранить в качестве исполняемого файла, то подобные однотипные операции будут отнимать у вас всего несколько секунд времени.
Ищем файлы
Ещё одна простая задача, реализуемая на PowerShell — поиск файлов в директории. В данном случае рассмотрим поиск log-файлов:
Или чуть более сложный пример, когда поиск будет производиться ещё и в подпапках:
Get-ChildItem C:\Windows\* -Include *.log -Recurse -Force
Это чуть более правильная и полная запись, где “Include” — указывает на искомую часть, “Recurse” — на поиск во вложенных каталогах, “Force” — поиск включает в себя системные и скрытые файлы.
Справка
Итак, с общими принципами функционирования PowerShell мы более-менее разобрались. Если что-то непонятно — обратитесь к справочной информации следующим образом:
Это команда, которая выведет на экран все доступные команды с кратким описанием. Хотите подробнее? Нет ничего проще:
Get-Help -Name *CMDLET*
Где вместо *CMDLET* вставьте любую интересующую команду.
Находим данные
Теперь перейдём к простым скриптам, описанным чуть более сложными командами. Например, с помощью PowerShell вы можете выудить почти всю информацию о железе и комплектующих. Как вариант, вот скрипт для оценки уровня заряда аккумулятора:
Add-Type -AssemblyName System.Windows.Forms
[Windows.Forms.PowerStatus].GetConstructor(‘NonPublic, Instance’, $null, [Type[]]@(), $null ).Invoke($null)
Архитектура процессора удалённого компьютера:
[PSObject].Assembly.GetType( ‘System.Management.Automation.PsUtils’
).GetMethod(‘GetProcessorArchitecture’, [Reflection.BindingFlags]40
).Invoke($null, @())
Иногда важной задачей бывает проверка прав администратора у текущего пользователя. Вот простой способ на PowerShell:
[PSObject].Assembly.GetType(‘System.Management.Automation.Utils’).GetMethod(
‘IsAdministrator’, [Reflection.BindingFlags]40).Invoke($null, @())
На этом пока остановимся. Как вы наверное убедились, PowerShell не самый сложный, но очень полезный инструмент, который способен выполнять, как простейшие операции, так и достаточно сложные. Однако PowerShell не единственный инструмент для создания скриптов для Windows. Но об этом в следующий раз.








