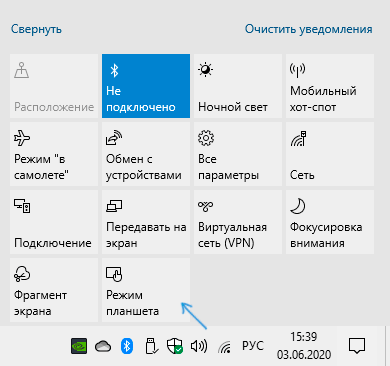- Прячем кнопку Пуск в Windows 7 (да помогут нам шпионы)
- Удалить кнопку питания или выключения из экрана входа в систему, меню Пуск, меню WinX в Windows
- Удалить кнопку выключения из экрана входа
- Скрыть кнопку питания из меню «Пуск»
- Как убрать Пуск на весь экран Рабочего стола ОС Windows 10, инструкция
- Почему включается полноэкранный режим?
- Как отключить меню Пуск на весь экран на Windows 10
- Как убрать поиск и пуск в Windows 10
- Как отключить?
- Проблемы после обновлений
- Как скрыть панель задач в Windows 10?
- Привет, дорогие и Уважаемые читатели! ✌
- Чтобы скрыть панель задач в Windows 10,
- Панель задач в полноэкранный режиме
Прячем кнопку Пуск в Windows 7 (да помогут нам шпионы)
Попросил меня заказчик адаптировать мою старую программу под Windows 7. Ибо что для 2000/XP — хорошо, то для Windows 7 ни в какую.
Самые большие проблемы возникли с кнопкой Пуск, ведь как отключается панель задач чуть ли на заборах не написано. Естественно первым делом был задействован Google, который показал, что проблема кнопки Пуск в Windows 7 волнует многих.
Перепробовав кучу примеров включительно с размещенными на Хабре рабочих примеров так и не было найдено.
Зато я вспомнил о вещи которая мне пригодилась при создании прошлой версии программы — Spy++. Со Spy я обнаружил довольно любопытную штуку — окно с надписью «Пуск» не одно, а их — два. Собственно это — окно класса DV2ControlHost с надписью Меню «Пуск» и окно класса Button с надписью Пуск.
Попытки скрыть только одну из кнопок не приводили ровным счетом ни к чему и я совсем отчаялся но на всякий случай врубил сразу скрытие обоих (панель задач я скрывал постоянно).
Чудо таки произошло и кнопка была низвергнута к моей великой радости (в 4-е часа утра).
А вот и код на Delphi которым я воспользовался (на других языках будет практически идентично):
procedure hide;
begin
ShowWindow( FindWindow( ‘Shell_TrayWnd’, nil ), SW_HIDE); //прячем панель задач
ShowWindow( FindWindow( ‘Button’, ‘Пуск’ ), SW_HIDE); //прячем кнопку пуск аналогично как и в ХР
ShowWindow( FindWindow( ‘DV2ControlHost’, ‘Меню «Пуск»‘ ), SW_HIDE); //. и еще раз прячем Пуск
end;
P.S.
Надеюсь собратьям по извращениям над интерфейсом Windows будет полезно.
Данная статья не подлежит комментированию, поскольку её автор ещё не является полноправным участником сообщества. Вы сможете связаться с автором только после того, как он получит приглашение от кого-либо из участников сообщества. До этого момента его username будет скрыт псевдонимом.
Удалить кнопку питания или выключения из экрана входа в систему, меню Пуск, меню WinX в Windows
Системные администраторы могут захотеть предотвратить отключение своих компьютеров под управлением Windows по различным причинам. В операционной системе Windows на экране входа в систему отображаются различные параметры, такие как простота доступа, параметры питания, параметры входа и т. Д. Если вы хотите удалить кнопку питания или выключения на экране входа в Windows 10/8/7, вам придется отредактировать реестр Windows. При желании вы также можете скрыть кнопку питания в меню «Пуск». Давайте посмотрим, как скрыть или удалить кнопку «Выключение» или «Питание» из Windows 10 экрана входа в систему, меню «Пуск», меню WinX, экрана CTRL + ALT + DEL, меню «Alt + F4». После этого команды «Завершение работы», «Перезапуск», «Спящий режим» и «Спящий режим» удаляются.
Создайте точку восстановления системы, прежде чем начать.
Удалить кнопку выключения из экрана входа
Для начала откройте редактор реестра. Нажмите Win + R в комбинации, чтобы открыть диалоговое окно Run. Введите regedit в пустое поле диалогового окна запуска и нажмите Enter.
В редакторе реестра используйте левую боковую панель, чтобы перейти к следующему ключу:
HKEY_LOCAL_MACHINE \ ПРОГРАММНОЕ ОБЕСПЕЧЕНИЕ \ Microsoft \ Windows \ CurrentVersion \ Policies \ System
В списке элементов справа найдите эту запись – значение shutdownwithoutlogon и дважды щелкните его.
Дважды нажмите на него, установите значение 0 в поле «Значение данных» и нажмите кнопку «ОК».
Закройте редактор реестра и перезагрузите компьютер, чтобы изменения стали видны. Когда ты
При повторном входе в систему вы увидите, что кнопка «Завершение работы» больше не отображается на экране входа в Windows 10. Если вы хотите снова сделать кнопку видимой, следуйте тем же инструкциям, но установите значение shutdownwithoutlogon обратно на 1.
Скрыть кнопку питания из меню «Пуск»
При желании вы также можете скрыть кнопку питания в меню «Пуск» Windows 10 или в меню WinX. Кнопка питания позволяет пользователям выключать, перезагружать, переходить в спящий режим или переходить в спящий режим на своих компьютерах
Чтобы удалить кнопку питания из меню «Пуск», запустите gpedit.msc , чтобы открыть Редактор групповой политики и перейдите к следующему параметру:
Конфигурация пользователя> Административные шаблоны> Меню Пуск и Панель задач.
Здесь дважды щелкните Удалить и запретить доступ к командам «Выключить», «Перезапустить», «Спящий режим» и «Спящий режим» , чтобы открыть окно «Свойства», и выберите Включено и нажмите кнопку «Применить» ,
Этот параметр политики запрещает пользователям выполнять следующие команды из меню «Пуск» или экрана безопасности Windows: «Выключение», «Перезагрузка», «Спящий режим» и «Спящий режим». Этот параметр политики не запрещает пользователям запускать программы для Windows, которые выполняют эти функции. Если этот параметр политики включен, кнопка «Питание» и команды «Завершение работы», «Перезагрузка», «Спящий режим» и «Спящий режим» удаляются из меню «Пуск». Кнопка питания также удаляется с экрана безопасности Windows, который появляется при нажатии клавиш CTRL + ALT + DELETE. Если этот параметр политики отключен или не настроен, кнопка «Питание» и команды «Завершение работы», «Перезапуск», «Спящий режим» и «Спящий режим» доступны в меню «Пуск». Кнопка питания на экране безопасности Windows также доступна.
Поэтому, когда вы сделаете это, он удалит команды «Выключить», «Перезапустить», «Спящий режим» и «Спящий режим» из меню «Пуск», кнопки питания в меню «Пуск», экрана CTRL + ALT + DEL и из меню Alt + F4 «Выключить» Windows.
Редактор групповой политики доступен только в выпусках Windows 10 Pro, Windows 10 Enterprise и Windows 10 Education, но не в Windows 10 Home.
Если ваша версия не поставляется с редактором групповой политики, запустите regedit, чтобы открыть редактор реестра и перейдите к следующему ключу:
HKEY_CURRENT_USER \ Программное обеспечение \ Microsoft \ Windows \ CurrentVersion \ Policies \ Explorer
Измените значение NoClose на 1 . Если NoClose не существует, создайте значение DWORD и присвойте ему значение 1.
Перезапустите проводник, чтобы увидеть изменения.
Вот как выглядят параметры питания в меню «Пуск»:
Вот как выглядит меню питания WinX:
Надеюсь, это поможет!
Вы также можете запретить отдельным пользователям закрывать Windows.
Как убрать Пуск на весь экран Рабочего стола ОС Windows 10, инструкция
Иногда после обновления операционной системы пользователи отмечают появление непредвиденных ошибок. Например, после очередного апгрейда появились сообщения о том, что некоторые компоненты стали работать некорректно. Если начальная кнопка запуска программ работает неправильно, необходимо ознакомиться с инструкцией, как убрать Пуск с Рабочего стола операционки Windows 10.
Почему включается полноэкранный режим?
Функция полноэкранного отображения раздела считается отличительной внешней чертой десятой Винды.
- настраиваемый интерфейс (возможность группировать папки, размещать в нужной последовательности);
- отображение блоков в режиме полного заполнения пространства Рабочего стола;
- недоступно в предыдущих вариациях операционной платформы Windows.
Указанный способ расположения папок, документов и разделов пользователь может включать и отключать самостоятельно. Больше подходит юзерам, работающим с сенсорными мониторами и портативными ноутбуками.
Внимание! Главной причиной несанкционированного сброса настроек считается установка текущих обновлений операционки Виндовс. Проблема решается выполнением отдельной инструкции, дополнительной помощи мастера не потребуется.
Как отключить меню Пуск на весь экран на Windows 10
Существует два варианта изменить текущую ситуацию на компьютере – пользователь может выбрать подходящий после изучения представленной информации. Первый способ:
- перейти в блок «Параметры» (одновременно нажать комбинацию горячих клавиш «Win» и «I» либо кликнуть по значку шестеренки);
- выбрать пункт «Персонализация» в отобразившемся окне;
- если напротив строки «Открывать меню в режиме полного экрана» отметка находится в положении «Вкл.», требуется передвинуть знак в противоположную сторону, затем «Применить» и выйти.
Другой момент – работа в формате планшета. Также необходимо передвинуть ползунок. Иногда требуется зайти в меню дополнительных корректировок и изменить настройки.
Если пользователь сталкивается с неисправностями в работе отдельных разделов или кнопок ОС после внесения текущих корректировок, необходимо вовремя установить причину ошибки. Некоторые неполадки могут вызвать дополнительные сбои. Чтобы изменить работу запуска списка установленных программ, используют папку «Параметры».
Как убрать поиск и пуск в Windows 10
После очередного обновления от Windows, пользователи стали жаловаться на появляющееся меню Пуск и Поиска на весь экран. На самом деле, такую проблему можно решить с помощью параметров.
Как отключить?
В Windows 10 есть целые две опции, которые позволяют настраивать меню так, как удобно пользователю. Чтобы вернуть параметры в исходное состояние:
- Зажать сочетание клавиш: «Win+I».
- Персонализация – Пуск.
- Открывать в полноэкранном режиме – Отключить.
Проблема также вызвана включенным режимом планшета. Он может быть в трее или в дополнительных настройках:
- Win+I – Система.
- Режим планшета – отметить в первом пункте: «Использовать режим рабочего стола».
Следующие пункты можно настроить любым удобным для пользователя способом.
Проблемы после обновлений
Также, владелец ПК может столкнуться с другими ошибками после обновления на Windows 10. Например, не работает кнопка: «Пуск». Есть несколько способов, как устранить проблему:
- · перезагрузить explorer;
- · воспользоваться специальной утилитой от Microsoft;
- · устранение ошибок в Powershell.
Утилита Start Menu Troubleshooter недоступна на официальном сайте, но ее можно получить через любой другой ресурс. Как воспользоваться:
- Скачать Start Menu Troubleshooter – открыть.
- Разрешить проверку системы – подождать, пока не появится список проблем и ошибок в Windows.
- Программа попытается убрать ошибки.
На экране появится список сбоев, которые становятся причиной того, что не работает Пуск.
Как скрыть панель задач в Windows 10?
Привет, дорогие и Уважаемые читатели! ✌
Панель задач в Windows — это зачастую нижняя или, иногда, верхняя панель, с помощью которой мы можем переключаться между окнами программ в Windows, в этой части экрана располагается меню «Пуск», показываются текущие дата, время и приложения, работающие в фоновом режиме.
Как скрыть панель задач, если, например, мы хотим увеличить рабочую поверхность для программ или посмотреть фильм в полноэкранном режиме, а панель задач этому мешает?
Чтобы скрыть панель задач в Windows 10,
мы должны щелкнуть по ней правой кнопкой мыши. После чего появится раскрывающиеся меню:
Выберите: «Параметры панели задач». Откроется новое окно с настройками системы:
Найдите строку «Автоматически скрывать панель задач в режиме рабочего стола» и установите значение «Вкл.» , — панель инструментов задач автоматически скроется. Чтобы вновь вернуть панель задач в Windows 10 достаточно переключить тумблер в положение «Откл.» и панель сновая появится.
Панель задач в полноэкранный режиме
При просмотре, например, в браузере Chrome роликов на Youtube или других платформах, панель задач иногда не скрывается. Существует другой способ скрыть панель задач в Windows 10 — перезапустить процесс «Проводник Windows».
Для этого просто откройте диспетчер задач Windows, например, с помощью сочетания клавиш Ctrl + Shift + Esc, перейдите на вкладку «Процессы» , щелкните правой кнопкой мыши на процесс «Проводник» и нажмите «Перезапустить». Панель задач перезапустится и больше не будет отображаться поверх видеоролика.
Также во время просмотра фильма в браузере можно нажать (работает на всех именитых интернет-обозревателях) функциональную кнопку в верхней части клавиатуры — F11, которая включит полноэкранный режим и скроет панель задач.
Еще один старый, «дедовский» способ скрыть панель задач — использовать стороннее программное обеспечение, такое как « Taskbar Hide ». Есть и другие идентичные программы (Яндекс в помощь), в том числе и те, которые позволяют изменить многие настройки панели задач, ее внешний вид и добавить функционал. Я крайне не рекоменую скачивать и устанавливать сторонний софт для таких целей — все это уже есть в Windows 10.
Надеюсь, статья оказалась для вас полезной и теперь вы знаете, как скрыть панель задач в Windows 10 в любой ситуации. Я буду очень благодарен, если Вы поддержите меня пальцем вверх и подпиской на канал , конечно, в том случае, если информация стаья для Вас актуальной! 🙂