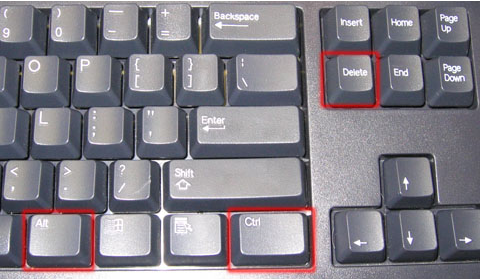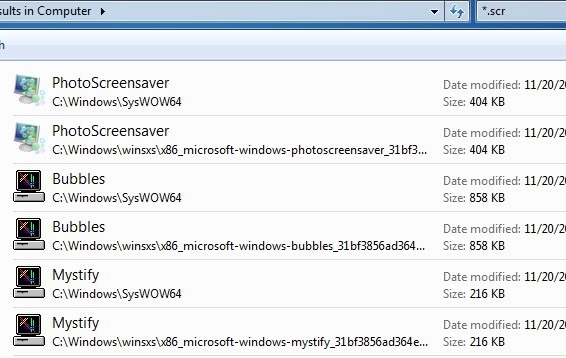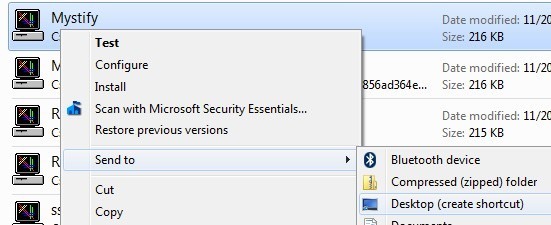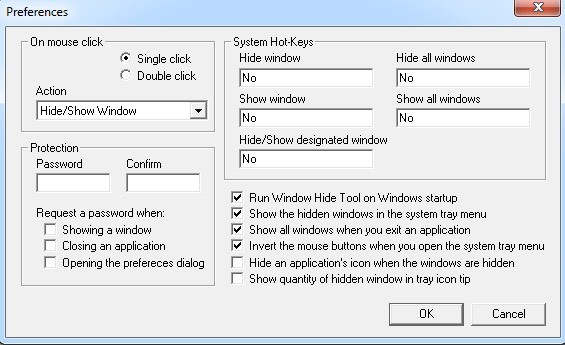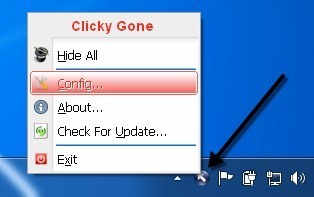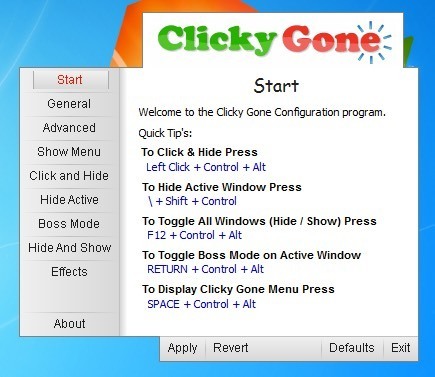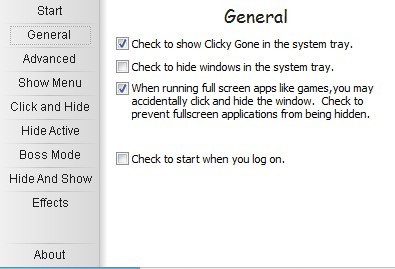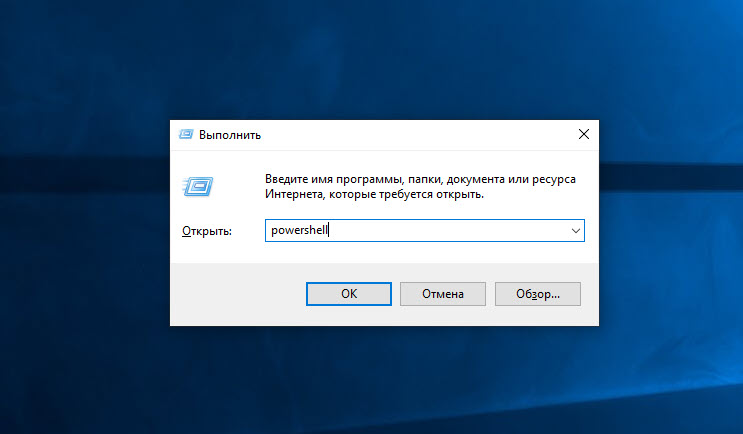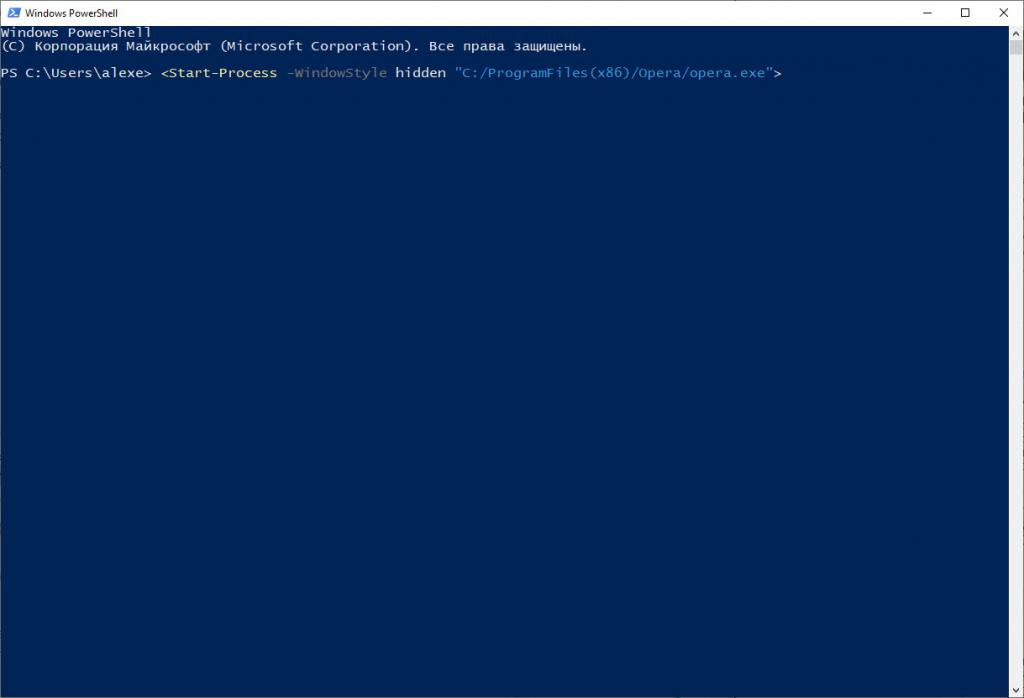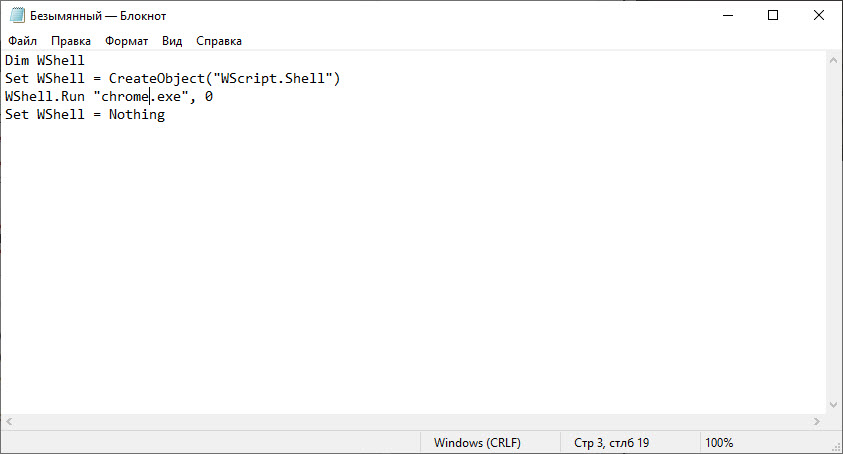- Как скрыть программы из панели управления в Windows 10?
- Скрыть программы из панели управления в Windows 10
- Скрыть конкретную программу из панели управления с помощью реестра Windows
- Скрыть все программы с помощью редактора групповой политики
- Использование программы «Скрыть из списка удаления»
- Windows скрыть окно приложения
- Как запустить программу в скрытом режиме: инструкция
- Есть ли риск?
- Первый способ: командная строка
- Второй способ: через программу «Блокнот»
Как скрыть программы из панели управления в Windows 10?
На вашем компьютере установлены программы, о которых никто не хочет знать? В этом случае вы можете скрыть эти программы от показа в Панели управления и Настройках, чтобы другие не знали, что они установлены, а также не смогут удалить или удалить программу. В этом посте мы рассмотрели несколько способов скрытия программ из панели управления и приложения настроек. Скрывая программу, никто не сможет узнать, установили ли вы ее, и программа больше не будет доступна для удаления.
Скрыть программы из панели управления в Windows 10
Вы также можете скрыть одну или все установленные Программы в Панели управления и Настройках, чтобы другие пользователи могли удалить или удалить программу, используя следующие методы:
- Создайте новый DWORD SystemComponent в реестре Windows,
- Включить параметр Скрыть страницу программ и компонентов в групповой политике
- Используйте бесплатное программное обеспечение под названием Скрыть из списка удаления .
Давайте рассмотрим каждый из этих методов подробно.
Скрыть конкретную программу из панели управления с помощью реестра Windows
Реестр Windows является домом для многих таких уловок и взломов. И это просто один из них. Чтобы скрыть программу из панели управления, выполните следующие действия.
Нажмите Win + R, введите regedit и нажмите Enter, чтобы открыть редактор реестра.
Теперь перейдите к следующей клавише:
HKEY_LOCAL_MACHINE \ SOFTWARE \ Microsoft \ Windows \ CurrentVersion \ Uninstall
Если вы ищете приложение, которое является 32-битным, а ваша система 64-битной, вы должны вместо этого перейти к:
HKEY_LOCAL_MACHINE \ SOFTWARE \ Wow6432Node \ Microsoft \ Windows \ CurrentVersion \ Uninstall
Теперь внутри этой папки найдите папку для приложения, которое вы хотите скрыть.
Например, давайте попробуем скрыть VLC Media Player. Нажмите правой кнопкой мыши папку приложения, выберите Создать и нажмите DWORD.
Назовите новое значение как SystemComponent и присвойте ему значение 1.
Теперь все готово, попробуйте найти приложение в разделе «Приложения и приложения» в приложении «Настройки» или на панели управления. Вы можете использовать аналогичный подход для сокрытия других приложений. Вам просто нужно создать SystemComponent DWORD в этой папке реестра.
Скрыть все программы с помощью редактора групповой политики
Это немного простой метод, но имеет свои недостатки. Вы можете скрыть все программы, изменив групповую политику. Это может скрыть все приложения и помешать пользователям удалить любое приложение с вашего компьютера. Выполните следующие действия, чтобы отключить удаление всех приложений на вашем компьютере.
Нажмите Win + R, введите gpedit.msc и нажмите Enter, чтобы открыть редактор групповой политики.
Теперь перейдите к следующей настройке:
Конфигурация пользователя> Административные шаблоны> Панель управления> Программы
Дважды нажмите на Скрыть страницу «Программы и компоненты» . В открывшемся новом окне выберите Включено и нажмите Применить.
То есть, теперь попробуйте удалить приложение из панели управления. Вы получите сообщение о том, что системный администратор отключил программы и компоненты . При этом также будет скрыта страница «Приложения и компоненты» в приложении «Настройки», которая предлагает другой способ удаления приложений.
Использование программы «Скрыть из списка удаления»
Скрыть из списка удаления – это бесплатная программа, которую можно использовать для той же цели. Это очень интуитивно понятный инструмент, позволяющий скрывать приложения из панели управления и приложения «Настройки». Это замена обоих ручных способов, упомянутых выше.
Чтобы скрыть приложение, все, что вам нужно сделать, это выбрать его из списка, затем щелкнуть правой кнопкой мыши и выбрать опцию Скрыть. Точно так же вы можете отключить скрытие и снова сделать приложение видимым в списках удаления. Он также поддерживает отключение страницы «Программы и компоненты», для этого установите флажок над списком программ.
Инструмент очень прост и позволяет быстро выполнить работу. Если вы хотите быстро и многократно скрывать/показывать приложения, я бы предложил использовать этот инструмент вместо ручных методов. Нажмите здесь , чтобы загрузить Hide from Uninstall Lists.
Это были три быстрых способа предотвратить удаление приложения. Вы можете использовать любой из них для вашего спасения. Помните, что все эти методы включают в себя игру с вашей системой, поэтому обязательно сделайте резервную копию, прежде чем что-либо изменять.
Windows скрыть окно приложения
Лучшие способы быстрого скрытия окон приложений
Вы, наверное, столкнетесь с ситуацией на дому или в офисе, где вы делали что-то секретное на компьютере, а кто-то пришел именно в то время. Если Вы не планировали заранее, единственное, что вы могли сделать, это попытаться минимизировать приложение, которое является довольно медленным и даст другому человеку достаточно времени, чтобы увидеть, что вы делаете.
В этой статье я собираюсь показать вам пару методов для быстрого скрытия приложений в Windows, некоторые из которых будут более очевидны, чем другие. В зависимости от того, кто вы пытаетесь скрыть от окна (босс, дети, жена и т. д.), оптимальным методом могут быть разные.
КЛАВИШИ CTRL, ALT И DEL
Мой любимый способ на сегодняшний день является просто нажать клавиши Ctrl, Alt и del , а затем нажмите клавишу ввод. По умолчанию Блокировка компьютера кнопка подсвечивается. Нажав три клавиши откроет окно с несколькими опциями, какБлокировка компьютера, смена пользователя, выход и т. д. Нажимая ввод выберите автоматически блокировать этот компьютер.
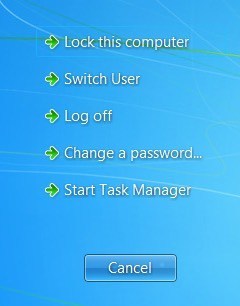
Если у вас есть клавиатура, которая имеет клавиши Windows, можно также нажатьсочетание клавиш Windows + Л. Это гораздо более быстрый способ для блокировки вашего ПК, чем нажатие Ctrl + Альт + дель и затем клавишей Enter.
Клавиша Windows + Д
Если Вы не хотите вводить пароль заново, вы можете попробовать разные сочетания клавиш. Независимо от того, сколько программ и окна, открытые на рабочем столе, вы можете свернуть их все, нажав сочетание клавиш Windows + D для того.
Это сведет к минимуму все, что открыто на рабочем столе. Конечно, вы должны иметь клавиатуру Microsoft, который имеет фактический клавиша Windows на ней.

Заставка Ярлык
Еще один отличный способ скрыть ваш рабочий стол — запустить экранную заставку. Все заставки хранятся в Windows с помощью .Расширение файла SCR. Идти вперед и выполнить окна поиск *.юкжд и вы должны получить список всех скринсейверов на ваш компьютер.
Теперь все, что вам нужно сделать, это создать ярлык для любой из этих файлов на рабочий стол или в панель быстрого запуска. Просто дважды нажмите на ярлык и ваш скринсейвер запускается автоматически, нет необходимости ждать времени простоя, чтобы умереть!
Вы можете создать ярлык для .SCR-файл, нажав правую клавишу, собираясь послать и выбрав рабочий стол (создать ярлык).
Если это не достаточно быстро для Вас или вашей руки как правило на клавиатуре больше, чем на мыши, то Вы также можете использовать программу под названием Автохоткея, чтобы назначить горячую клавишу для запуска .SCR-файл, когда вы хотите.Существует немного Кривой обучения, чтобы с помощью Автохоткея, но он достаточно мощный даже если вы используете лишь малую часть его возможностей.
Все описанные выше способы требуют взаимодействия с клавиатурой, которая хорошо для пользователей ноутбуков, но может быть медленнее, для пользователей настольных компьютеров, которые имеют свои руки на мышь большую часть времени. Есть несколько действительно хороших бесплатных утилит, которые позволят вам скрывать отдельные приложения или всех приложений с помощью горячих клавиш или щелчков мыши.
Окна Скрыть Инструмент
Окна скрыть инструмент, вероятно, моя любимая маленькая программа для скрытия окон программ, потому что она проста в использовании и работает очень эффективно.Лучшая часть заключается в том, что она удаляет значок программы из панели задач Windows в дополнение к скрывая это от вашего рабочего стола. Это сделает его казаться, что программа даже не запущена на вашей системе.
Как только вы установите его на вашей системе, маленький синий значок появится в области уведомлений. По умолчанию, при нажатии на иконку будет скрыть активное окно на рабочем столе. Нажимая на этот значок еще раз принесет, что приложение назад.
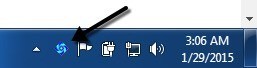
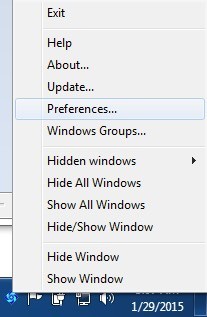
По умолчанию, одиночные щелчки будут скрыть/показать текущее активное окно. Вы можете изменить это в различных сочетаниях или скрытие/отображение всех окон. Что тоже круто о программе, которую вы можете установить пароль при показе окна, закрытие приложения или при открытии диалога настроек программы.
Поэтому даже если вы покинете ваш компьютер, а кто-то пытается воспитывать скрытые программы, они должны будут ввести пароль для того, чтобы увидеть его. Нет горячих клавиш настроен изначально, но вы можете быстро установить их, кликнув в поле и затем нажать на клавишу комбо, которые вы хотите.
ClickyGone другой программой, что в значительной степени делает то же самое, но с различными опциями. После установки, появится иконка в области уведомлений.Щелкните правой кнопкой мыши на нем и выбрать конфиг.
На начальном экране указывается текущее клавиш для скрытия окон различными способами. Щелкнуть и спрятать, например, нужно нажать и удерживать нажатыми клавиши Ctrl + Alt и затем щелкните в любом месте на окне. Эта программа исчезнет и могут быть выкуплены при помощи Тумблера все окна сочетание клавиш, нажав правой кнопкой мыши на иконке в системном трее или нажав кнопку Щелкающим пропало меню сочетания клавиш.
Стоит отметить, что программа составляет список клавиш с модификаторами на конец, а не начало. Например, чтобы скрыть активное окно, нажмите клавиши Shift + клавишу CTRL и нажмите клавишу \. Так оно и показывает его в программу, можно подумать, Вам необходимо нажать \ и затем клавиши Shift + клавиши Ctrl, но это не сработает.
На общие вкладки, можно выбрать, следует ли отображать значок в системном трее или нет, показывать ли скрытые программы в системном трее и будет ли для предотвращения случайных нажатий на экран в полноэкранном режиме приложений.
Все экраны после продвинутых в принципе можно настраивать горячие клавиши для выполнения различных задач, таких как скрытие активного окна, нажав скрывать, показывая ClickyGone меню и др. Единственная особенность этой программы не имеет, что мне понравилось в Windows скрыть инструментом была возможность установить пароль перед тем, как вернуть скрытые окна.
Надеюсь, это достаточно инструментов и опций для вас, чтобы должным образом скрыть свои данные и приложения от посторонних глаз. Если у вас есть какие-либо вопросы, не стесняйтесь комментировать. Наслаждайтесь!
Как запустить программу в скрытом режиме: инструкция
Скрытый режим в операционной системе Windows — это вариант запуска программы без явного отображения (окна, иконки на панели задач и так далее). Открыть в подобном варианте утилиту невозможно без использования команд и скриптов. В данной статье мы разберемся, как запустить программу в скрытом режиме двумя способами.
Есть ли риск?
Поскольку запуск выполняется не обычным путем, а через командную строку или скрипт в блокноте, у многих пользователей может возникнуть вопрос о безопасности. Спешим вас заверить, что данные методы никак не повлияют на работоспособность и уровень защищенности компьютера/операционной системы. Это потому, что запуск программы в скрытом режиме использует стандартные средства Windows, а не сторонний софт, который влияет на работу системы.
Первый способ: командная строка
Для начала нам необходимо открыть приложение командной строки. Введите название программы в поисковой строке, после чего откройте его с правами администратора через второстепенное меню.
Перед вами появится черное окно со строкой для ввода команд. Сюда необходимо вписать команду: Start-Process-WindowStyle hidden «путь к исполнительному файлу программы». Вместо пути нужно вставить стандартную строку вида C://ProgramFiles/GoogleChrome//chrome.exe — как пример запуска браузера Google Chrome в скрытом режиме. Главное — правильно указать местоположение исполнительного файла.
Для запуска выполнения команды нажмите клавишу Enter. После этого необходимое приложение запустится, но вы не увидите внешних признаков его работы.
Если речь идет об использовании операционной системы Windows 10, то обычную командную строку можно заменить на PowerShell. Для запуска откройте окно «Выполнить» и введите команду powershell, после чего нажмите ОК для запуска приложения.
На экране появится синее окно с такой же строкой для ввода текста. Снова вписываем ту же команду, как показано на скриншоте ниже и запускаем ее клавишей Enter.
Второй способ: через программу «Блокнот»
Данный вариант отличается не только способом создания команды через другую программу, но и тем, что в этом случае вам не придется вводить путь к программе каждый раз заново. Дело в том, что при создании скрипта VBS вы сохраняете отдельный файл, который в дальнейшем можно легко запустить двойным кликом мышки.
Итак, разберемся, как запустить программу в скрытом режиме через программу «Блокнот». Для начала открываем данное приложение. Сделать это можно через поисковую строку в меню «Пуск» или раздел «Все программы». После этого необходимо вписать код из 4 строк, который указан на скриншоте.
Обратите внимание на строку WShell.Run «chrome.exe» — в кавычках должно находиться название исполнительного файла программы. Как вы можете заметить, указывать путь до папки с установленным приложением не придется.
Чтобы запустить программу в скрытом режиме, сохраняем файл стандартным функционалом «Блокнота», но в строке «Имя файла» пишем название и расширение .vbs.
В результате в папке появится файл с таким расширением. Для включения VBS скрипта достаточно кликнуть дважды по файлу. При необходимости можно запустить программу в скрытом режиме в Windows от имени администратора. Конечный эффект будет тем же, что и в случае с применением командной строки. Найти программу в скрытом режиме можно только через список процессов в утилите «Диспетчер задач».