- Как скрыть файл или каталог от посторонних на Windows 10
- Скрываем любую папку нажатием одной кнопки
- Делаем папку системной с последующим скрытием
- Защищаем папку или файл с помощью шифрования
- Превращаем папку с данными в изображение
- Как скрыть папку или файл в Windows
- Скрываем папку в Windows 7, XP, 8, 10, Vista
- Как показать скрытые папки в Windows
- Скрыть папку через командную строку
- Дополнительно
- Три способа скрыть папки в Windows: простой, зачетный и крутой
- Стандартный способ скрыть папки
- Как скрыть папки с помощью бесплатной программы Free Hide Folder
- Крутой способ скрыть папку в Windows
Как скрыть файл или каталог от посторонних на Windows 10
У вас есть документы, которые вы не хотите показывать другим пользователям компьютера? Существует несколько методов для того, чтобы скрыть файлы и папки в Windows 10.
Скрываем любую папку нажатием одной кнопки
Если вы просто хотите скрыть каталог из Проводника, в Windows 10 это можно сделать довольно легко средствами системы. Данный метод, скажем честно, не является лучшим решением для предотвращения доступа к вашим данным, но вполне будет пригоден для того, чтобы скрыть несколько ненужных папок и файлов от вашего ребенка.
Однако данный метод все еще хорош, когда вы просто хотите скрыть некоторые папки для более удобного доступа к другим файлам, так как позволяет скрыть документы, которыми вы не пользуетесь на протяжении многих лет, но которые по прежнему когда-нибудь могут понадобиться.
- Найдите в Проводнике каталог, который вы хотите скрыть;
- Нажмите на него правым кликом и выберите пункт «Свойства»;
- Напротив опции «Атрибуты» будет галочку «Скрытый», выставьте её и нажмите ОК.
Когда вам понадобится вновь обратиться к этому каталогу, просто включите галочку «Скрытые элементы» во вкладке «Вид» в Проводнике.
Делаем папку системной с последующим скрытием
Данный метод является более безопасным, чем предыдущий, так как делая папку системной, Windows не будет показывать её в проводнике даже при установленном флажке «Скрытые элементы» в опциях Проводника. Не зная названия и путь необходимой директории, постороннему человеку будет весьма сложно сразу понять, что на компьютере есть какие-то скрытые папки или файлы. Нам понадобится использовать командную строку для этого метода:
- Используйте сочетание «Win» + «R» и впишите в появившееся диалоговое окно команду «cmd», можете также воспользоваться поиском в меню Пуск.
- Далее мы будем использовать команду «attrib» для того, чтобы назначить определенные разрешения нашей папке.
- Введите в терминале attrib +s +h «C:\Users\Arthur\Desktop\Мои секреты», укажите путь к директории, которую вы хотите скрыть по аналогии, в примере команды мы скрыли директорию Мои секреты, находящуюся на рабочем столе.
Теперь перейдя по пути, где ранее находилились наши документы, мы их не увидим, даже установив соответствующий флажок для показа скрытых файлов. Данный трюк будет работать до тех пор пока кто-нибудь не выключит пункт «Скрывать защищенные системы файлы» в дополнительных настройках Проводника, по умолчанию данная опция включена, технически не подкованные пользователи навряд ли обратят на неё внимание.
Защищаем папку или файл с помощью шифрования
Единственным стопроцентным способом скрыть ваши файлы будем шифрование. Шифрование позволяет превратить ваши данные в не читаемую информацию, когда к ним будут пытаться обратить без пароля. В Windows присутствует стандартное и довольно простое к обслуживании средство.
- Выберите файл или каталог, который вы собираетесь зашифровать;
- Нажмите правым кликом и выберите параметр Свойства;
- Теперь нам необходимо нажать на кнопку «Другие», чтобы открыть окно дополнительных атрибутов;
- Выставьте флажок «Шифровать содержимое для защиты данных», нажмите ОК;
- В предыдущем окне также нажмите ОК или Применить;
- Появится предупреждение об изменении атрибутов, если вы выбрали каталог, а не отдельный файл. Выберите пункт «К данной папке и ко всем вложенным файлам».
Единственным ограничением этого метода является то, что шифрование привязано к учетной записи пользователя. Так, что для того, что наверняка скрыть файл и папки от посторонних, внесите правило, что для каждого пользователя компьютера должна быть своя учетная запись с паролем.
Превращаем папку с данными в изображение
Еще одним довольно хитрым способом будет добавить данные в уже существующее изображение, единственное, что может выдать то, что в нем что-нибудь скрыто — это его размер, если размер докумен который вы хотите замаскировать довольно большой.
- Во-первых, архивируйте необходимую директорию в .zip формат любым понравившимся архиватором;
- Для простоты дальнейших команд, перенесите полученный .zip архив и любое .jpg изображение, скажем в корень диска D:\;
- Откройте командную строку, как это сделать было описано во втором способе;
- Перейдем в корень диска D:\ командой «D:»;
- Введите команду «COPY /B фото.jpg + архив.zip новое-фото.jpg».
После этого будет создано новое изображением под именем «новое-фото», которое будет являться в первую очередь изображением, но если открыть его при помощи архиватора — вы увидите скрытые в нем файлы.
Как скрыть папку или файл в Windows

Скрываем папку в Windows 7, XP, 8, 10, Vista
По умолчанию на компьютере с этими системами некоторые системные файлы являются скрытыми и мы уже можем сделать любую папку или файл невидимым. Для этого достаточно кликнуть правой кнопкой мыши, выбрать Свойства, поставить галочку Скрытый и нажать ОК. Вот так это выглядит: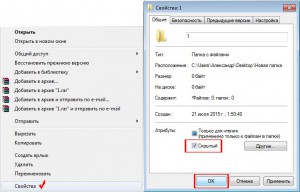
Если вы хотите скрыть папку или файл для другого пользователя конкретной учетной записи, то делаем правый клик, далее на пункт Безопасность, выбираем нужную УЗ, жмем Изменить и там уже ставим запрет на выполнение каких-либо действий.
Как показать скрытые папки в Windows
Заходим в Панель управления — Оформление и персонализация — Параметры папок. 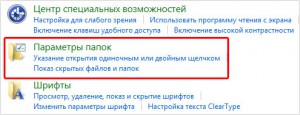
Переходим на вкладку Вид, опускаемся вниз и ставим кнопку: Показывать скрытые файлы, папки и диски.
Второй способ скрытия подробно описан в статье: Как поставить пароль на папку в Windows. Данный метод делается при помощи файла Bat и рассчитан на более опытных пользователей, хотя меня пытались убедить в комментариях, что подобную защиту может обойти любой школьник. Ну да ладно, поехали дальше. 🙂
Скрыть папку через командную строку
Сейчас мы с вами на глазах будем становиться продвинутыми юзерами. Рекомендую нажать Пуск и в строке поиска написать: Командная строка. После того, как она нашлась делаем Right Click мышкой по ней и выбираем: Запуск от имени администратора.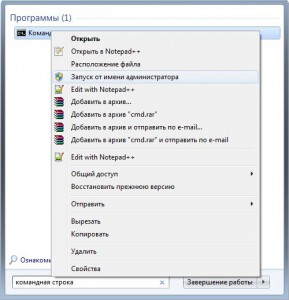
attrib +h «C:\Users\Александр\Desktop\Новая папка» — Скрыть папку
attrib -h «C:\Users\Александр\Desktop\Новая папка» — Сделать видимой
А можно поступить следующим образом:
attrib +h +s «C:\Users\Александр\Desktop\Новая папка»
Но в этом случае через панель управления снять атрибут Скрытый уже не выйдет, так как file мы сделали системным. Вернуть все обратно поможет обратная команда, только вместо плюса, ставим минус перед h и s.
Дополнительно
Если вы хотите скрыть папку или файлы на флешке или съемном жестком диске, то следует понимать, что это будет применимо только на вашем ПК или ноутбуке. Если при подключении их к другой машине окажется, что там включено отображение скрытых файлов, то все конечно же будет видно. Ко всему прочему есть еще один вариант, но здесь я его не рассматриваю и вообще не считаю его серьезным. Более подробно о нем можете посмотреть в этом небольшом ролике. Если вам понравился этот материал, то лучшей благодарностью для меня будет, если вы поделитесь им с друзьями в социальных сетях.
Три способа скрыть папки в Windows: простой, зачетный и крутой

Стоит отметить, что ни одно из этих решений не позволит скрыть Ваши папки от опытного пользователя. Для действительно важной и секретной информации, я бы рекомендовал более продвинутые решения, которые не просто скрывают данные, но и шифруют их — даже архив с паролем на открытие может быть более серьезной защитой, чем скрытые папки Windows.
Стандартный способ скрыть папки
Операционные системы Windows XP, Windows 7 и Windows 8 (да и предыдущие ее версии тоже) предлагают способ удобно и быстро скрыть папки от ничего не подозревающих глаз. Способ прост, и если никто специально не пытается найти скрытые папки, может быть достаточно эффективным. Вот как скрыть папки стандартным способом в Windows:
Настройка показа скрытых папок в Windows
- Зайдите в панель управления Windows, и откройте «Параметры папок».
- На вкладке «Вид» в списке дополнительных параметров найдите пункт «Скрытые файлы и папки», отметьте «Не показывать скрытые файлы, папки и диски».
- Нажмите «Ок»
Теперь, чтобы сделать папку скрытой, следует проделать следующие действия:
- Кликните правой кнопкой мыши по папке, которую вы хотите спрятать и выберите в контекстном меню пункт «Свойства»
- На вкладке «Общие» отметьте атрибут «Скрытый».
- Нажмите кнопку «Другие…» и уберите дополнительный атрибут «Разрешить индексировать содержимое файлов в этой папке»
- Примените все сделанные изменения.
После этого папка станет скрытой и не будет отображаться в поиске. Когда Вам потребуется доступ к скрытой папке, временно включите отображение скрытых файлов и папок в панели управления Windows. Не совсем удобно, но это самый простой способ скрытия папок в Windows.
Как скрыть папки с помощью бесплатной программы Free Hide Folder
Значительно более удобный способ скрыть папки в Windows — использовать для этого специальную программу Free Hide Folder, скачать которую бесплатно можно здесь: http://www.cleanersoft.com/hidefolder/free_hide_folder.htm. Не путайте эту программу с другим продуктом — Hide Folders, который также позволяет скрыть папки, но не является бесплатным.
После загрузки, простой установки и запуска программы, Вам будет предложено ввести пароль и его подтверждение. Следующее окошко — попросит ввести необязательный код регистрации (программа бесплатная и получить ключ тоже можно бесплатно), этот шаг можно пропустить, нажав «Skip».
Теперь, чтобы скрыть папку, нажмите кнопку Add в главном окне программы и укажите путь к Вашей секретной папке. Появится предупреждение о том, что на всякий случай следует нажать кнопку Backup, которая сохранит резервную информацию программы, на случай, если она будет случайно удалена, чтобы после повторной установки можно было получить доступ к скрытой папке. Нажмите «Ок». Папка исчезнет.
Теперь, скрытая с помощью Free Hide Folder папка не видна нигде в Windows — ее нельзя найти через поиск и единственный способ получить к ней доступ — снова запустить программу Free Hide Folder, ввести пароль, выбрать папку, которую нужно показать и нажать «Unhide», в результате чего скрытая папка появится в своем прежнем месте. Способ куда более эффективен, единственное — следует сохранить резервные данные, о которых просит программа для того, чтобы в случае ее случайного удаления Вы могли снова получить доступ к скрытым файлам.
Крутой способ скрыть папку в Windows
А теперь расскажу еще об одном, достаточно интересном способе скрыть папку Windows в любой картинке. Допустим, у Вас есть папка с важными для Вас файлами и фотография котика.
Проделайте следующие операции:
- Заархивируйте всю папку с вашими файлами в архив zip или rar.
- Поместите картинку с котиком и созданный архив в одну папку, лучше ближе к корню диска. В моем случае — C:\remontka\
- Нажмите Win + R, введите cmd и нажмите Enter.
- В командной строке перейдите к папке, в которой хранятся архив и фотография с помощью команды cd, например: cd C:\remontka\
- Введите следующую команду (названия файлов взяты из моего примера, первый файл — изображение котика, второй — архив, в котором находится папка, третий — новый файл изображения) COPY /Bkotik.jpg +secret-files.rarsecret-image.jpg
- После того, как команда будет выполнена, попробуйте открыть созданный файл secret-image.jpg — откроется все тот же котик, что был и в первом изображении. Однако, если открыть этот же файл через архиватор, или переименовать его в rar или zip, то при его открытии мы увидим наши секретные файлы.
Скрытая папка в картинке
Вот такой интересный способ, который позволяет спрятать папку в изображении, при этом фотография для не знающих людей будет обычной фотографией, а вы сможете извлечь из нее нужные файлы.
Если эта статья оказалась Вам полезной или интересной, пожалуйста, поделитесь ею с другими, используя кнопки для этого ниже.
А вдруг и это будет интересно:
Почему бы не подписаться?
Рассылка новых, иногда интересных и полезных, материалов сайта remontka.pro. Никакой рекламы и бесплатная компьютерная помощь подписчикам от автора. Другие способы подписки (ВК, Одноклассники, Телеграм, Facebook, Twitter, Youtube, Яндекс.Дзен)
14.05.2014 в 09:34
попробовал третий способ, и пишет что не удается найти указанный файл
путь указан верно, очень интересный способ, хочу научиться..)
14.05.2014 в 11:22
я думаю все-таки где-то в пути ошибки. попробуйте положить в корень диска C оба файла и назвать их по простому: на латинице и без пробелов, чтобы исключить возможность ошибки
15.05.2014 в 10:55
попробовал, и имена простые и слэши и путь правильные, возможно ошибка с доступом, так как для записи в диск C: требуются права администратора
все равно спасибо, внимательно слежу за Вашими статьями и регулярно говорю «спасибо» в соц.сетях, для Вас же это, как я понимаю принесет пользу и выгоду?)
15.05.2014 в 19:34
Ну, вообще, да, приносит 🙂 Спасибо за отзыв!
08.03.2018 в 19:05
У меня тоже сначала не получалось, я сделал так:
Было — cd с:\remontka\
Стало — cd С:\remontka\ (большая буква имени диска обязательная, у меня из-за этого и не работало)
Было — COPY /B kotik.jpg + secret-files.rar secret-image.jpg
Стало — COPY/B kotik.jpg+secret-files.rar secret-image.jpg (пробел перед слешем, до и после плюсика не обязателен, так что по желанию)
P.S. Автор. Прошу поправить в статье «cd с:\remontka\» на «cd С:\remontka\»
13.01.2016 в 09:50
Сделал как вы написали, не получилось. появилась проблема, не видно скрытых файлов. как отменить 3 ий способ в командной строке cmd? я думаю из за этого возникли проблемы. и еще размер файла cmd в system32 очень большой (4,7 гб). как это все исправить? помогите пожалуйста.









