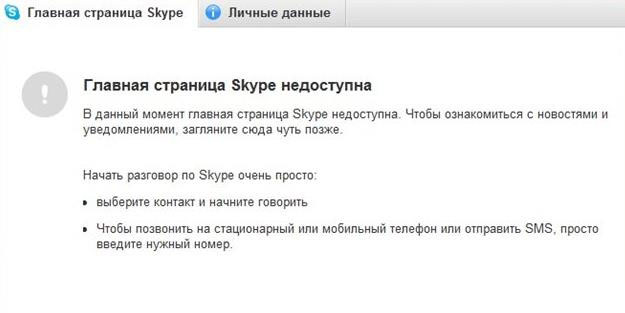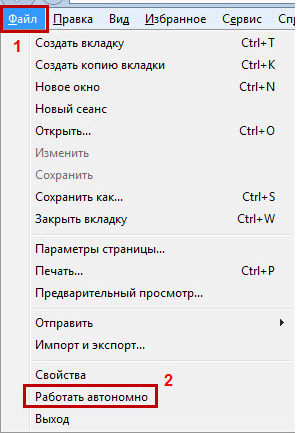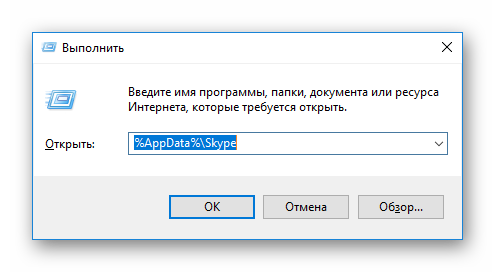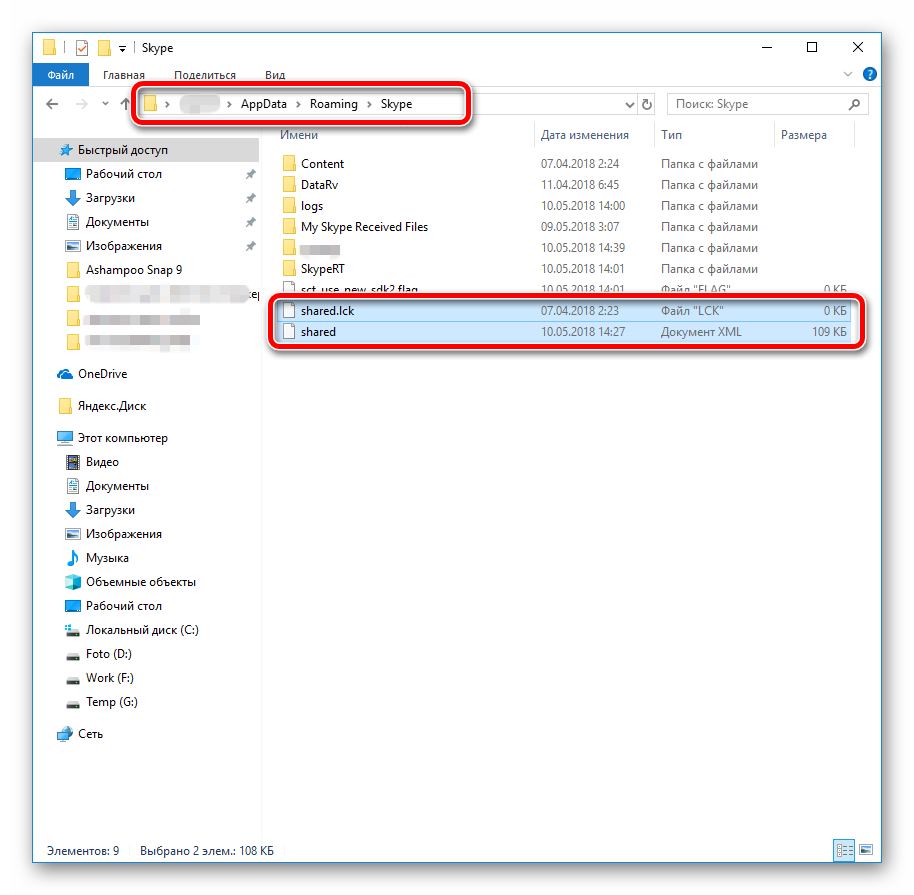- Главная страница Skype недоступна
- Причины, почему главная страница Skype не доступна
- Порядок действий
- Вместо заключения
- Читайте так же:
- 1 Comment
- Почему перестал работать скайп на компьютере?
- Простые решения в решении вопроса почему не работает скайп
- Проблемы с файлами
- Запуск Skype в «старом» режиме
- Файл «Hosts»
- Папка «Skype for desktop»
- Проблемы Skype: программа не принимает файлы
- Переполненный жесткий диск
- Настройки антивируса и файервола
- Вирус в системе
- Сбой в настройках Skype
- Проблема с обновлениями
Главная страница Skype недоступна
На этапе разработки программного продукта часто возникают неполадки, устранение которых занимает более продолжительное время. Не исключена и возможность ошибок серверной реализации, что приводит к нарушению работоспособности проекта. Сегодня же мы поговори о том, почему главная страница Скайп недоступна. В процессе повествования затронем способы решения проблемы, сильные стороны рассматриваемого мессенджера.
Причины, почему главная страница Skype не доступна
Если главная страница Скайпа недоступная, как сделать ее доступной? С таким вопросом к нам обращаются многие пользователи, а их желания мы игнорировать не можем.
Прежде всего, ваша программа не вышла из строя в привычном понимании слова. Стандартный функционал по-прежнему доступен, стоит вам выделить контакт, как унылое изображение сменится историей переписки.
Вашему вниманию несколько причин возникновения вышеназванной неполадки:
- Наличие операционной системы Windows XP – более новые версии мессенджера используют сертификат связи, недоступный в старых версиях браузера Internet Explorer. Неспособность исправить положение приводит к ошибке отображения главной страницы. Скачать рабочую версию для Windows XP можно тут.
- Нарушение работы серверной части проекта – проблемы технического характера всегда сопровождаются визуальными доказательствами. Информация о серьезных происшествиях указывается на официальном сайте Skype или блоге.
- Отсутствует актуальная версия IE – наличие современной ОС сопровождается установкой более нового экземпляра стандартного браузера. Для Windows 7 и выше – это Internet Explorer 11 (скачать).
Порядок действий
Для решение вышеназванной ошибки достаточно следовать перечню шагов, перечисленных ниже:
- Закрываем приложение с помощью Панели или Диспетчера Задач.
- Открываем стандартный браузер IE, переходим во вкладку «Файл» (в некоторых версиях IE это «Сервис»).
- Ставим галочку напротив фразы «Работать автономно».
- Открываем командную строку сочетанием горячих клавиш Win + R , вписываем следующий путь %AppData%\Skype.
- В открывшемся окне находим файлы shared.xml и shared.lck, от которых благополучно избавляемся.
- Перезапускаем мессенджер и проверяем работоспособность его главной страницы.
Вместо заключения
Skype – программное обеспечение, функционал которого позволяет проводить научные конференции, деловые переговоры, обучающие мероприятия, общаться с родными и знакомыми. Благодаря современной системе шифрования пользовательская информация под защитой, а обсуждение «скользких» тем не вызовет ответной реакции.
Читайте так же:
1 Comment
Эти объяснения-сплошной фэйк как теперь говорят.Прежняя версия была трудоспособной, а т.н. «улучшения» привели к заморочкам!
Почему перестал работать скайп на компьютере?
Нерабочая программа Skype – распространенная проблема, у которой есть множество причин. В этой статье мы разберем самые популярные и частые причины поломки, а также дадим пошаговые инструкции по их решению.
Простые решения в решении вопроса почему не работает скайп
Иногда с этой проблемой могут помочь некоторые простые решения, которые вы могли успеть сделать, но нельзя о них не упомянуть.
- Полный перезапуск Скайпа:
- Кликните по нижней панели правой кнопкой мыши;
- Найдите среди пунктов дополнительного меню пункт «Запустить диспетчер задач»;
- В диспетчере задач найдите несколько процессов «Skype» и начните удаление каждого, выделяя процесс и нажимая «Завершить процесс» или кнопку «Delete».
- Отключение или полное удаление антивируса. Если это помогло, то не возвращайте антивирус обратно, либо добавьте папку с программой в исключения антивируса и активируйте его обратно;
- Установите обновления Internet Explorer, на основе которого работает Skype.
- Перезагрузите компьютер – универсальное решение 90% всех проблем с запуском Skype.
Если это не помогло, пробуйте следующие способы решения проблемы.
Проблемы с файлами
Иногда с программой Skype происходят сбои, связанные с неправильными настройками, поломанными файлами или их отсутствием. Помочь может полное удаление программы и ее переустановка. Но иногда это не помогает, ведь с проблемой могут быть связаны файлы даже не самой программы, а вашей ОС. Вот инструкции по исправлению ошибок в файлах.
При установке программы она создает ярлык своему исполняемому файлу на вашем рабочем файле. Если сменить папку с программой, ярлык перестанет быть работоспособным и, возможно, предложит себя удалить. Это не проблема программы, это проблема вашего ярлыка. Чтобы создать новый ярлык, последуйте следующей инструкции:
- Найдите папку со Скайпом;
- Найдите сам исполняемый файл Скайпа под названием «Skype» или «Skype.exe»;
- Кликните по нему правой кнопкой и откройте контекстное меню;
- В нем найдите пункт «Создать ярлык» рядом с пунктами «Удалить» и «Переименовать»;
- Перетащите ярлык на рабочий стол.
Запуск Skype в «старом» режиме
Microsoft оставили возможность запускать программу Skype в старом режиме, который не зависит от Internet Explorer. Для этого нужно сделать следующие действия:
- Найдите ярлык Скайп и кликните по нему правой кнопкой;
- В контекстном меню найдите пункт «Свойства»;
- Откроется новое окно со свойствами ярлыка Skype;
- В нем найдите пункт «Объект» и добавьте в путь ярлыка команду /legasylogin, как это показано на скриншоте;
- Сохраните настройку, нажав кнопку «ОК».
Файл «Hosts»
Hosts – основной файл сетевой системы Windows, отвечающий за работу с IP адресами. Ошибки, связанные с этим файлом, могут поломать не только Скайп, но и работу самого интернета.
Для того чтобы исправить эту ошибку, нужно перейти на статью на официальном сайте по этой ссылке. В ней даны пошаговые инструкции по восстановлению файла до состояния «по умолчанию». Для того чтобы найти информацию о вашей ситуации, найдите пункт «Решение», выберете вашу версию Windows, скопируйте текст файла «Hosts» и последуйте понятной пошаговой инструкции.
Папка «Skype for desktop»
Проблема может быть связана с тем, что программа обращается к информации в системной папке, но из-за ошибки не может ее считать. Для этого проделайте следующие действия:
- В поиске пуска напишите «Выполнить» или нажмите сочетание клавиш «Win» + R;
- В открывшемся окне со строчкой наберите %appdata%;
- Откроется папка Roaming, в ней найдите и откройте папку Microsoft, в ней найдите папку «Skype for desktop»;
- Найденную папку переименуйте с «Skype for desktop» в «Skype for desktop 01» и, возможно, придется воспользоваться правами администратора, т.к. эта папка системная, при запросе нажимаем «ОК».
Для профилактики этой проблемы стоит использовать проверенные антивирусы или не использовать их вообще, не лезть в файлы программы и не менять ее расположение без надобности.
Надеемся, что один из способов помог вам разобраться с проблемой нерабочей программы Skype и в будущем вы будете знать, как решать эту проблему, не пользуясь советами из интернета.
Проблемы Skype: программа не принимает файлы
Одной из наиболее востребованных возможностей приложения Skype является функция приёма и передачи файлов. Действительно, очень удобно во время текстовой беседы с другим пользователем, сразу передавать ему нужные файлы. Но, в некоторых случаях, бывают сбои и у этой функции. Давайте разберемся, почему программа Skype не принимает файлы.
Переполненный жесткий диск
Как известно, переданные файлы хранятся не на серверах Skype, а на жестких дисках компьютеров пользователей. Так что, если Скайп не принимает файлы, то, возможно, ваш винчестер переполнен. Для того, чтобы проверить это, зайдите в меню Пуск, и выберите параметр «Компьютер».
Среди представленных дисков, в открывшемся окне, обратите внимание на состояние диска C, ведь именно на нём Скайп хранит пользовательские данные, в том числе и принимаемые файлы. Как правило, на современных операционных системах не нужно проводить никаких дополнительных действий, чтобы увидеть, общий объем диска, и количество свободного пространства на нём. Если свободного места очень мало, то для приёма файлов из Скайпа, нужно удалить другие, не нужные вам файлы. Или почистить диск, специальной чистящей утилитой, например CCleaner.
Настройки антивируса и файервола
При определенных настройках антивирусная программа или файервол могут блокировать некоторые функции Скайпа (в том числе приём файлов), или ограничивать пропуск информации по тем номерам портов, которые использует Skype. В качестве дополнительных портов, Скайп использует – 80 и 443. Чтобы узнать номер основного порта, откройте поочередно разделы меню «Инструменты» и «Настройки…».
Далее, перейдите в раздел настроек «Дополнительно».
Затем, перемещаемся в подраздел «Соединение».
Именно там, после слов «Использовать порт», указан номер основного порта данного экземпляра Skype.
Проверьте, не блокированы ли вышеуказанные порты в антивирусной программе или файерволе, и в случае обнаружения блокировки, откройте их. Также, обратите внимание, чтобы действия самой программы Skype не были заблокированными, указанными приложениями. В качестве эксперимента, можете временно отключить антивирус, и проверить, сможет ли Скайп, в этом случае принять файлы.
Вирус в системе
Блокировать принятие файлов, в том числе и через Скайп, может вирусное заражение системы. При малейшем подозрении на вирусы, просканируйте жесткий диск своего компьютера с другого устройства или флешки антивирусной утилитой. При выявлении заражения, действуйте согласно рекомендациям антивируса.
Сбой в настройках Skype
Также, файлы могут не приниматься из-за внутреннего сбоя в настройках Скайпа. В этом случае, следует провести процедуру сброса настроек. Чтобы это сделать, нам потребуется удалить папку Skype, но прежде всего, завершаем работу данной программы, выйдя из неё.
Чтобы попасть в нужную нам директорию, запускаем окно «Выполнить». Легче всего, это сделать, нажав на клавиатуре комбинацию клавиш Win+R. Вводим в окно значение «%AppData%» без кавычек, и жмем на кнопку «OK».
Попав в указанную директорию, ищем папку под названием «Skype». Чтобы потом иметь возможность восстановить данные (прежде всего переписку), не просто удаляем эту папку, а переименовываем на любое удобное для вас наименование, или перемещаем в другую директорию.
Затем, запускаем Скайп, и пробуем принять файлы. В случае удачи, перемещаем файл main.db из переименованной папки во вновь сформированную. Если же ничего не получилось, то можно сделать все как было, просто вернув папке прежнее название, или переместив в изначальную директорию.
Проблема с обновлениями
Проблемы с приемом файлов также могут быть, если вы используете не актуальную версию программы. Обновите Скайп до последней версии.
В то же время, периодически бывают случаи, когда именно после обновлений у Скайпа пропадают определенные функции. Таким же образом может пропасть и возможность загрузки файлов. В этом случае, нужно удалить текущую версию, и установить более раннюю работоспособную версию Скайпа. При этом, не забудьте отключить автоматическое обновление. После того, как разработчики решат проблему, можно будет вернуться к использованию актуальной версии.
В общем, экспериментируйте с установкой разных версий.
Как видим, причиной того, что Skype не принимает файлы, могут быть очень разные по существу факторы. Чтобы добиться решения проблемы, нужно поочередно пытаться применить все вышеописанные способы устранения неполадки, до тех пор, пока прием файлов не будет восстановлен.