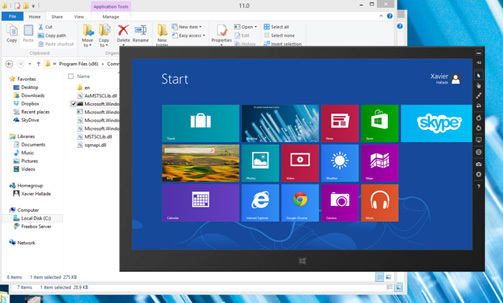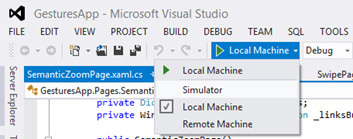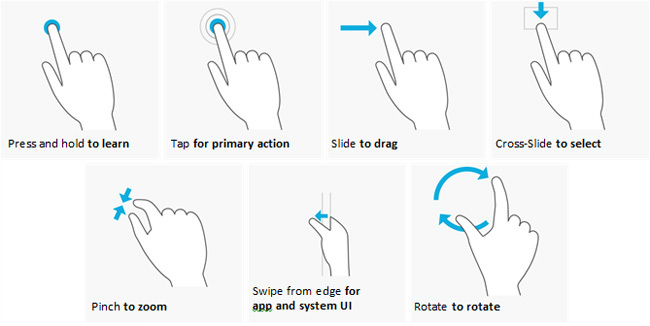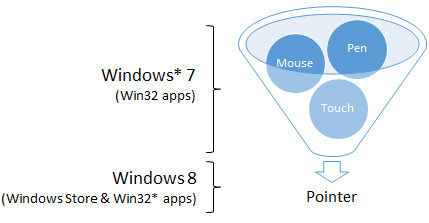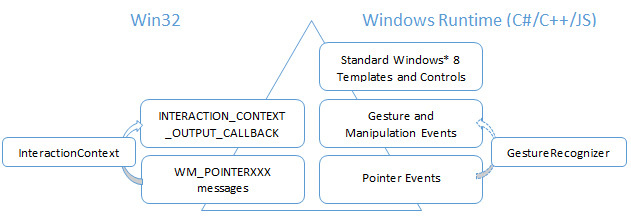- Не могу отключить службу сенсорной клавиатуры и рукописного ввода
- Ответы (10)
- Сенсорная панель Windows 10 включить настроить
- Новые настройки Сенсорной панели Windows 10 Смотри Здесь!
- Сенсорная панель Windows 10 включить настроить
- Новые настройки Сенсорной панели Windows 10 Смотри Здесь!
- Обработка сенсорного ввода в приложениях Windows 8
- Разработка для сенсорного управления без сенсорного устройства
- Сенсорное взаимодействие в Windows 8
- Принцип ввода указателя
- Обзор API-интерфейсов Windows 8
- Как включить сенсорный экран на ноутбуке: пошаговый алгоритм
- Опубликовано kachlife в 29.10.2020 29.10.2020
- Windows Touch Screen не работает
- Перезагрузка лэптопа
- Шаг 1. Очистка экрана
- Шаг 2. Настройка сенсорного экрана
- Шаг 3. Выполнение диагностической проверки сенсорного экрана в программе «Аппаратная диагностика UEFI для ПК HP»
- Шаг 4. Выполнение аппаратного сброса (ноутбуки) или полного завершения работы и перезапуска (моноблоки)
- Ноутбук со съемным аккумулятором
- Ноутбук с опломбированным или несъемным аккумулятором
- Моноблок с ОС Windows 10
- Моноблок с ОС Windows 8
- Шаг 5. Обращение в службу поддержки клиентов HP
- Горячие клавиши
- Включение тачпада Synaptics
- Использование сочетания клавиш
- Переустановка драйверов
- Инструкция включения сенсорного экрана на ноутбуках Asus с ОС Windows 8
- Установка/переустановка драйверов
- TouchPad фирмы Synaptics
- Преимущество сенсора на ноутбуке
- Подключение и отключение тачпада на ноутбуках
- Алгоритм действия
Не могу отключить службу сенсорной клавиатуры и рукописного ввода
не получается отключить эту службу!
Помогите с этим пожалуйста!\
Ответы (10)
Был ли этот ответ полезным?
К сожалению, это не помогло.
Отлично! Благодарим за отзыв.
Насколько Вы удовлетворены этим ответом?
Благодарим за отзыв, он поможет улучшить наш сайт.
Насколько Вы удовлетворены этим ответом?
Благодарим за отзыв.
Добрый день.
Расскажите о проблеме подробнее. Зачем нужно отключить службу?
из за нее происходят вылеты TES 5 Skyrim
если конкретней то кнопки «запустить» и «остановить» серые и их нельзя нажать.
через диалоговое окно тоже не получается отключить
Был ли этот ответ полезным?
К сожалению, это не помогло.
Отлично! Благодарим за отзыв.
Насколько Вы удовлетворены этим ответом?
Благодарим за отзыв, он поможет улучшить наш сайт.
Насколько Вы удовлетворены этим ответом?
Благодарим за отзыв.
Был ли этот ответ полезным?
К сожалению, это не помогло.
Отлично! Благодарим за отзыв.
Насколько Вы удовлетворены этим ответом?
Благодарим за отзыв, он поможет улучшить наш сайт.
Насколько Вы удовлетворены этим ответом?
Благодарим за отзыв.
Вы обращались в техническую поддержку производителя программы? Это они вам сказали?
Да, я консультировался. пробовал много способов и по словам многих людей выключение сенсорной клавиатуры помогает, так как эта служба как то влияет на игру и из за нее происходят вылеты каждые 15 минут
Был ли этот ответ полезным?
К сожалению, это не помогло.
Отлично! Благодарим за отзыв.
Насколько Вы удовлетворены этим ответом?
Благодарим за отзыв, он поможет улучшить наш сайт.
Насколько Вы удовлетворены этим ответом?
Благодарим за отзыв.
Понятно. Вот что сделайте.
Нажмите Win+X, выберите командная строка(администратор) или PowerShell(администратор). В открывшемся окне напечатайте Dism /Online /Cleanup-Image /RestoreHealth и нажмите Enter.
Обязательно дождитесь окончания этой команды.
Сообщите результат.
Напечатайте sfc /scannow и нажмите Enter.
Сообщите результат.
1 пользователь нашел этот ответ полезным
Был ли этот ответ полезным?
К сожалению, это не помогло.
Отлично! Благодарим за отзыв.
Насколько Вы удовлетворены этим ответом?
Благодарим за отзыв, он поможет улучшить наш сайт.
Сенсорная панель Windows 10 включить настроить
Привет! Мы продолжаем разбирать операционную систему Windows 10 ! Сегодня вы узнаете как включить и настроить сенсорную панель на компьютере Windows 10. Для настройки сенсорной панели, внизу экрана слева откройте меню “Пуск”. В открывшемся окне нажмите на вкладку или значок “Параметры”.
Новые настройки Сенсорной панели Windows 10 Смотри Здесь!
Далее, на странице “Параметры” нажмите на вкладку “Устройства”.
Далее, на странице “Устройства”, слева в боковой панели, перейдите на вкладку “Мышь и сенсорная панель”. Здесь вы сможете включить и настроить сенсорную панель.
Вы можете настроить:
– Вы можете включить или отключить сенсорную панель на своём компьютере.
– Можно включать или отключать сенсорную панель при подключении мыши.
– Можно разрешить или запретить касание на сенсорной панели.
– Можно включить или отключить двухпальцевое перетаскивание для просмотра.
– Можно включить или отключить масштабирование с помощью жеста сжатия двумя пальцами.
– Можно включить или отключить двойное касание вместо нажатия правой кнопки мыши.
– Можно разрешить или запретить двойное касание и перетаскивание.
– Вы можете включить действие на сенсорной панели, аналогичное нажатию правой кнопки мыши. Нужно нажать на правый нижний угол сенсорной панели.
– Вы можете выбрать функции для трёхпальцевого касания.
– Вы можете выбрать объекты для трёхпальцевого перетаскивания и скольжения.
Остались вопросы? Напиши комментарий! Удачи!
Сенсорная панель Windows 10 включить настроить
Привет! Мы продолжаем разбирать операционную систему Windows 10 ! Сегодня вы узнаете как включить и настроить сенсорную панель на компьютере Windows 10. Для настройки сенсорной панели, внизу экрана слева откройте меню “Пуск”. В открывшемся окне нажмите на вкладку или значок “Параметры”.
Новые настройки Сенсорной панели Windows 10 Смотри Здесь!
Далее, на странице “Параметры” нажмите на вкладку “Устройства”.
Далее, на странице “Устройства”, слева в боковой панели, перейдите на вкладку “Мышь и сенсорная панель”. Здесь вы сможете включить и настроить сенсорную панель.
Вы можете настроить:
– Вы можете включить или отключить сенсорную панель на своём компьютере.
– Можно включать или отключать сенсорную панель при подключении мыши.
– Можно разрешить или запретить касание на сенсорной панели.
– Можно включить или отключить двухпальцевое перетаскивание для просмотра.
– Можно включить или отключить масштабирование с помощью жеста сжатия двумя пальцами.
– Можно включить или отключить двойное касание вместо нажатия правой кнопки мыши.
– Можно разрешить или запретить двойное касание и перетаскивание.
– Вы можете включить действие на сенсорной панели, аналогичное нажатию правой кнопки мыши. Нужно нажать на правый нижний угол сенсорной панели.
– Вы можете выбрать функции для трёхпальцевого касания.
– Вы можете выбрать объекты для трёхпальцевого перетаскивания и скольжения.
Остались вопросы? Напиши комментарий! Удачи!
Обработка сенсорного ввода в приложениях Windows 8
Даже самые серьезные разработчики, пишущие на ассемблере и знающие наизусть все клавиатурные шоткарты, не смогут оспорить то, что все больше устройств и их пользователей поддерживают сенсорный ввод (touch screen), поэтому обработка сенсорных методов взаимодействия в приложениях становится все более важной. Стандартные элементы управления и шаблоны Windows 8 хорошо работают с сенсорным вводом — если вы пользуетесь только ими, вам нет необходимости разбираться в технических подробностях. Если же вы имеете дело с классическими приложениями или хотите разработать собственные элементы управления (например, для игры), то должны знать, как правильно обрабатывать сенсорный ввод.
Приложения, которые работали под управлением Windows 7, продолжат работать со следующими особенностями:
- Если ваше приложение обрабатывает только события мыши, то события касания будут сведены к ним (не будет только события наведения указателя мыши).
- Если ваше приложение использует события касания Windows 7 (API-интерфейсы WM_TOUCH/WM_GESTURE), то эти API по-прежнему доступны.
В обоих случаях можно подумать над доработкой приложения с использованием новых API ввода Windows 8, поскольку они помогут обеспечить однородность с другими приложениями и в целом повысить удобство для пользователей.
Если ваше приложение изначально не было предназначено для обработки сенсорного ввода, вам также может потребоваться доработать пользовательский интерфейс, чтобы сделать его более пригодным для сенсорного управления: увеличить размер элементов управления, убрать лишние элементы и т. п.
Разработка для сенсорного управления без сенсорного устройства
Если у вас нет сенсорных устройств, можно опробовать ваше классическое приложение или приложение для Магазина Windows в имитаторе Windows 8, который входит в состав Visual Studio 2012 на платформе Windows 8.
Эта программа находится в папке C:\Program Files (x86)\Common Files\Microsoft Shared\Windows Simulator\11.0\Microsoft.Windows.Simulator.exe.
В нем можно запускать любое приложение, как в обычном сеансе работы:
Приложения для Магазина Windows 8 также можно запускать напрямую в имитаторе из Visual Studio:
Сенсорное взаимодействие в Windows 8
Чтобы ваше приложение было удобным для пользователей, используемые в нем жесты должны совпадать со стандартными жестами в ОС:
Принцип ввода указателя
Обработка в приложениях сразу нескольких методов ввода может сильно все усложнить. К счастью, в Windows 8 корпорация Microsoft внедрила объединенный ввод с помощью элемента Pointer (Указатель):
Метод ввода Pointer объединяет методы ввода мышью, пером и касаниями и является абстракцией этих методов ввода, что дает возможность обрабатывать все методы, написав код всего один раз.
События указателя — самое простое, с чем вы столкнетесь. Вы можете получить их для любого элемента пользовательского интерфейса Windows 8 XAML, а также для ICoreWindow. Со стороны HTML5 эти элементы доступны, но их имена несколько отличаются. Они имеют префикс MS: MSPointerDown, MSPointerMove, MSPointerUp.
Эквивалентами событий указателя в Win32 являются сообщения WM_POINTERXXX, которые можно получать в функции обратного вызова окна Win32. По умолчанию в приложениях Win32 сообщения WM_POINTERXXX не включают сообщения мыши. Чтобы получать действительно объединенные сообщения указателя, нужно сначала вызвать EnableMouseInPointer(true).
События манипуляции также могут предоставлять информацию о масштабировании, повороте и прокрутке. Кроме того, они предоставляют данные инерции. Их можно настроить с помощью ManipulationMode для переключения инерции. Можно разрешить только определенные виды взаимодействия/добавить ограничения (например, направляющие для преобразования в движение по осям X/Y).
В приложениях для Магазина Windows Windows 8, написанных на HTML5/JavaScript, можно использовать метод WinRT GestureRecognizer для доступа к этим событиям.
Обзор API-интерфейсов Windows 8
Если объект, с которым вы работаете, не переключает события жестов, можно отправить события указателя интерфейсу GestureRecognizer. GestureRecognizer переключит выбранные события жестов и манипуляций, а также события перетаскивания и поперечной прокрутки.
InteractionContext в Win32 является эквивалентом GestureRecognizer в API Windows Runtime. Объект Interaction Context переключает INTERACTION_CONTEXT_OUTPUT_CALLBACK, связанный с другими жестами и манипуляциями.
Кроме того, в сенсорное приложение можно встроить интерфейс InkRecognizer. Он позволяет распознавать рукописный ввод в классических приложениях и в приложениях для Магазина Windows 8.
Также можно внедрять события касания из классических приложений с помощью API Touch Injection API.
Полную версию статьи можно прочитать на сайте Intel Developer Zone.
Как включить сенсорный экран на ноутбуке: пошаговый алгоритм
Опубликовано kachlife в 29.10.2020 29.10.2020
Стремительное развитие современных технологий позволяет производителям улучшать свою технику и добавлять различные возможности. Все уже знают о сенсорных экранах в различных устройствах. Они активно применяются в телефонах, планшетах, в дисплеях некоторых камер… Теперь разработчики придумали версию сенсорного экрана и для ноутбуков.
Windows Touch Screen не работает
1] Если стекло на сенсорном экране вашего ноутбука треснуло или разбилось, сенсорный экран может не работать. Если он выглядит немного грязным, возьмите мягкую ткань, смоченную водой или средством для чистки очков, и протрите планшет. Если это не работает, попробуйте следующее решение.
2] Убедитесь, что у вас установлены последние обновления Windows, прошивки и драйверы. Вы можете сделать это через Панель управления> Центр обновления Windows. Может потребоваться перезагрузить устройство Windows после установки обновлений. Если вы используете Dell, Lenovo, Acer, Asus или любой другой ноутбук, и ваш сенсорный экран не работает; вам может потребоваться посетить веб-сайт соответствующего производителя для получения последних версий драйверов устройств и узнать, выпустили ли они исправления для них.
3] В меню WinX откройте Диспетчер устройств> Устройство интерфейса пользователя> HID-совместимый сенсорный экран (ваше сенсорное устройство). Нажмите на него правой кнопкой мыши и выберите Обновить , чтобы обновить этот драйвер.
4] Откройте «Диспетчер устройств»> «Устройство интерфейса пользователя»> HID-совместимый сенсорный экран (ваше сенсорное устройство). Нажмите на него правой кнопкой мыши и выберите Отключить .
Подождите несколько минут, а затем снова щелкните правой кнопкой мыши и выберите Включить. Отключение Touch, а затем его повторное включение помогает многим.
5] Перезагрузите вашу поверхность. Просто нажмите клавишу с логотипом Windows + I, чтобы открыть Настройки. Нажмите «Питание»> «Перезагрузить». Если это тоже не удается, попробуйте перезагрузить две кнопки. Перезапуск с двумя кнопками предназначен только для устройств Surface Pro. Не используйте этот процесс на Surface RT или Surface 2.
6] Попробуйте встроенный в Windows инструмент для калибровки Digitiser. Откройте Панель управления> Оборудование и звук> Параметры планшетного ПК> Откалибруйте экран для ввода с помощью пера или сенсорного ввода. Нажмите кнопку отдыха. Если кнопка Reset неактивна, это означает, что ваши настройки имеют заводские настройки по умолчанию.
При необходимости откалибруйте настройки Touch & Pen и посмотрите, работает ли он для вас.
7] Если ничего не работает, попробуйте Восстановление системы, Обновление или Сброс ПК на вашем устройстве и посмотрите, поможет ли это вам.
Дайте нам знать, если у вас есть другие идеи.
Перезагрузка лэптопа
- Нажать на кнопку Win (на ней изображен логотип Windows), чтобы открыть меню «Пуск». С помощью стрелок дойти до пункта «Завершение работы», нажать Enter и выбрать перезагрузку.
- Нажать Ctrl+Alt+Delete и с помощью стрелок дойти до кнопки вызова меню с режимами завершения работы.
- Находясь на рабочем столе, нажать Alt+F4 и с помощью стрелок выбрать перезагрузку.
Если после перезапуска проблема сохраняется, то примените один из указанных ниже способов устранения неисправности сенсорной панели.
Сенсорный экран реагирует неточно
Сенсорный экран реагирует на касания, но курсор не перемещается должным образом или находится больше чем на 1,3 см от точки контакта. Возможно, необходимо выполнить очистку, настройку или сброс сенсорного экрана.
Функции сенсорного экрана в ОС Windows 10 изменились по сравнению с предыдущими версиями. Пролистывание четырьмя пальцами и проведение от края были удалены, а также добавлены новые функции. Проведите пальцем влево или вправо для переключения приложений и проведите пальцем вверх или вниз для переключения между отображением приложений и задач.
Шаг 1. Очистка экрана
Сенсорный экран может не реагировать из-за пятен и частиц грязи. Выключите компьютер, смочите мягкую чистую ткань водой и осторожно протрите экран. Дождитесь, пока экран высохнет, включите компьютер и попробуйте использовать сенсорное управление.
Во избежание этой проблемы касайтесь экрана только чистыми руками или стилусом.
Если очистка экрана не помогла устранить проблему, перейдите к следующему шагу.
Шаг 2. Настройка сенсорного экрана
Настройте сенсорный экран для определения экрана в качестве сенсорного.
В Windows выполните поиск и откройте Калибровка экрана для ввода с помощью пера или сенсорного ввода.
На вкладке Экран выберите Настройка.
Выберите Сенсорный ввод.
Следуйте инструкциям на экране, чтобы распознать ваш экран как сенсорный.
Коснитесь экрана, чтобы проверить его работу. В противном случае перейдите к следующему шагу.
Шаг 3. Выполнение диагностической проверки сенсорного экрана в программе «Аппаратная диагностика UEFI для ПК HP»
Используйте тесты в программе «Аппаратная диагностика UEFI для ПК HP» для выявления проблем с оборудованием сенсорного экрана.
Подключите к компьютеру адаптер переменного тока.
Нажмите и удерживайте кнопку питания в течение 5 секунд, чтобы выключить компьютер.
Включите компьютер и нажимайте примерно через каждую секунду клавишу Esc. При появлении меню запуска нажмите клавишу F2.
На экране программы «Аппаратная диагностика UEFI для ПК HP» нажмите кнопку Тестирование компонентов.
Выберите Сенсорный экран.
Существует два теста оборудования интерактивного сенсорного экрана. Сначала выберите Тест касания точек.
Прочитайте инструкции на экране, затем выберите Запустить один раз.
Нажмите на каждый из блоков на экране для их удаления. Тест заканчивается после удаления всех блоков или по истечении трех минут, затем отображаются результаты.
Выберите Главное меню, чтобы вернуться к главному экрану.
Выберите Тесты компонентов, затем нажмите Сенсорный экран.
Выберите Тест перетаскивания.
Прочитайте инструкции на экране, затем выберите Запустить один раз.
Пальцем или стилусом перетащите каждый оранжевый прямоугольник к полю, указанному стрелками. Тест заканчивается после перемещения всех блоков или через три минуты, затем отображаются результаты.
Если диагностические тесты пройдены, однако сенсорный экран по-прежнему не реагирует при обычном использовании, перейдите к следующему шагу.
Если один или оба тесты завершились неудачно, отобразится 24-значный код или идентификатор ошибки. Обратитесь в HP и сообщите этот код. Идентификатор ошибки также доступен в Журналах тестирования в главном меню.
Шаг 4. Выполнение аппаратного сброса (ноутбуки) или полного завершения работы и перезапуска (моноблоки)
Если ни одно из предыдущих действий не помогло, выполните аппаратный сброс или полное завершение работы и перезапуск системы.
Ноутбук со съемным аккумулятором
Выполните действия, приведенные в этом разделе, чтобы выполнить сброс ноутбука со съемным аккумулятором.
В этом видеоролике демонстрируется выполнение сброса настроек ноутбука со съемным аккумулятором
Выключите компьютер, отсоедините все внешние устройства, а затем отсоедините адаптер переменного тока.
При необходимости отсоедините компьютер от любого репликатора портов или док-станции.
Извлеките аккумулятор из отсека аккумулятора.
Нажмите и удерживайте кнопку питания в течение 15 секунд, чтобы снять остаточный заряд.
Вставьте аккумулятор, затем снова подключите адаптер переменного тока к ноутбуку. Не подключайте периферийные устройства.
Дождитесь запуска компьютера, а затем коснитесь экрана, чтобы проверить его работу. Если он не реагирует, перейдите к следующему шагу.
Ноутбук с опломбированным или несъемным аккумулятором
Выполните действия, приведенные в этом разделе, чтобы выполнить сброс ноутбука, который не оснащен съемным аккумулятором.
Не пытайтесь извлечь опломбированный аккумулятор. Извлечение несъемного аккумулятора может привести к аннулированию гарантии.
В этом видеоролике демонстрируется выполнение сброса настроек ноутбука с зафиксированным или несъемным аккумулятором
Выключите компьютер, отсоедините все внешние устройства, а затем отсоедините адаптер переменного тока.
При необходимости отсоедините компьютер от любого репликатора портов или док-станции.
На большинстве моделей ноутбуков нажмите и удерживайте кнопку питания в течение 15 секунд.
Если применить этот способ не удается, см. руководство пользователя для конкретной модели, чтобы найти правильное сочетание клавиш. Перейдите на страницу службы поддержки клиентов HP, выполните поиск своей модели компьютера, а затем выберите Руководства пользователя.
Подключите адаптер переменного тока к компьютеру, но не подключайте периферийные устройства.
Дождитесь запуска компьютера, а затем коснитесь экрана, чтобы проверить его работу. Если он не реагирует, перейдите к следующему шагу.
Моноблок с ОС Windows 10
Перезапустите моноблок с ОС Windows 10.
Нажмите значок Windows, а затем выберите значок питания.
Дождитесь, пока компьютер завершит работу и снова запустится.
Коснитесь экрана, чтобы проверить его работу. Если он не реагирует, перейдите к следующему шагу.
Моноблок с ОС Windows 8
Перезапустите моноблок с ОС Windows 8.
Нажмите клавиши Windows + I.
Выберите Питание, нажмите и удерживайте клавишу Shift, после чего выберите Завершение работы.
Подождите, пока компьютер завершит работу.
Включите компьютер, а затем коснитесь экрана, чтобы проверить его работу. Если он не реагирует, перейдите к следующему шагу.
Шаг 5. Обращение в службу поддержки клиентов HP
Если описанные выше действия не помогли устранить неполадку, возможно, потребуется сервисное обслуживание компьютера. Перейдите на страницу «Обратиться в службу поддержки HP».
Горячие клавиши
Практически на всех ноутбуках TouchPad включается/выключается с помощью одной из клавиш из ряда F1-F12, нажатой в сочетании с кнопкой Fn. Например, на лэптопах ASUS действует сочетание Fn+F9. Возможные комбинации для других производителей:
- Acer – Fn + F7.
- Samsung – Fn + F5.
- Dell – Fn + F5.
- Lenovo – Fn + F8 и Fn + F5.
- Toshiba – Fn + F5.
- Sony – Fn + F1.
Понять, какая клавиша подходит, поможет нанесенный рисунок, который обычно демонстрирует зачеркнутую сенсорную панель.
Включить тачпад на ноутбуке HP можно с помощью специальной кнопки над сенсорной панелью. Если отдельной кнопки нет, обратите внимание на сам Touchpad. Если на встроенной мыши есть небольшое углубление или точка, попробуйте два раза на неё нажать.
Включение тачпада Synaptics
Если в ноутбуке установлена сенсорная панель производства компании Synaptics, то у неё есть дополнительные параметры, через которые как раз отключается TouchPad. Чтобы проверить, включен ли сенсор:
В параметрах мыши может быть еще одна полезная опция, при активации которой сенсорная панель будет автоматически выключаться при подключении внешнего устройства ввода. Если TouchPad не работает при подключенной к ноутбуку мышке, то причиной этого является как раз представленная выше опция.
Если кнопка «Включить» неактивна, значит, причину ошибки следует искать в другом месте – например, в параметрах BIOS.
Использование сочетания клавиш
На большинстве ноутбуков для включения/отключения touchpad предусмотрена специальная комбинация клавиш. Только для разных марок она будет немного отличаться.
При использовании этого способа нужно одновременно нажать две клавиши на клавиатуре ноутбука: клавишу «Fn» и одну из функциональных клавиш в верхнем ряду (F1-F12).
Для разных марок и моделей портативных компьютеров эта комбинация немного отличается. Например, для ноутбуков Асус нужно использовать следующее сочетание: Fn + F9.
Включение тачпада на ноутбуке Асус
Вот список комбинаций клавиш для включения тачпада для распространенных марок ноутбуков:
- Asus – Fn + F9 или Fn + F7
- Acer – Fn + F7
- Lenovo – Fn + F8 и Fn + F5
- Dell – Fn + F5
- Sony – Fn + F1
- Toshiba – Fn + F5
- Samsung – Fn + F5
В этом списке нет марки HP, потому что на ноутбуках Hewlett-Packard включение тачпада осуществляется при помощи отдельной клавиши, специально выделенной для этой функции. Если такой клавиши нет, то, скорее всего, для выполнения этой задачи нужно сделать двойное нажатие (или долгое нажатие) в левом верхнем углу сенсорной панели (смотрите видео ниже).
Переустановка драйверов
- Модель ноутбука.
- Версия установленной системы.
- Разрядность Windows (x86 (x32) или x64).
Максимальная совместимость достигается при совпадении всех трех параметров. Но если исключения: если разрядность системы обязательно должна совпадать, то версия Windows допускается другая. Например, на Windows 10 будут нормально работать некоторые драйверы от Windows 8, при условии, что для «десятки» не выпущено обновление.
Если драйверы скачиваются в виде исполняемого файла с расширением *.exe, то их можно установить как любую программу с помощью мастера инсталляции. Если же запустить мастера установки не получается, добавьте драйверы вручную:
После переустановки драйверов перезагрузите ноутбук. При следующем запуске проверьте тачпад. Если он не начал функционировать, возможно, причиной его неработоспособности является физическое повреждение. В таком случае вопрос, как включить тачпад, следует задавать уже специалистом в сервисном центре. Поврежденными могут быть:
- Шлейф, соединяющий тачпад с материнской платой.
- Сам сенсор (например, панель раскололось от удара).
- Южный мост – микросхема, отвечающая за работу периферийных устройств. При повреждении южного моста из строя часто также выходят порты USB и LAN.
Вы можете самостоятельно разобрать ноутбук, воспользовавшись инструкцией для своей модели, но делать это не рекомендуется, так как непрофессиональное вмешательство чревато появлением еще более серьезных проблем.
Инструкция включения сенсорного экрана на ноутбуках Asus с ОС Windows 8
- Заходим в меню «Пуск» и нажимаем на «Панель управления», которая находится во втором столбике.
- Найдите среди списка значков – «Перо и сенсорный ввод» и нажмите на него.
- В новом окне находим строчку под названием «Сенсорный ввод» и отмечаем рядом со строчкой «Использовать палец как устройство ввода».
- Далее выбираем метод для настройки сенсорного дисплея. Для этого находим и нажимаем на «Параметры планшетного компьютера».
- В открывшемся окне выбираем «Экран» и жмём «Откалибровать».
- Осталось только выбрать сенсорный ввод, который подходит положению вашего ноутбука.
- Готово! Настройка сенсорного экрана прошла успешно.
Теперь ваш экран нужно настроить под вас:
Нажимаем «Поиск» и вводим «Калибровка экрана для ввода пером или сенсорного ввода».
Нажимаем на найденный элемент.
Перед вами откроются параметры вашего ноутбука.
В строчке «Отображение» выберите и нажмите на название вашего экрана.
Готово! Настройка дисплея окончена.
Если вам нужно только включить сенсорный экран, пропустите калибровку экрана.
ВНИМАНИЕ! Поставщик операционной системы, указанную нами выше возможность, убрал из версии Windows 8 Release Preview и отключить ее можно следующим образом:
Откройте через стартовый экран Диспетчер устройств и там найдите в списке HID вторую позицию, которая и является устройством ввода, отвечающим за сенсорный экран. Правой кнопкой мыши активируйте его, выбрав подтверждение действия.
Теперь вы можете пользоваться как кнопочной панелью, так и самим экраном для полноценного использования вашего ноутбука. К такому экрану нужно привыкнуть, но вскоре вы не будете представлять, как работали без него раньше.
Не помогла статья?
Ваше сообщение отправлено.
Спасибо за обращение.
Все статьи автора
Возможно вас также заинтересует
Как настроить БИОС на ноутбуке Asus
Как включить камеру на ноутбуке Asus
Установка/переустановка драйверов
Также причиной неработоспособности тачпада может быть отсутствие или неправильная работа драйверов устройства. Такая ситуация вполне может быть если производилась переустановка Windows или произошел какой-либо сбой.
В этом случае нужно попробовать установить драйвера touchpad с диска (при его наличии) или скачать с официального сайта производителя.
TouchPad фирмы Synaptics
Сейчас на современных ноутбуках очень часто используются сенсорные панели компании Synaptics. Возможно, на вашем портативном компьютере тоже установлен touchpad этого производителя. В этом случае (при наличии установленных драйверов) тачпад можно отключать с помощью панели управления.
Для этого нужно зайти в панель управления Windows и выбрать пункт «Мышь».
На вкладке «Параметры устройства» при помощи соответствующих кнопок можно включить или отключить сенсорную панель.
Также для некоторых версий драйверов на этой вкладке может присутствовать настройка, которая позволяет отключать тачпад при подсоединении к ноутбуку USB мыши.
Преимущество сенсора на ноутбуке
Ещё недавно все модели были оснащены стандартным монитором для выведения изображения. А все действия по управлению пользователю приходилось осуществлять при помощи клавиатуры и мыши.
Функция сенсора была добавлена относительно недавно. Но она сразу же стала популярной у пользователей. Такой метод управления обеспечивает удобство и комфорт при эксплуатации, а также делает лёгкой навигацию в интерфейсе системы.
В нашей статье мы поговорим о способах подключения данной опции на ноутбуке.
Подключение и отключение тачпада на ноутбуках
Если вы убедились, что на вашем устройстве имеется данная функция, можно приступать к подключению.
Важно! Обычно информация даётся в инструкции и руководстве по эксплуатации, которые идут в комплекте с покупаемым оборудованием.
Алгоритм действия
Если документации не оказалось или вы её потеряли, воспользуйтесь следующим планом действий для активации сенсора.
- Активируйте работу техники в стандартном режиме пользователя, дождитесь загрузки всех компонентов.
- Выполните вход в основное меню системы нажатием клавиши «пуск».
- После этого в представленном списке выберите раздел «панель управления», зайдите в него.
- В выпавшем списке разделов зайдите в пункт «перо и сенсорный ввод». Среди возможных вариантов управления действиями на дисплее выберите палец в качестве основного инструмента.
- Теперь остаётся откалибровать чувствительность и положение дисплея для лучшего взаимодействия.
После этих манипуляций вы получите возможность выполнять различные действия и команды при помощи простого касания рукой. При необходимости можно дополнительно отрегулировать настройки экрана и способ ввода для удобства использования.
В различных операционных системах из-за отличий в интерфейсе может быть сложно найти путь к нужному разделу настроек.
Важно! Для быстрого ориентирования воспользуйтесь поисковой строкой в разделе «пуск» или попросить помощника «выполнить» с помощью Win или сочетания клавиш Win+R.
Теперь вы знаете, как включить тачпад на вашем ноутбуке. Это сделает его использование более удобным.