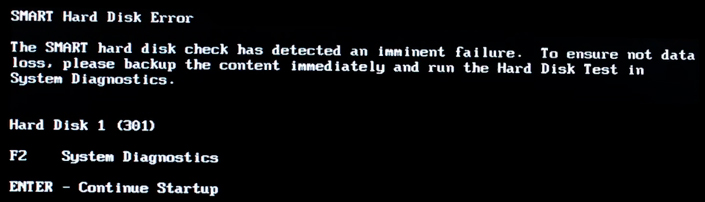- Сбой жесткого диска — как исправить SMART ошибку 301?
- Причины возникновения SMART-ошибки 301
- Как исправить ошибку HDD SMART 301?
- Способ №1. Проверьте диск на наличие ошибок
- Способ №2. Используйте утилиту CHKDSK
- Способ №3. отремонтировать диск с помощью BIOS
- Альтернативное решение
- Похожие статьи про восстановление данных:
- Как восстановить жесткий диск и вернуть данные, если диск не определяется
- Как восстановить удаленный раздел диска компьютера или ноутбука
- Как восстановить главную таблицу файлов (Master File Table)
- К чему приводит ошибка S.M.A.R.T. на диске и как её можно исправить?
- Сброс памяти NVRAM
- Сброс контроллера SMC (на компьютерах не оснащенных процессором Apple T2)
- Исправляем ошибки S.M.A.R.T. на SSD и жестких дисках
- Содержание:
- Что такое SMART и что он показывает?
- Ошибки S.M.A.R.T.
- Примеры ошибок SMART
- Ошибка «SMART failure predicted»
- Ошибка «S.M.A.R.T. status BAD»
- Ошибка «the smart hard disk check has detected»
- Как исправить SMART ошибку?
- Как отключить проверку SMART?
- Что делать если данные были утеряны?
- Часто задаваемые вопросы
Сбой жесткого диска — как исправить SMART ошибку 301?
Причин, вызывающих сбой при котором компьютер перестает нормально функционировать много. Это может быть вирусное ПО, повреждение системных файлов, неполадка внутри комплектующих и ряд других потенциальных факторов .
Сегодня мы рассмотрим ошибку жесткого диска под названием SMART 301. Она может возникнуть вне зависимости от версии операционной системы, которую вы используете — Windows 8, Windows 8.1, Windows 10, и обычно проявляется в момент запуска компьютера.
Дословный текст ошибки выглядит следующим образом:
“The SMART Hard Disk check has detected an imminent failure. To ensure not data loss, please backup the content immediately and run the hard disk test in system diagnostic. Hard Disk 1 (301), want to continue press enter”
Что в переводе означает:
“SMART-проверка жесткого диска обнаружила неизбежный сбой. Чтобы не потерять данные, немедленно сделайте резервную копию содержимого и запустите проверку HDD с помощью системной диагностики. Жесткий диск 1 (301), нажмите Enter, чтобы продолжить”.
Столкнувшись с этой ошибкой, становятся очевидны два фактора:
- Произошел сбой устройства.
- Вероятно, в скором времени жесткий диск окончательно выйдет из строя.
Прежде чем мы приступим к практическому разбору руководств по исправлению ошибки, давайте найдем причину по которой возник сбой. Это позволит лучше понять ее и избежать возникновения такой ситуации в дальнейшем.
Содержание статьи:
Причины возникновения SMART-ошибки 301
Если вы столкнулись с ошибкой жесткого диска 301, следует обязательно обратить внимание на другие комплектующие, поскольку она указывает не только на косвенный сбой накопителя.
Главные причины ошибки:
- Ошибка SMART-проверки жесткого диска.
- Сломанный чип контроллера IDE/SATA на материнской плате.
Вне зависимости от того что именно вызвало сбой, к решению нужно подойти одинаково ответственно. В противном случае это не принесет положительных результатов.
Как исправить ошибку HDD SMART 301?
Всего существует три способа, которые объективно способны решить проблему. Мы расположили их в порядке повышения сложности выполнения, что позволит вам сэкономить время и, возможно, исправить неполадку не доходя до страшного слова “BIOS”.
Способ №1. Проверьте диск на наличие ошибок
1. Откройте Мой компьютер.
2. Щелкните правой кнопкой мыши по физическому диску, который нужно проверить, и перейдите в Свойства.
3. Перейдите в раздел Сервис.
4. Найдите раздел Проверка на наличие ошибок.
5. Щелкните по клавише Проверить.
6. В открывшемся окне выберите команду Проверить диск.
7. Дождитесь завершения сканирования.
8. При обнаружении ошибок исправьте их и завершите работу.
Если это не сработало — не теряйте надежду. Всегда можно попробовать восстановить жесткий диск через командную строку.
Способ №2. Используйте утилиту CHKDSK
Вполне возможно, что ошибка жесткого диска SMART 301 вызвана наличием битых секторов на устройстве. В этом случае вам поможет утилита chkdsk.
1. Откройте командную строку от имени администратора.
2. Введите команду chkdsk /f /r и нажмите Enter.
3. Дождитесь завершения процесса восстановления жесткого диска.
4. Перезапустите компьютер.
5. Еще раз запустите командную строку от имени администратора.
6. Введите команду chkdsk /f /r C: и нажмите Enter. Вместо (С: введите букву нужного вам диска).
Подтвердите процесс, введя команду Y и перезапустите компьютер.
Примечание:
Запуская утилиту chkdsk, имейте в виду, что в процессе восстановления существует вероятность потери данных. Поэтому настоятельно рекомендуем заблаговременно сделать полное резервное копирование.
Если способ оказался бессилен, попробуйте отремонтировать диск через BIOS.
Способ №3. отремонтировать диск с помощью BIOS
1. Отключите компьютер.
2. Извлеките жесткий диск и переподключите его.
3. Запустите компьютер с частыми нажатиями клавиши F10, это позволит попасть в меню BIOS. Для ноутбуков могут быть другие клавиши, поэтому сверьтесь с пользовательским руководством.
4. Теперь запустите тест жесткого диска (расположен в разделе Дополнительно или Диагностика).
5. Совершите обычный запуск компьютера и проверьте не исчезла ли ошибка.
Альтернативное решение
Вполне вероятно, что даже после применения описанных выше способов ошибка никуда не исчезнет. В таком случае единственным действенным решением проблемы становится обращение в сервисный центр.
Обратите внимание на то, что возможной причиной ошибки SMART 301 может оказаться повреждение контроллера IDE/SATA на материнской плате. Поэтому не торопитесь выкидывать диск и сперва установите точную причину сбоя.
Надеемся, статья оказалась для вас полезной и помогла найти ответы на поставленные вопросы.
Похожие статьи про восстановление данных:
Как восстановить жесткий диск и вернуть данные, если диск не определяется
Жесткие диски, как и любые другие устройства, подвержены разного рода воздействиям и повреждениям. Е.
Как восстановить удаленный раздел диска компьютера или ноутбука
К сожалению, возникновение не каждой неполадки можно предотвратить. Даже если вы со всем вниманием и.
Как восстановить главную таблицу файлов (Master File Table)
В предыдущих статьях мы неоднократно затрагивали тему повреждений HDD. Но что случится, если эти пов.
К чему приводит ошибка S.M.A.R.T. на диске и как её можно исправить?
Про технологию оценки состояния жёсткого диска S.M.A.R.T. (Self-Monitoring, Analysis and Reporting Technology), полагаю слышали многие или, по крайней мере, где-то встречали данную аббревиатуру. Все без исключения современные системы умеют заранее предупреждать о грядущих неисправностях жесткого диска и дают пользователю время на копирование важных данных.
Диск с вылезшей ошибкой S.M.A.R.T. может проработать и довольно продолжительное время, не день или два, а месяцы или даже пару-тройку лет. Однако, участие в подобной лотерее — крайне сомнительное занятие, особенно для владельцев техники Apple. В отличие от компьютеров на Windows, где проверку состояния S.M.A.R.T. диска можно отключить в настройках BIOS, с «яблочными» устройствами подобный фокус не прокатывает.
И первое, с чем придётся столкнуться пользователям Mac с ошибкой SMART на диске, это невозможность переустановки системы на данный накопитель, выдавая сообщение «This disk has S.M.A.R.T. errors»:
Причинами появления ошибки S.M.A.R.T. помимо физического износа жёсткого диска, могут служить и программные сбои, вызванные повреждением системных приложений, Kernel Panic, сбоем при установке программ или операционной системы или аварийного отключение питания. Однако, не стоит думать, что твердотельные накопители здесь являются исключением и у них не может появиться ошибка SMART.
В случае программного сбоя, для компьютеров Mac можно попробовать сбросить параметры NVRAM (энергонезависимое ОЗУ) и параметры контроллера управления системой (SMC).
Сброс памяти NVRAM
Выключаем компьютер и сразу после включения нажимаем и удерживаем одновременно клавиши [Option], [Command], [P] и [R]. Примерно через 20 секунд (после второго звукового сигнала) клавиши можно отпустить.
Сброс контроллера SMC (на компьютерах не оснащенных процессором Apple T2)
Удерживая три клавиши на левой стороне клавиатуры [Shift] +[Control]+[Option] нажимаем и удерживаем кнопку включения питания в течение 10 секунд. Далее отпускаем все клавиши и нажимаем только кнопку питания, чтобы включить Mac.
Подробнее про сброс параметров памяти NVRAM и PRAM ( https://support.apple.com/ru-ru/HT204063 ) и контроллера SMC ( https://support.apple.com/ru-ru/HT201295 ) на компьютерах Mac можно почитать на сайте Apple.
Если выполнение данных действий не помогло устранить проблему то, с большой долей вероятности, ошибка Smart вызвана физическим повреждением жесткого диска. В таком случае без замены диска уже не обойтись.
Подписывайтесь на канал Яндекс.Дзен и узнавайте первыми о новых материалах, опубликованных на сайте.
ЕСЛИ СЧИТАЕТЕ СТАТЬЮ ПОЛЕЗНОЙ,
НЕ ЛЕНИТЕСЬ СТАВИТЬ ЛАЙКИ И ДЕЛИТЬСЯ С ДРУЗЬЯМИ.
Исправляем ошибки S.M.A.R.T. на SSD и жестких дисках
Что такое S.M.A.R.T.? Почему возникают SMART ошибки и о чем это говорит? Ниже мы детально расскажем про причины и методы устранения подобных проблем.
Содержание:
Средство S.M.A.R.T., показывающее ошибки жесткого диска (HDD или SSD) является сигналом того, что с накопителем случились какие-то неполадки, влияющие на стабильность и работу компьютера.
Помимо этого, такая ошибка – серьезный повод задуматься о сохранности своих важных данных, поскольку из-за проблемного накопителя можно попросту лишиться всей информации, которую практически невозможно восстановить.
Что такое SMART и что он показывает?
«S.M.A.R.T.» расшифровывается как «self-monitoring, analysis and reporting technology», что в переводе означает «технология самодиагностики, анализа и отчетности».
Каждый жесткий диск, подключённый через интерфейс SATA или ATA, имеет встроенную систему S.M.A.R.T., которая позволяет выполнять следующие функции:
- Проводить анализ накопителя.
- Исправлять программные проблемы с HDD.
- Сканировать поверхность жесткого диска.
- Проводить программное исправление, очистку или замену поврежденных блоков.
- Выставлять оценки жизненноважным характеристикам диска.
- Вести отчётность о всех параметрах жесткого диска.
Система S.M.A.R.T. позволяет давать пользователю полную информацию о физическом состоянии жесткого диска методом выставления оценок, при помощи которых можно рассчитать примерное время выхода HDD из строя. С данной системой можно лично ознакомиться, воспользовавшись программой Victoria или другими аналогами.
С тем, как работать, проверять и исправлять ошибки жесткого диска в программе Victoria, Вы можете ознакомиться в статье «Как протестировать и исправить жесткий диск используя бесплатную программу Victoria».
Ошибки S.M.A.R.T.
Как правило, в нормально работающем накопителе система S.M.A.R.T. не выдает никаких ошибок даже при невысоких оценках. Это обусловлено тем, что появление ошибок является сигналом возможной скорой поломки диска.
Ошибки S.M.A.R.T. всегда свидетельствуют о какой-либо неисправности или о том, что некоторые элементы диска практически исчерпали свой ресурс. Если пользователю стали демонстрироваться подобные сообщения, следует задуматься о сохранности своих данных, поскольку теперь они могут исчезнуть в любой момент!
Примеры ошибок SMART
Ошибка «SMART failure predicted»
В данном случае S.M.A.R.T. оповещает пользователя о скором выходе диска из строя. Важно: если Вы увидели такое сообщение на своем компьютере, срочно скопируйте всю важную информацию и файлы на другой носитель, поскольку данный жесткий диск может прийти в негодность в любой момент!
Ошибка «S.M.A.R.T. status BAD»
Данная ошибка говорит о том, что некоторые параметры жесткого диска находятся в плохом состоянии (практически выработали свой ресурс). Как и в первом случае, следует сразу сделать бекап важных данных.
Ошибка «the smart hard disk check has detected»
Как и в двух предыдущих ошибках, система S.M.A.R.T. говорит о скорой поломке HDD.
Коды и названия ошибок могут различаться в разных жестких дисках, материнских платах или версиях BIOS, тем не менее, каждая из них является сигналом для того, чтобы сделать резервную копию своих файлов.
Как исправить SMART ошибку?
Ошибки S.M.A.R.T. свидетельствуют о скорой поломке жесткого диска, поэтому исправление ошибок, как правило, не приносит должного результата, и ошибка остается. Помимо критических ошибок, существуют еще и другие проблемы, которые могут вызывать сообщения такого рода. Одной из таких проблем является повышенная температура носителя.
Ее можно посмотреть в программе Victoria во вкладке SMART под пунктом 190 «Airflow temperature» для HDD. Или под пунктом 194 «Controller temperature» для SDD.
Если данный показатель будет завышен, следует принять меры по охлаждению системного блока:
- Проверить работоспособность кулеров.
- Очистить пыль.
- Поставить дополнительный кулер для лучшей вентиляции.
Другим способом исправления ошибок SMART является проверка накопителя на наличие ошибок.
Это можно сделать, зайдя в папку «Мой компьютер», кликнув правой клавишей мыши по диску или его разделу, выбрав пункт «Сервис» и запустив проверку.
Если ошибка не была исправлена в ходе проверки, следует прибегнуть к дефрагментации диска.
Чтобы это сделать, находясь в свойствах диска, следует нажать на кнопку «Оптимизировать», выбрать необходимый диск и нажать «Оптимизировать».
Если ошибка не пропадет после этого, скорее всего, диск просто исчерпал свой ресурс, и в скором времени он станет нечитаемым, а пользователю останется только приобрести новый HDD или SSD.
Как отключить проверку SMART?
Диск с ошибкой S.M.A.R.T. может выйти из строя в любой момент, но это не означает, что им нельзя продолжать пользоваться.
Стоит понимать, что использование такого диска не должно подразумевать в себе хранение на нем сколько-либо стоящей информации. Зная это, можно провести сброс smart настроек, которые помогут замаскировать надоедливые ошибки.
Шаг 1. Заходим в BIOS или UEFI (кнопка F2 или Delete во время загрузки), переходим в пункт «Advanced», выбираем строку «IDE Configuration» и нажимаем Enter. Для навигации следует использовать стрелочки на клавиатуре.
Шаг 2. На открывшемся экране следует найти свой диск и нажать Enter (жесткие диски подписаны «Hard Disc»).
Шаг 3. Опускаемся вниз списка и выбираем параметр SMART, нажимаем Enter и выбираем пункт «Disabled».
Шаг 4. Выходим из BIOS, применяя и сохраняя настройки.
Стоит отметить, на некоторых системах данная процедура может выполняться немного по-другому, но сам принцип отключения остается прежним.
После отключения SMART ошибки перестанут появляться, и система будет загружаться в штатном порядке до тех пор, пока HDD окончательно не выйдет из строя. В некоторых ситуациях ошибки могут показываться в самой ОС, тогда достаточно несколько раз отклонить их, после чего появится кнопка «Больше не показывать».
Что делать если данные были утеряны?
При случайном форматировании, удалении вирусами или утере любых важных данных следует быстро вернуть утерянную информацию самым эффективным методом.
Одним из таких методов является программа для восстановления данных RS Partition Recovery. Данная утилита сможет быстро вернуть удаленные фотографии, видеофайлы, звуковые дорожки, картинки, документы и любые другие файлы, которые исчезли с накопителя по различным причинам. RS Partition Recovery имеет продвинутую систему сканирования и поиска удаленной информации, что позволяет находить и восстанавливать даже те файлы, которые были удавлены достаточно давно. Детальнее с возможностями и главными особенностями RS Partition Recovery можно ознакомиться на официальном сайте производителя recovery-software.ru
Часто задаваемые вопросы
Это сильно зависит от емкости вашего жесткого диска и производительности вашего компьютера. В основном, большинство операций восстановления жесткого диска можно выполнить примерно за 3-12 часов для жесткого диска объемом 1 ТБ в обычных условиях.
Если файл не открывается, это означает, что файл был поврежден или испорчен до восстановления.
Используйте функцию «Предварительного просмотра» для оценки качества восстанавливаемого файла.
Когда вы пытаетесь получить доступ к диску, то получаете сообщение диск «X: \ не доступен». или «Вам нужно отформатировать раздел на диске X:», структура каталога вашего диска может быть повреждена. В большинстве случаев данные, вероятно, все еще остаются доступными. Просто запустите программу для восстановления данных и отсканируйте нужный раздел, чтобы вернуть их.
Пожалуйста, используйте бесплатные версии программ, с которыми вы можете проанализировать носитель и просмотреть файлы, доступные для восстановления.
Сохранить их можно после регистрации программы – повторное сканирование для этого не потребуется.