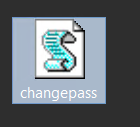- Как изменить пароль в RDP сессии Windows Server 2012
- Смена пароля в Windows 2012 через RDP
- Смена истекшего пароля через Remote Desktop Web Access в Windows Server 2016 / 2012 R2
- Изменение пароля учетной записи по RDP
- Смена пароля в ОС Windows Server 2008
- Смена пароля в ОС Windows Server 2012 и Windows Server 2012 R2
- Смена пароля в ОС Windows Server 2016
- Альтернативный способ
- Изменение пароля на удаленном рабочем столе
- Смена пароля на удаленном рабочем столе Windows Server 2008
Как изменить пароль в RDP сессии Windows Server 2012
При терминальном (rdp) подключении к удаленному серверу вызвать окно смены пароля нажатием Ctlr + ALt + Delete нельзя, т.к. это сочетание клавиш в терминальную сессию не передается, выполняясь на локальной машине. В Windows Server 2003/2008, чтобы сменить пароль пользователя по RDP, достаточно было нажать кнопку Пуск и выбрать элемент Windows Security -> Change Password.
В Windows Server 2012 найти кнопку Windows Security проблематично в связи с отсутствием привычного меню Пуск как такового.
К счастью, в Windows Server 2012 / R2 пользователь может сменить пароль в RDP-сессии, воспользовавшись сочетанием клавиш Ctlr + ALt + End. Эта комбинация отправляет сочетание Ctlr + ALt + Delete в терминальное окно сервера, на котором открывается меню Windows Security. Осталось нажать на кнопку Change a password и сменить пароль текущего пользователя.
В том случае, если пользователь работает с клиента, с которого невозможно отправить Ctlr + ALt + End (например, используется нестандартный клиент или пользователь работает через несколько rdp сессий), можно создать файл с расширением vbs, содержащий следующий код скрипта на VBScript:
Запустив этот файл (двойным щелчком или выполнив в командой строке: cscript changepassword.vbs ), можно открыть экран Windows Security.
На Powershell эту же операцию можно выполнить так:
Смена пароля в Windows 2012 через RDP
При подключении к удаленному рабочему столу через RDP вызвать окно смены пароля клавишами Ctlr + ALt + Delete нельзя, т.к это сочетание клавиш выполнится на вашем локальном ПК. В Windows Server 2003/2008, чтобы сменить пароль пользователя по RDP, достаточно было нажать кнопку Пуск и выбрать элемент Windows Security -> Change Password. А вот в Win 2012 этой кнопки нет.
Для смены пароля в Windows 2012 необходимо нажать сочетание клавиш:
Ctrl + Alt + End
Далее нажать Сменить пароль (Change a password), ввести старый и новый пароли и нажать «продолжить»
А но ещё бывает так, что вы подключены по RDP к серверу, через ПК к которому вы так же подключены через RDP, тогда сочетание клавиш Вам не поможет.
Что бы сменить пароль, в таком случае, вам потребуется запустить VBS скрипт
set objShell = CreateObject(«shell.application»)
objshell.WindowsSecurity
Создать его можно используя обычный блокнот:
1. Открываем блокнот
2. Копируем код
3. Выбираем сохранить как..
4. Выбираем тип файла «Все файлы» (all files)
5. Вводим имя документа, например «changepass.vbs» — в конце важно указать .vbs, что бы система понимала, что это не текстовый документ, а скрипт.
6. Нажимаем сохранить.
7. Получаете файл, с пиктограммой как на рисунке.
Запускаем данный файл и попадаем в стандартное меню, как при нажатии Ctrl + Alt + Del
Смена истекшего пароля через Remote Desktop Web Access в Windows Server 2016 / 2012 R2
В этой статье мы покажем, как удаленные пользователи самостоятельно могут менять свои истекшие пароли через RDP-подключение к ферме терминальных серверов Remote Desktop Services (RDS) на Windows Server 2016 / 2012 R2.
В Windows Server 2012 R2 and Windows 8.1 по умолчанию включен механизм аутентификации NLA (Network Level Authentication, подробнее о нем здесь), который не позволяет подключиться по RDP пользователям с истекшим сроком действия пароля (вы, конечно, можете отключить NLA — ссылка1, ссылка2, но это не хорошо с точки зрения безопасности). При попытке подключится к серверу RDSH (Remote Desktop Session Host) с учетной записью пользователя, пароль которого истек, появляется такое сообщение об ошибке:
В Windows Server 2012 /R2 и выше у удаленных пользователей появилась возможность самостоятельно сбрасывать свой пароль (текущий пароль или пароль с истекшим сроком действия) через специальную веб-страницу на сервере RD Web Access. Процесс смены пароля выглядит так: пользователь заходит под своей учетной записью на веб-страницу регистрации на сервере с ролью RD Web Access и с помощью специальной aspx формы меняет свой пароль.
Функционал удаленной смены пароля доступен на сервере с ролью Remote Desktop Web Access (RD Web Access), но по-умолчанию эта функция отключена. Для смены пароля используется сценарий в файле password.aspx, который находится в каталоге C:\Windows\Web\RDWeb\Pages\en-US.
Чтобы включить функцию смены пароля, нужно на сервере с настроенной ролью Remote Desktop Web Access открыть консоль управления веб-сервером IIS (IIS Manager), перейти в раздел [Server Name] –> Sites –> Default Web Site –> RDWeb –> Pages и открыть раздел с настройками приложения (Application Settings).
В правой панели найдите параметр с именем PasswordChangeEnabled и измените его значение на true.
Перезапустите IIS из консоли или с помощью команды IISRESET.
Чтобы проверить доступность страницы смены, перейдите на веб-адрес:
После успешной смены пароля пользователя должно появится сообщение:
Your password has been successfully changed.
Нажмите ОК, и пользователь будет перенаправлена на страницу входа RD Web.
Если пароль пользователя не соответствует парольной политике домена, появится окно с предупреждением:
Теперь при попытке подключиться к веб серверу RD Web Access с истекшим паролем пользователь будет перенаправлен на веб-страницу password.aspx, на которой ему будет предложено сменить пароль.
Вы можете добавить ссылку на страницу с формой смены пароля можно непосредственно в веб-форму входа на сервер RDWeb. Благодаря этому пользователь в любой момент может самостоятельно изменить свой пароль, не дожидаясь окончания его срока действия.
Добавим ссылку на файл password.aspx на страницу входа в систему (создайте копию файла password.aspx перед редактированием).
- На сервере RDWeb найдите и откройте в любом тестовом редакторе (я предпочитаю Notepad++) файл C:\Windows\Web\RDWeb\Pages\en-US\login.aspx
- Перейдите на 583 строку и вставьте в нее следующий код:
Password Reset Utility - Сохраните изменения в файле login.aspx, перезапустите сайт IIS и проверьте что на странице регистрации на терминальном сервере появилась ссылка на страницу смены пароля.
Изменение пароля учетной записи по RDP
Одной из хороших привычек любого пользователя ПК, а тем более системного администратора, является периодическая смена паролей учетных записей. Главное потом его не забыть.
В операционных системах семейства Microsoft Windows Server, для смены пароля, привычно использовать сочетание клавиш Ctrl + Alt + Del. проблема в том, что “три кнопки” нельзя использовать через “Подключение к удаленному рабочему столу”. Рассмотрим как все таки изменить пароль.
Смена пароля в ОС Windows Server 2008
В ОС Windows Server 2008 это можно сделать из меню Пуск, кликнув по “Безопасность Windows”.
На обновлённом экране выбираем экране выбираем “Сменить пароль”.
Вводим старый пароль и новый и его подтверждение.
Смена пароля в ОС Windows Server 2012 и Windows Server 2012 R2
В ОС Windows Server 2012 и Windows Server 2012 R2 несколько усложнилась задача.
Открываем блокнот и пишем две строки:
set objShell = CreateObject(«shell.application»)
objshell.WindowsSecurity
Сохраняем файл с расширением *.vbs (пишем вручную.). Для этого выбираем Файл -> Сохранить как …
В новом окне выбираем директорию для сохранения файла, например, Рабочий стол. В Тип файла выбираем Все файлы, а в Имя файла указываем произвольное имя, например, 1.vbs.
После сохранения файла, он уже готов к исполнению. Двойной клик левой кнопкой мыши вызовет экран, в которым следует выбрать “Сменить пароль”.
Далее все привычно.

Заполняем поля со старым паролем, указываем новый пароль и его подтверждение. Кликаем по иконке стрелки.
Смена пароля в ОС Windows Server 2016
ОС Windows Server 2016 радует своим расположением к пользователю, но чтобы изменить удаленно пароль, все равно нужно поискать этот пункт.
Открываем меню Пуск и кликаем по значку пользователя, в открывшемся меню выбираем “Изменить параметры учетной записи”.
В открывшемся окне “Параметры” выбираем “Параметры входа”, а в секции Пароль кликаем по кнопке Изменить.
В новом окне, указываем текущий пароль и кликаем по кнопке Далее.
Окно обновится и запросит новый пароль, его подтверждение, а также подсказку к паролю. Кликаем по кнопке далее. В итоге, кликаем по кнопке Готово. Следующий вход в систему будет происходить под новым паролем.
Альтернативный способ
Этот способ применим как для изменения пароля к своей учетной записи, так и к учетным записям других пользователей.
В меню Пуск, выбираем Администрирование (“Средства администрирования” в Windows Server 2016).
В новом окне двойным кликом мыши открываем “Управление компьютером”.
В левой части открывшегося окна раскрываем ветку “Локальные пользователи и группы” и открываем папку Пользователи. В основной части окна, кликаем правой кнопкой мыши по пользователю и в контекстном меню выбираем “Задать пароль…”.
Система выдаст предупреждение. Внимательно прочитав которое и осознав все риски кликаем по кнопке “Продолжить”. В противном случае — “Отмена”.
В новом окне указываем новый пароль и его подтверждение. По окончании кликаем по кнопке OK.
Изменение пароля на удаленном рабочем столе
В данной инструкции описываются способы смены пароля на удаленном рабочем столе Windows Server.
Смена пароля на удаленном рабочем столе Windows Server 2008
При нажатии кнопки Пуск, открывается меню, в котором находится выделенная кнопка «Безопасность Windows»:
Рисунок 1 — Меню пуск — Безопасность Windows
При нажатии данной кнопки — попадаете в системное меню удаленного рабочего стола.
Рисунок 2 — Системное меню удаленного рабочего стола Windows Server 2008
Нажимаем Сменить пароль, после чего требуется ввести старый пароль, новый пароль и повторно новый пароль для подтверждения, далее нажимаем на стрелку для подтверждения смены пароля. При следующем подключении потребуется уже ввести новый пароль.
Рисунок 3 — Меню смены пароля Windows Server 2008
В Windows Server 2012\2016\2019 убрали возможность войти в системное меню через меню Пуск, остался способ через комбинацию клавиш. В сеансе удаленного рабочего стола требуется использовать комбинацию клавиш Ctrl + Alt + END, так мы попадаем в системное меню удаленного рабочего стола сервера.
Рисунок 4 — Системное меню Windows Server 2016
Нажимаем Изменить пароль. После этого попадаем в меню смены пароля, вводим текущий пароль, новый пароль и повторно новый пароль, для подтверждения нажимаем стрелку после чего выйдет информационное окно об смене пароля:
Рисунок 5 — Меню смены пароля Windows Server 2016
Рисунок 6 — Информационное окно о смене пароля
На этом процедура по смене пароля закончена, не забудьте свой новый пароль для повторной авторизации на сервере.