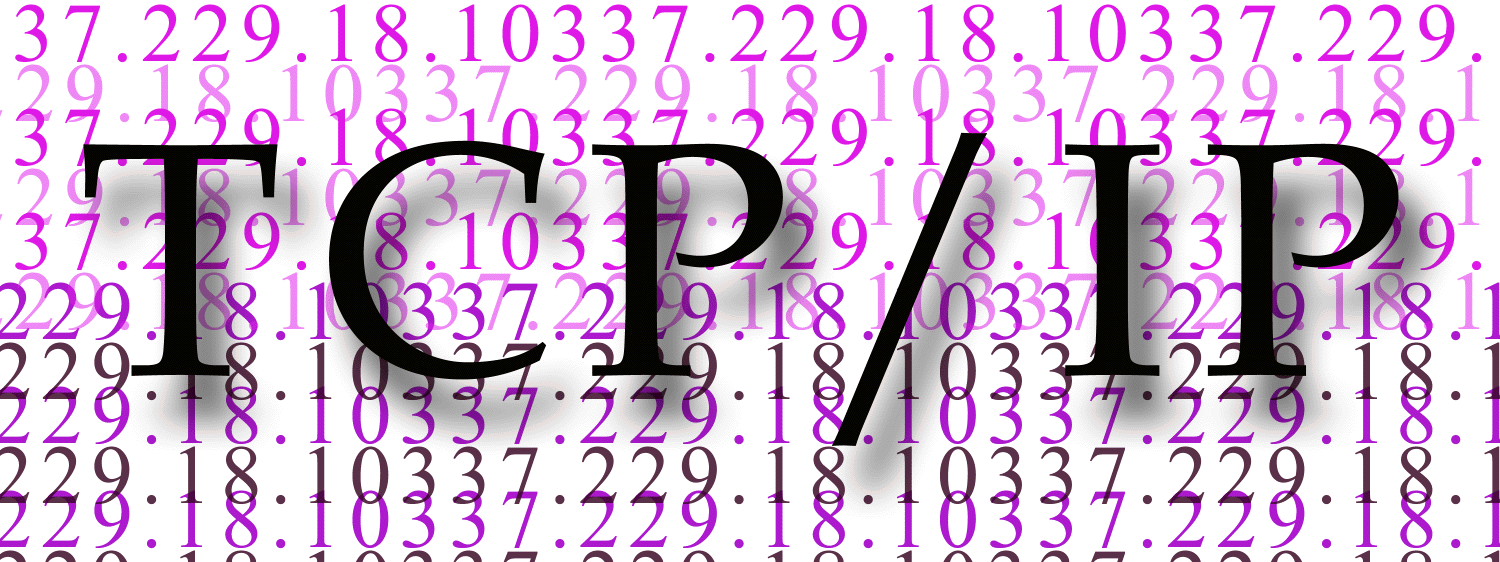- Windows sockets как установить
- Понятие windows sockets приложения
- Список сокетов приложений в Windows
- Как посмотреть сокеты приложений у вас на компьютере
- Как изменить время жизни сокета
- Как узнать PID приложения
- Отсутствуют сетевые протоколы — ошибка Windows Sockets в Windows 10
- Сброс TСP/IP и Winsock
- Возможные симптомы проблем с TCP/IP:
- Из-за чего происходит повреждение протокола TCP/IP?
- Как сбросить TCP/IP и Winsock?
- Сброс TCP/IP при помощи MicrosoftFix.
- Сброс TCP/IP и Winsock при помощи Netshell
- Проверка целостности конфигурации Winsock2 и ее восстановление при повреждении в Windows Server 2003, Windows XP и Windows Vista
- Проблема
- Решение
- Проверка целостности раздела Winsock2 вручную для пользователей Windows XP.
- Способ 1. С помощью средства Netdiag
- Способ 2. Использование программы Msinfo32
- Решение
- Восстановление целостности Winsock2 при повреждении
- Инструкции для Windows XP с пакетом обновления 2 (SP2)
- Инструкции для Windows XP без пакета обновления 2 (SP2)
- Проверка целостности раздела Winsock2 вручную для пользователей Windows Vista.
- Процедура восстановления целостности Winsock2 вручную при его повреждении для пользователей Windows Vista
- Сброс настроек Winsock в Windows Vista
- Проблема устранена?
- Схожие неполадки и их устранение
Windows sockets как установить
Добрый день, уважаемые посетители и читатели блога, недавно я на одном из форумов наткнулся на дискуссию, на тему того, что такое сокеты windows и как их посмотреть и подумал, что это неплохая тема для статьи. Подумал и написал :)). Думаю эта заметка будет полезна начинающим системным администраторам, в понимании того, как на транспортном уровне модели OSI найти проблему или проверить доступность приложения по номеру порта, хочу отметить, что эти знания фундаментальные, и их понимание заложит в вас отличную базу, для дальнейшей работы, на любом предприятии.
Понятие windows sockets приложения
Что такое сокет — это по сути область оперативной памяти, в которой на определенном сетевом порту (TCP/UDP) работает приложение, и именно оно прослушивает нужный порт. Какая задача стояла перед программистами, задача простая переместить информацию из оперативной памяти одного компьютера, в оперативную память другого компьютера. Дальше это может быть представлено как:
Номер сокета Windows, это номер ячейки оперативной памяти к которому привязано приложение. Приложение привязавшись к некой области оперативной памяти начинает туда писать данные и сокет из этой области памяти начинает мелкими пакетами по 65 кбайт, начинает передавать в сеть на другое устройство. На другой стороне эти кусочки, так же помещаются в ОЗУ, желательно в той же последовательности, и сокет с той стороны начинает их разбирать, и представлять пользователю из какого то приложения.
Список сокетов приложений в Windows
У меня стоит операционная систем Windows 8.1, показывать я буду все на ней, в прошлый раз мы кстати в ней лечили баг, что был не найден run vbs. Для того, чтобы посмотреть какие сокеты соответствуют каким приложениям и каким TCP/UDP портам, вы должны перейти в директорию
и отыскать там файл services, он будет без расширения, но его можно открыть правой кнопкой мыши через обычный блокнот, у меня это будет notepad++.
Открыв данный файл вы увидите название службы (приложения) номер сокета (TCP/UDP) и описание. Для примера видно, что сервер ftp работает по портам 20 и 21. По сути тут системе и задаются стандарты по которым должны работать службы.
Как посмотреть сокеты приложений у вас на компьютере
Тут два метода которыми я пользуюсь. Представим себе ситуацию, что вы установили некое приложение, все работает пытаетесь на него попасть с другого компьютера по сети, но не можете. Отключаете брандмауэр на том компьютере, и все начинает работать, вывод блокируется какой то порт этого приложения. Его вычислить поможет нам две утилиты, первая из командной строки, а вторая имеет удобный графический интерфейс.
Более подробно про утилиту netstat и ее использование читайте по ссылке. В итоге вы получите сводную таблицу, в которой будет вот, что интересно:
- Тип протокола — TCP или UDP
- Адрес отправителя с указанием портов
- Адрес получателя с указанием портов
- Состояние — либо слушает либо установил соединение и закрыто
- PID это номер идентифицирующий приложение
Как видите в примере у меня много сессий по 443 и 80 порту по сути это браузер Google Chrome.
Приложение заняв сокет, уже не позволит на нем же открыться другому приложению, Сокет живет минут 10.
Как изменить время жизни сокета
Для того, чтобы в операционной системе Windows изменить TTL или как его еще называют время жизни сокета, вам необходимо воспользоваться реестром. Открываете редактор реестра Windows 8.1. Переходите в раздел
Там есть ключ TcpTimedWaitDelay, если его нет то нужно его создать. Укажите нужное вам десятичное значение. TcpTimedWaitDelay — Этот параметр определяет интервал времени, в течение которого подключение находится в состоянии TIME_WAIT, прежде чем будет закрыто. Пока подключение находится в состоянии TIME_WAIT, пара сокетов не может быть использована повторно (это т. н. «состояние 2MSL»). Согласно документу RFC793, данное значение должно в два раза превышать максимальное время жизни пакета в сети.
Как узнать PID приложения
Для того, чтобы узнать PID приложения в Windows, вам нужно в области пуск кликнуть правой кнопкой мыши и из контекстного меню выбрать Диспетчер задач
В диспетчере задач, найдите поле ИД процесса .если его не будет то добавьте.
Теперь давайте смотреть, в правой части я вижу приложение skype и оно имеет PID 4352, смотрим в левой части экрана и видим порты и Ip адрес, которые слушает данной приложение.
Ну и еще есть утилита TCPView, про нее я уже отдельно писал. Утилита бесплатная и имеет графический интерфейс, запустив ее вы сразу видите кому какой PID принадлежит. Так же видно все сокеты и их состояния.
Думаю, у вас теперь не должно быть вопроса, что такое сокеты windows и как их посмотреть, всем спасибо за прочтение.
Отсутствуют сетевые протоколы — ошибка Windows Sockets в Windows 10
У коллеги на домашнем компьютере с Windows 10 стал периодически (раз в 2-3 дня) пропадать доступ в интернет (статус “Ограничено” у подключения), а при запуске мастера диагностики сетей Windows (запускается при щелчке мыши по значку с ошибкой сетевого подключения или через Параметры -> Обновление и безопасность -> Устранение неполадок -> Запустить средство устранения неполадок подключения к Интернету) появляется характерная ошибка:
В реестре отсутствуют записи для Windows Sockets, необходимые для связи по сети.
Windows Sockets registry entries required for network connectivity are missing.
Коллега обычно решал проблему перезагрузкой Windows и роутера, после чего подключение в интернет работало какое-то время, но через день-два проблема повторялась. Недавно он попросил меня попробовать исправить ошибку с отсутствующими сетевыми протоколами. Вот что получилось у меня.
При такой плавающей проблеме обычно рекомендуется начать с самого простого — сбросить текущие настройки TCP/IP и Windows Sockets. Если у вас на компьютере IP адрес настроен вручную, а не через DHCP, следующие команды сбросят ваши сетевые настройки. Поэтому предварительно нужно записать текущие настройки IP адреса, маски, шлюза и DNS серверов для ваших сетевых подключений.
netsh winsock reset
netsh interface ipv4 reset
Данные команды сбросят настройки протокола TCP/IP для всех сетевых адаптеров и все обработчики (Winsock Layered Service Providers) к начальному, чистому состоянию. В результате вы удалите все сторонние обработчики, которые были встроены в ваш стек Winsock сторонними программами. Чаще всего в стек Winsock встраивают свои библиотеки-обработчики антивирусы, сниферы, файерволами и даже некоторые вирусы :).
После выполнения всех команду нужно перезагрузить компьютер и проверить интернет-подключение.
Если проблема не решилась, нужно через реестр удалить текущие настройки Windows Sockets.
- Откройте редактор реестра и перейдите к ключу HKEY_LOCAL_MACHINE\SYSTEM\CurrentControlSet\Services\WinSock. Создайте резервную копию ветки реестра, экспортировав ее в reg файл (ПКМ -> Export);
- Удалите ветку (ПКМ -> Delete);
- Выполните эти же действия для ветки HKEY_LOCAL_MACHINE\SYSTEM\CurrentControlSet\Services\Winsock2;
После этого вам нужно вручную переустановить компоненты протокола TCP/IP.
- В панели управления сетевыми подключениями (ncpa.cpl) откройте свойства вашего сетевого адаптера и нажмите кнопку Install;
- Выберите Protocol в списке компонентов для установки (Select Network Feature Type);
- Затем выберите, что вы хотите установить компонент с диска и укажите путь к каталогу C:\Windows\INF ;
- В списоке переустанавливаемых сетевых протоколов выберите Internet Protocol version 4 (TCP/IPv4) и перезагрузите компьютер.
.
Чтобы исправить ошибку нужно вручную импортировать с другого компьютера с той же версий ОС и применить на проблемном ПК следующие ветки реестра: HKLM\SYSTEM\CurrentControlSet\Services\Winsock и HKLM\SYSTEM\CurrentControlSet\Services\Winsock2.
Можете скачать готовые файлы для чистой Windows 10 x64 LTSC по ссылкам ниже:
После импорта reg файлов нужно перезагрузить компьютер и попробовать еще раз переустановить протокол TCP/IP (в самом крайнем случаем воспользуютесь своими ветками ресстра winsock, сохранными ранее, но лучше использовать чистые).
Теперь в свойствах вашего сетевого подключений проверьте, что он настроен на получение динамического IP адреса и настроек DNS серверов, либо укажите IP адрес и DNS сервера вручную (в моем случае после сброса статические настройки IP просто очистились ). Для домашнего компьютера можно указать использовать следующие статические адреса DNS серверов Google: 8.8.8.8 и 8.8.4.4.
Здесь же нажмите на кнопку Advanced и на вкладке WINS отключите просмотр LMHOSTS и NetBIOS через TCP/IP. Эти сетевые ротоколы являются устаревшими и не нужны в современных сетях .
После этого проблема с периодическим отключением интернета с ошибкой “отсутствуют один или несколько сетевых протоколов” в Windows 10 исчезла. Если вам и это не помогло, я бы попробовал дополнительно переустановить (обновить) драйвера ваших сетевых адаптеров. Возможно проблема еще и с ними.
Сброс TСP/IP и Winsock
Одним из важнейших компонентов для подключения к сети Интернет в Windows является протокол TCP/IP. Порой данный протокол оказывается поврежден и компьютер не подключается к сети Интернет. Так как протокол TCP/IP является частью ядра Windows, его невозможно удалить, но можно переустановить. Если ваш компьютер не может подключиться к сети Интернет и вы уже испробовали все, что можно – возможно дело в поврежденном протоколе TCP/IP. Его можно сбросить к первоначальным параметрам при помощь служебной утилиты Netshell.
Возможные симптомы проблем с TCP/IP:
1. Компьютер не получает ip-адрес
2. Невозможно подключиться к Интернет или локальной сети, хотя все настройки произведены правильно.
3.Подключение устанавливается, но в настройках сетевого подключения вы не видите, чтобы ваш компьютер получил ip-адрес. Также отсутствует информация о шлюзе и серверах DNS.
4.Компьютер получает ip-адрес вида 169.254.*.*.
5.Узел пингуется по ip, но не пингуется по имени
6. При включении компьютера интернет есть, но через некоторое время пропадает. Скорость закачки очень низкая. Файлы скачиваются “битыми”.
Из-за чего происходит повреждение протокола TCP/IP?
Трудно сказать однозначно. Самое распостраненные причины повреждения протокола TCP/IP:
- последствия действия вирусов (даже если вы их уже удалили)
- установка некорректных драйверов сетевой карты
- повреждение операционной системы
Как сбросить TCP/IP и Winsock?
Внимание! Все сетевые настройки будут сброшены. Перепишите их до выполнения каких-либо действий.
Сброс TCP/IP при помощи MicrosoftFix.
Проще всего сбросить протокол TCP/IP используя MicrosoftFix. Скачиваете файл, запускаете его – и следуете подсказкам мастера. Все элементарно и просто.
Если по какой-то причине этот метод вам не подходит, то воспользуйтесь возможностью сбросить протокол TCP/IP используя командную строку.
Сброс TCP/IP и Winsock при помощи Netshell
- Открываем командную строку (нажимаем Windows+R, потом вводим cmd, нажимаем Enter)
- вводим в командной строке команду
netsh int ip reset c:\resetlog.txt
3. Жмете Enter и перезагружаете компьютер.
4. Если не помогло – пробуем команды
netsh int reset all
netsh winsock reset
Перезагружаетесь после каждой команды.
Если данные действия не помогли – скорее всего дело не в поврежденном протоколе TCP/IP или Winsock. Можете также попробовать проверить свой компьютер на наличие вредоносного ПО, используя программы из статьи “Лучшие утилиты для удаления вредоносных программ”.
Проверка целостности конфигурации Winsock2 и ее восстановление при повреждении в Windows Server 2003, Windows XP и Windows Vista
Проблема
При освобождении и обновлении IP-адреса с помощью программы Ipconfig (Ipconfig.exe) появляется одно из приведенных ниже сообщений об ошибке.
Сообщение 1
Произошла ошибка при обновлении интерфейса Internet: Сделана попытка выполнить операцию над объектом, не являющимся сокетом.
Произошла ошибка при обновлении интерфейса для подключения по локальной сети: не удается загрузить или инициализировать нужного поставщика услуг.
После запуска Internet Explorer появляется следующее сообщение об ошибке:
Не удается отобразить страницу
В процессе работы появляется следующее сообщение об ошибке:
Произошла ошибка при запуске функции инициализации INITHELPERDLL в IPMONTR.DLL, код ошибки: 10107
Кроме того, интерфейсу могут не назначаться IP-адреса или автоматические частные IP-адреса (APIPA), а также компьютер может принимать IP-пакеты, но быть не в состоянии отправлять их.
При использовании команды ipconfig/renew могут появляться следующие сообщения об ошибке.
Произошла ошибка при обновлении интерфейса для подключения по локальной сети: сделана попытка выполнить операцию на объекте, не являющемся сокетом. Не удается установить связь с драйвером. Код ошибки 2.
Операция завершена с ошибкой, поскольку ни один адаптер не находился в состоянии, допустимом для ее выполнения.
Предпринятая операция не поддерживается для выбранного типа объекта.
Если в диспетчере устройств выбрать команду Показать скрытые устройства, драйвер протокола TCP/IP в разделе Драйверы несамонастраиваемых устройств будет показан как отключенный и отобразится сообщение об ошибке с кодом 24.
При попытке создать подключение удаленного доступа появляется следующее сообщение об ошибке:
Ошибка 720. Нет настроенных протоколов управления PPP
Решение
Такое поведение наблюдается при повреждении разделов реестра, в которых хранится конфигурация Winsock.
Проверка целостности раздела Winsock2 вручную для пользователей Windows XP.
Чтобы определить, вызвана ли ошибка проблемой с разделом Winsock2, используйте один из следующих способов.
Способ 1. С помощью средства Netdiag
Чтобы использовать средство Netdiag, необходимо установить набор средств поддержки Windows XP. Для этого выполните следующие действия.
Если средства поддержки уже установлены, переходите ко второй процедуре этого раздела.
Если средства поддержки не установлены и установочный компакт-диск Windows XP отсутствует, воспользуйтесь способом 2.
Вставьте компакт-диск Windows XP и перейдите в папку Support\Tools.
Дважды щелкните файл Setup.exe.
Следуйте инструкциям на экране, пока не появится приглашение Выберите тип установки.
На экране Выберите тип установки выберите тип установки Полная и нажмите кнопку Далее.
После завершения установки выполните следующие действия.
Нажмите кнопку Пуск, выберите пункт Выполнить, введите команду Command и нажмите кнопку ОК.
Введите команду netdiag/test:winsock и нажмите клавишу ВВОД.
Средство Netdiag отобразит результаты проверки ряда сетевых компонентов, в том числе Winsock. Для получения дополнительных сведений об этой проверке добавьте в конец команды netdiag параметр /v:
netdiag/test:winsock/v
Способ 2. Использование программы Msinfo32
Примечание. Используйте этот метод, только если у вас нет компакт-диска с программой установки ОС Windows XP и средства поддержки не установлены.
Нажмите кнопку Пуск, щелкните Выполнить, введите Msinfo32 и нажмите кнопку ОК.
В списке Компоненты разверните узел Сеть и выберите элемент Протокол.
Информация в узле Протокол разбита на 10 разделов. Если конфигурация Winsock2 не повреждена, то заголовки разделов будут выглядеть следующим образом.
MSAFD Tcpip [TCP/IP]
MSAFD Tcpip [UDP/IP]
RSVP UDP Service Provider
RSVP TCP Service Provider
MSAFD NetBIOS [\Device\NetBT_Tcpip.
MSAFD NetBIOS [\Device\NetBT_Tcpip.
MSAFD NetBIOS [\Device\NetBT_Tcpip.
MSAFD NetBIOS [\Device\NetBT_Tcpip.
MSAFD NetBIOS [\Device\NetBT_Tcpip.
MSAFD NetBIOS [\Device\NetBT_Tcpip.
Если заголовки разделов отличаются от указанных выше, значит, конфигурация Winsock2 повреждена или на компьютере установлена надстройка (например прокси-сервер) стороннего производителя.
При наличии на компьютере надстройки стороннего производителя вместо символов MSAFD будет указано имя надстройки.
Если число разделов в узле «Протокол» больше 10, значит, на компьютере установлены дополнительные компоненты сторонних производителей.
Если число разделов в узле «Протокол» меньше 10, значит, часть данных утеряна.
Примечание. Перечисленные разделы относятся только к протоколу TCP/IP. Появление в данном узле дополнительных разделов может быть вызвано установкой на компьютере дополнительных протоколов, что не влияет на работоспособность Winsock. Например, при установке NWLink IPX/SPX появится семь дополнительных разделов (всего — 17). Ниже представлен пример заголовка одного из новых разделов:
MSAFD nwlnkipx [IPX]Заголовки всех разделов, добавляемых при установке NWLink IPX/SPX, также начинаются со строки «MSAFD». Таким образом, заголовки только двух разделов начинаются не со строки «MSAFD».
Если средство Netdiag сообщает об ошибке или если при просмотре сведений, отображаемых программой Msinfo32, выясняется, что конфигурация Winsock повреждена, необходимо восстановить раздел реестра Winsock2, следуя инструкциям, изложенным в следующем разделе.
Решение
Восстановление целостности Winsock2 при повреждении
Инструкции для Windows XP с пакетом обновления 2 (SP2)
Чтобы восстановить целостность Winsock в Windows XP с пакетом обновления 2 (SP2), введите в командной строке netsh winsock reset, а затем нажмите клавишу ВВОД.
Примечание. После выполнения команды перезагрузите компьютер. Кроме того, для компьютеров под управлением Windows XP с пакетом обновления 2 (SP2) доступна новая команда восстановления раздела реестра Winsock, netsh. См. дополнительные сведения на веб-узле:
http://technet.microsoft.com/ru-ru/library/bb457156.aspxПредупреждение. Выполнение команды netsh winsock reset может отрицательно повлиять на работу программ, обращающихся к Интернету или отслеживающих данные в нем: антивирусных программ, брандмауэров и прокси-клиентов. В случае неправильной работы одной из этих программ после использования рассматриваемого способа переустановите программу, чтобы восстановить ее работоспособность.
Примечание. Если проблема не была решена указанным способом, следуйте указаниям в следующем разделе.
Инструкции для Windows XP без пакета обновления 2 (SP2)
Чтобы восстановить целостность Winsock, если у вас не установлен пакет обновления 2 (SP2) для Windows XP, удалите поврежденные разделы реестра, а затем переустановите протокол TCP/IP.
Шаг 1. Удаление поврежденных разделов реестра
Внимание! В этот раздел, описание способа или задачу включена информация об изменении реестра. Его неправильное изменение может привести к возникновению серьезных проблем. Поэтому такие действия необходимо выполнять с осторожностью. В качестве дополнительной защитной меры перед изменением реестра необходимо создать его архивную копию. Это позволит восстановить реестр при возникновении проблем. Дополнительные сведения об архивации и восстановлении реестра см. в следующей статье базы знаний Майкрософт:
322756 Создание резервной копии и восстановление реестра Windows XP
Дополнительные сведения о создании архивной копии реестра см. в следующей статье базы знаний Майкрософт:
322756Как выполнить архивацию и восстановление реестра в Windows XP и Windows Vista
В меню Пуск выберите пункт Выполнить.
В поле Открыть введите команду regedit и нажмите кнопку ОК.
В редакторе реестра найдите следующие разделы, щелкните каждый из них правой кнопкой мыши и выберите пункт Удалить:
Нажмите кнопку Да, чтобы подтвердить удаление.
Примечание. После удаления разделов реестра Winsock перезагрузите компьютер. После перезагрузки Windows XP создаст эти разделы заново. Если после удаления указанных разделов реестра Winsock не перезагрузить компьютер, то при выполнении шага 2 возникнут ошибки.
Шаг 2. Установка TCP/IP
Щелкните правой кнопкой мыши сетевое подключение и выберите пункт Свойства.
Нажмите кнопку Установить.
Выберите пункт Протокол и нажмите кнопку Добавить.
Нажмите кнопку Установить с диска.
Введите C:\Windows\inf и нажмите кнопку ОК.
В списке протоколов выберите Протокол IP (TCP/IP) и нажмите кнопку ОК.
Если пункт Протокол IP (TCP/IP) недоступен, выполните указанные ниже действия.
Нажмите кнопку Пуск и выберите пункт Поиск.
В открывшейся панели Помощник по поиску выберите пункт Дополнительные параметры.
Установите три указанных ниже флажка.
Поиск в системных папках
Поиск в скрытых файлах и папках
Просмотреть вложенные папки
В поле Часть имени файла или имя файла целиком введите nettcpip.inf и нажмите кнопку Найти.
На панели результатов щелкните правой кнопкой мыши файл Nettcpip.inf и нажмите кнопку Установить.
Проверка целостности раздела Winsock2 вручную для пользователей Windows Vista.
Нажмите кнопку Пуск, щелкните Выполнить, введите Msinfo32 и нажмите кнопку ОК.
В списке Компоненты разверните узел Сеть и выберите элемент Протокол.
Узел Протокол состоит из 10 разделов. Если конфигурация Winsock2 не повреждена, то заголовки разделов будут выглядеть следующим образом.
MSAFD Tcpip [TCP/IP]
MSAFD Tcpip [UDP/IP]
MSAFD Tcpip [TCP/IPv6]
MSAFD Tcpip [UDP/IPv6]
RSVP UDP Service Provider
RSVP TCP Service Provider
RSVP UDPv6 Service Provider
RSVP TCPv6 Service Provider
MSAFD NetBIOS [\Device\NetBT_Tcpip.
MSAFD NetBIOS [\Device\NetBT_Tcpip.
MSAFD NetBIOS [\Device\NetBT_Tcpip.
MSAFD NetBIOS [\Device\NetBT_Tcpip.
MSAFD NetBIOS [\Device\NetBT_Tcpip.
MSAFD NetBIOS [\Device\NetBT_Tcpip.
Если заголовки разделов отличаются от приведенных выше, конфигурация Winsock2 повреждена или на компьютере установлена надстройка (например прокси-сервер) стороннего производителя.
При наличии на компьютере надстройки стороннего производителя вместо символов MSAFD будет указано имя надстройки.
Если число разделов в узле «Протокол» больше 10, значит, на компьютере установлены дополнительные компоненты сторонних производителей.
Если число разделов в узле «Протокол» меньше 10, значит, часть данных утеряна.
Примечание. Перечисленные разделы относятся только к протоколу TCP/IP. Появление в данном узле дополнительных разделов может быть вызвано установкой на компьютере дополнительных протоколов, что не влияет на работоспособность Winsock. Например, при установке NWLink IPX/SPX появится семь дополнительных разделов (всего — 17). Ниже представлен пример заголовка одного из новых разделов:
MSAFD nwlnkipx [IPX]Заголовки всех разделов, добавляемых при установке NWLink IPX/SPX, также начинаются со строки «MSAFD». Таким образом, заголовки только двух разделов начинаются не со строки «MSAFD».
Если средство Netdiag сообщает об ошибке или если при просмотре сведений, отображаемых программой Msinfo32, выясняется, что конфигурация Winsock повреждена, необходимо восстановить раздел реестра Winsock2, следуя инструкциям, изложенным в следующем разделе.
Процедура восстановления целостности Winsock2 вручную при его повреждении для пользователей Windows Vista
Повреждение Winsock может вызвать проблемы с подключением. Чтобы устранить эту проблему при помощи компонента «Диагностика сети» в Windows Vista, сделайте следующее:
Нажмите кнопку и выберите в меню пункт Сеть.
Выберите пункт Центр управления сетями и общим доступом.
В поле Центр управления сетями и общим доступом выберите пункт Диагностика и восстановление.
Примечание. Центр управления сетями и общим доступом можно также открыть через панель управления.
Сброс настроек Winsock в Windows Vista
Чтобы сбросить настройки Winsock на компьютере с ОС Windows Vista, сделайте следующее:
Нажмите кнопку , в поле Начать поиск введите cmd, щелкните правой кнопкой мыши файл cmd.exe и выберите команду Запуск от имени администратора, а затем нажмите кнопку Продолжить.
Введите в командной строке команду netsh winsock reset и нажмите клавишу ВВОД.
Примечание. Если неправильно ввести эту команду, появится сообщение об ошибке. В этом случае команду нужно ввести еще раз. При успешном выполнении команды появляется подтверждение, затем снова появляется командная строка. В этом случае перейдите к выполнению действия 3.
Введите команду exit и нажмите клавишу ВВОД.
Проблема устранена?
Проверьте, сброшены ли настройки Winsock. Если это так, можно пропустить остальную часть этого раздела. Если сбросить настройки Winsock не удалось, обратитесь в службу поддержки.
Схожие неполадки и их устранение
Дополнительные сведения см. в следующей статье базы знаний Майкрософт:
936211Как устранить проблемы, связанные с подключением к сети, в браузере Internet Explorer
Дополнительные сведения об устранении проблем, связанных с сетью и подключением к Интернету в Windows Vista, см. на веб-сайте корпорации Майкрософт по следующему адресу:

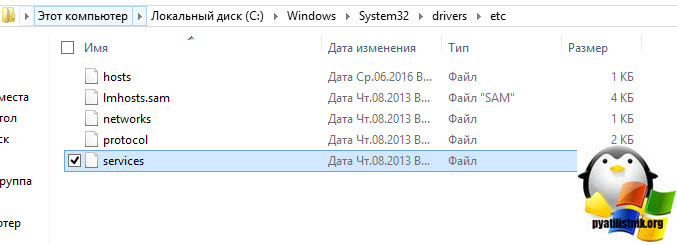
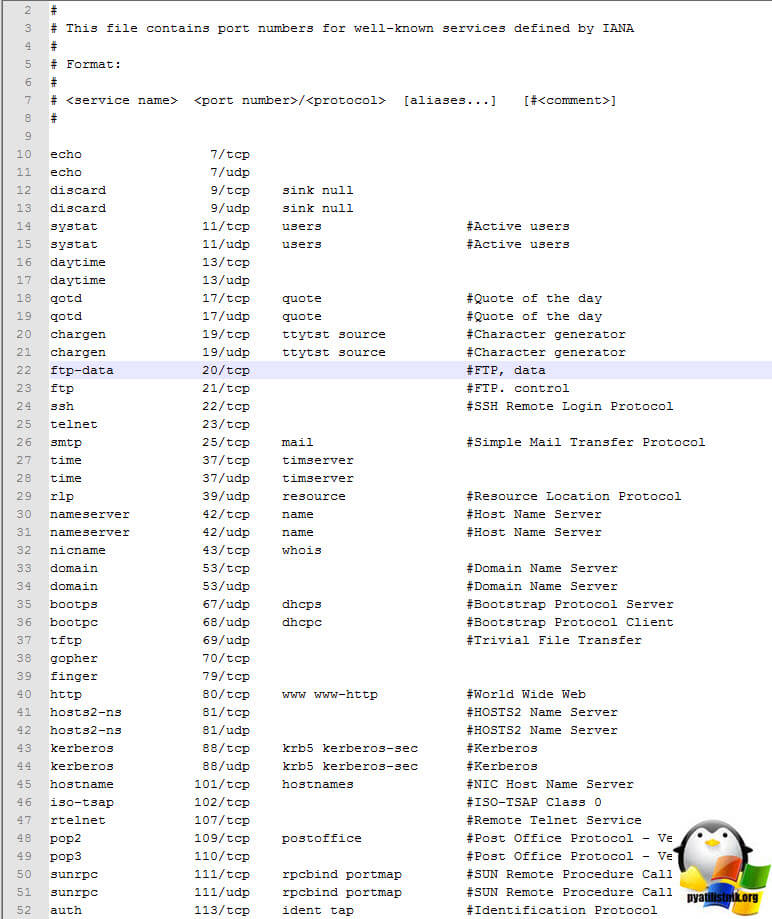
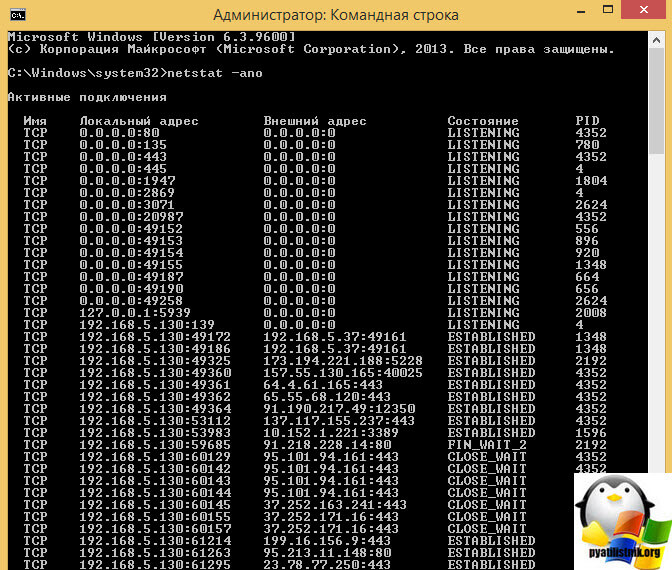
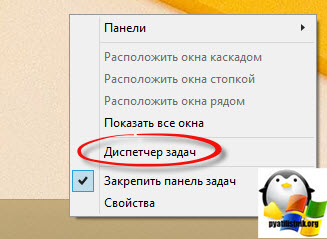
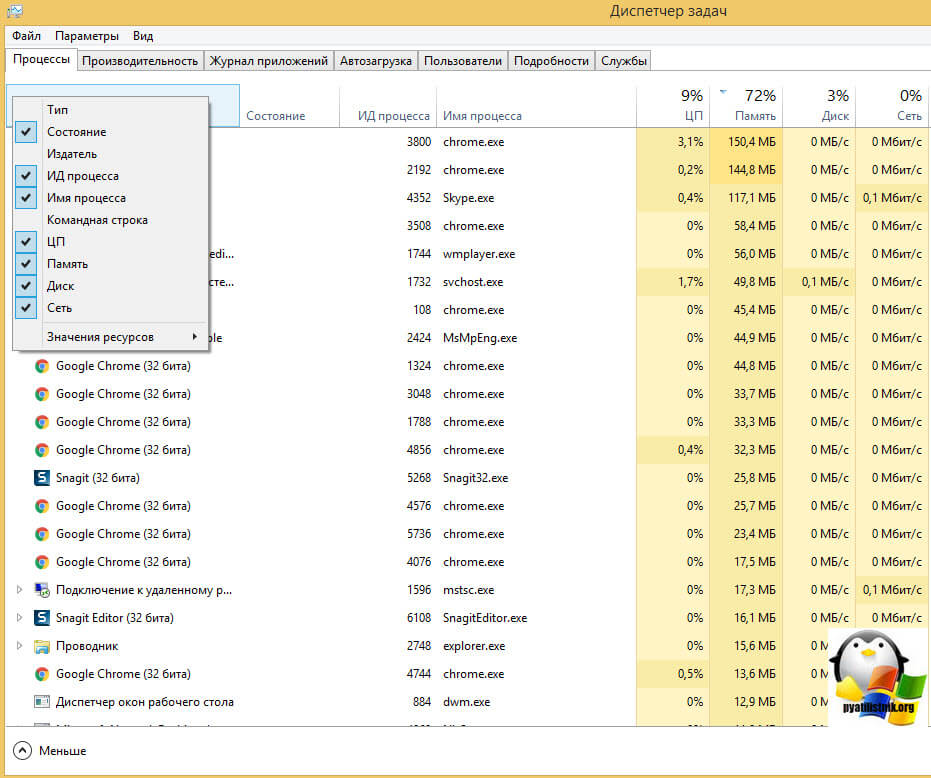
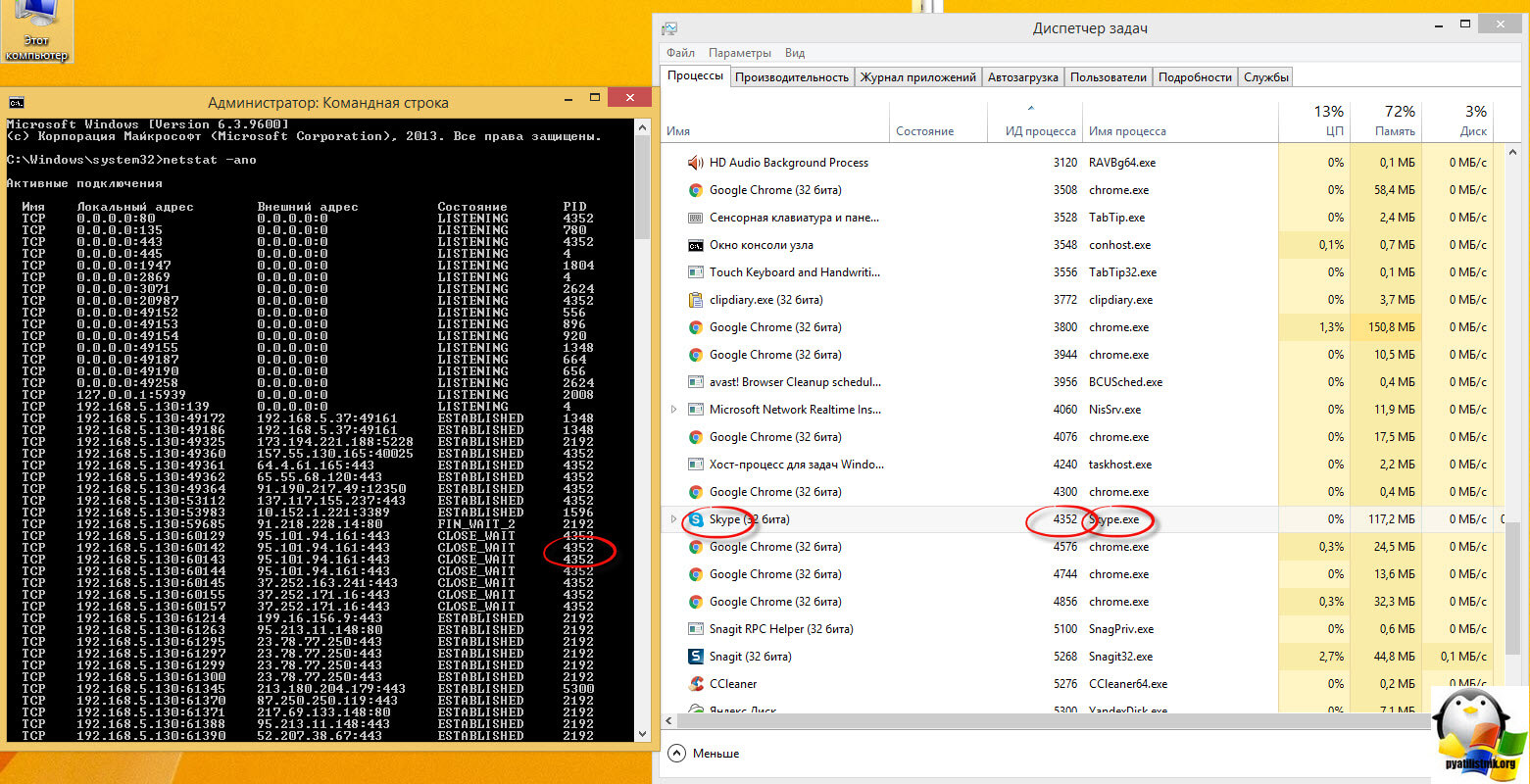
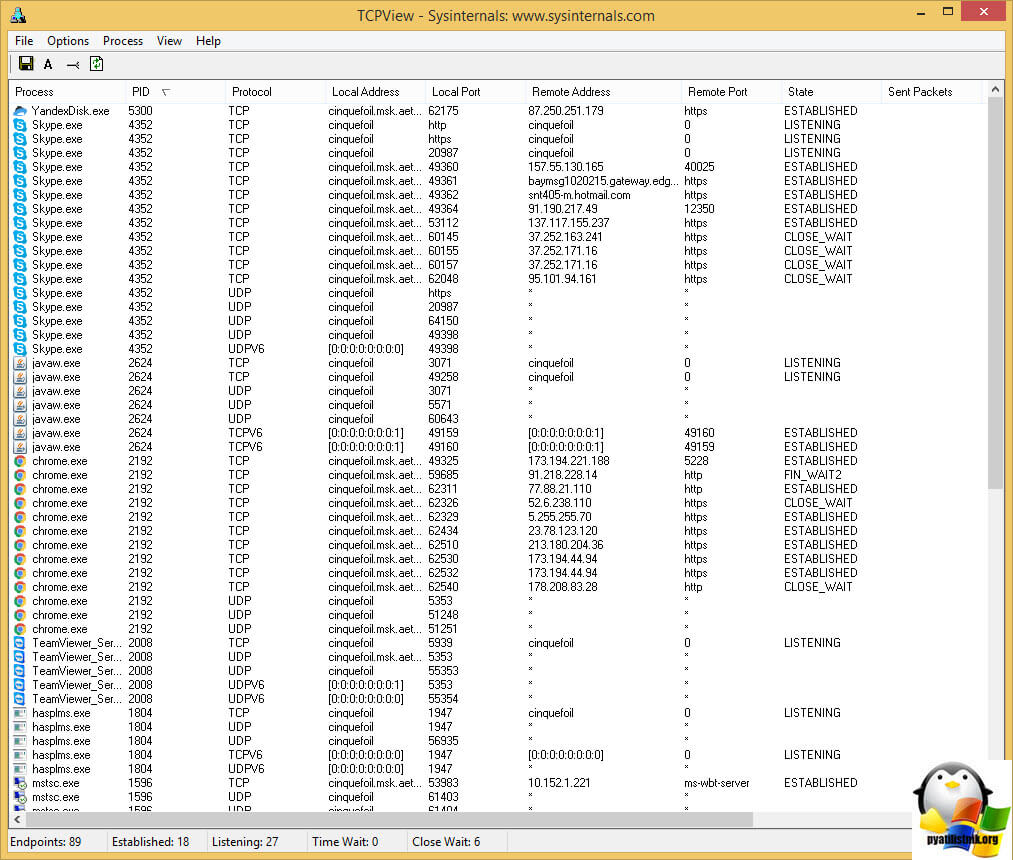






 .
.