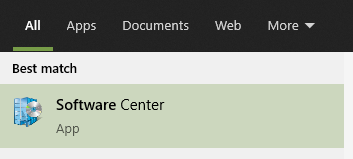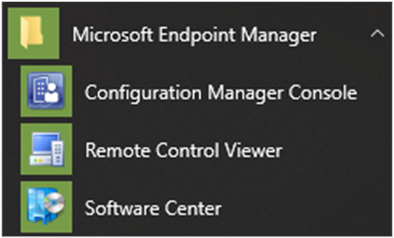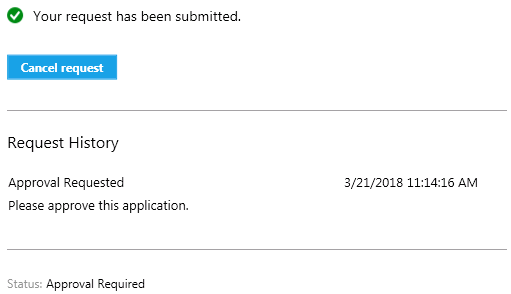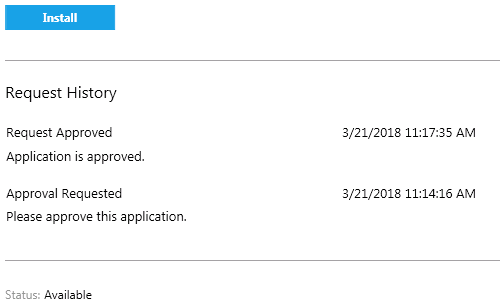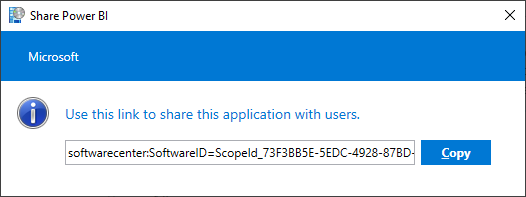- Software Center user guide
- How to open Software Center
- Applications
- Install an application
- Install multiple applications
- Share an application
- Updates
- Operating Systems
- Installation status
- Device compliance
- Options
- Work information
- Power management
- Computer maintenance
- Remote Control
- Custom tabs
- More information for IT administrators
- Планирование использования Центра программного обеспечения Plan for Software Center
- Настройка центра программного обеспечения Configure Software Center
- Центр программного обеспечения и доступные пользователю приложения Software Center and user-available applications
- Замена всплывающих уведомлений на диалоговое окно Replace toast notifications with dialog window
- Сценарий, при котором требуется изменить программное обеспечение Software changes are required
- Требуется перезагрузка Restart required
- Использование фирменной символики для центра программного обеспечения Brand Software Center
- Настройка фирменного стиля в центре программного обеспечения Configure Software Center branding
- Приоритеты фирменного стиля Branding priorities
- Приоритеты фирменного стиля каталога приложений Application catalog branding priorities
Software Center user guide
Applies to: Configuration Manager (current branch)
Your organization’s IT admin uses Software Center to install applications, software updates, and upgrade Windows. This user guide explains the functionality of Software Center for users of the computer.
Software Center is installed automatically on Windows devices that your IT organization manages. To get started, see How to open Software Center.
General notes about Software Center functionality:
This article describes the latest features of Software Center. If your organization is using an older but still supported version of Software Center, not all features are available. For more information, contact your IT admin.
Your IT admin may disable some aspects of Software Center. Your specific experience may vary.
If multiple users are using a device at the same time, the user with the lowest session ID will be the only one to see all available deployments in Software Center. For example, multiple users on a remote desktop environment. Users with higher session IDs may not see some of the deployments in Software Center. For example, the users with higher session IDs may see deployed Applications, but not deployed Packages or Task Sequences. Meanwhile the user with the lowest session ID will see all deployed Applications, Packages, and Task Sequences. The Users tab of Windows Task Manager shows all users and their session IDs.
Your IT admin may change the color of Software Center, and add your organization’s logo.
How to open Software Center
Software Center is installed automatically on Windows devices that your IT organization manages. For the simplest method to start Software Center on a Windows 10 computer, press Start and type Software Center . You may not need to type the entire string for Windows to find the best match.
To navigate the Start menu, look under the Microsoft Endpoint Manager group for the Software Center icon.
The above Start menu path is for versions from November 2019 (version 1910) or later. In earlier versions, the folder name is Microsoft System Center.
If you can’t find Software Center in the Start menu, contact your IT administrator.
Applications
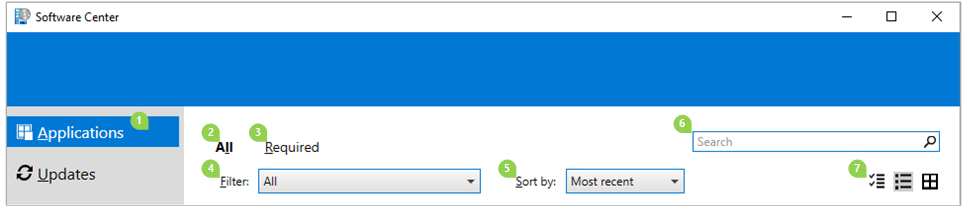
Select the Applications tab (1) to find and install applications that your IT admin deploys to you or this computer.
All (2): Shows all available applications that you can install.
Required (3): Your IT admin enforces these applications. If you uninstall one of these applications, Software Center reinstalls it.
Filters (4): Your IT admin may create categories of applications. If available, select the drop-down list to filter the view to only those applications in a specific category. Select All to show all applications.
Sort by (5): Rearrange the list of applications. By default this list sorts by Most recent. Recently available applications display with a New banner that’s visible for seven days.
Search (6): Still can’t find what you’re looking for? Enter keywords in the Search box to find it!
Switch the view (7): Select the icons to switch the view between list view and tile view. By default the applications list shows as graphic tiles.
| Icon | View | Description |
|---|---|---|
 | Multi-select mode | Install more than one application at a time. For more information, see Install multiple applications. |
 | List view | This view displays the application icon, name, publisher, version, and status. |
 | Tile view | Your IT admin can customize the icons. Below each tile displays the application name, publisher, and version. |
Install an application
Select an application from the list to see more information about it. Select Install to install it. If an app is already installed, you may have the option to Uninstall.
Some apps may require approval before they install.
When you try to install it, you can enter a comment and then Request the app.
Software Center shows the request history, and you can cancel the request.
When an administrator approves your request, you can install the app. If you wait, Software Center automatically installs the app during your non-business hours.
Install multiple applications
Install more than one application at a time instead of waiting for one to finish before starting the next. The selected apps need to qualify:
- The app is visible to you
- The app isn’t already downloading or installed
- Your IT admin doesn’t require approval to install the app
To install more than one application at a time:
Select the multi-select icon in the upper right corner:
Select two or more apps to install. Select the checkbox to the left of each app in the list.
Select the Install Selected button to start.
The apps install as normal, only now in succession.
Share an application
To share a link to a specific app, after you select the app, select the Share icon in the upper right corner:
Copy the string, and paste elsewhere, such as an email message. For example, softwarecenter:SoftwareID=ScopeId_73F3BB5E-5EDC-4928-87BD-4E75EB4BBC34/Application_b9e438aa-f5b5-432c-9b4f-6ebeeb132a5a . Anyone else in your organization with Software Center can use the link to open the same application.
Updates
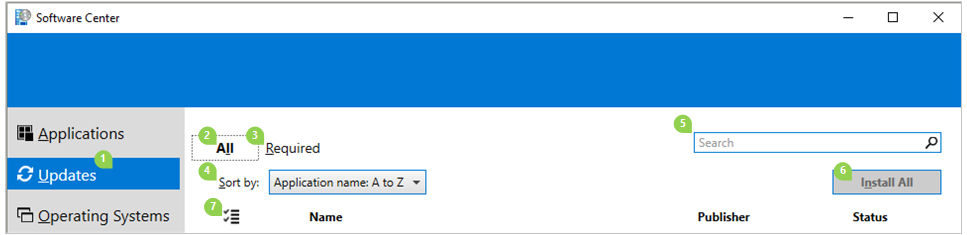
Select the Updates tab (1) to view and install software updates that your IT admin deploys to this computer.
All (2): Shows all updates that you can install
Required (3): Your IT admin enforces these updates.
Sort by (4): Rearrange the list of updates. By default this list sorts by Application name: A to Z.
Search (5): Still can’t find what you’re looking for? Enter keywords in the Search box to find it!
To install updates, select Install All (6).
To only install specific updates, select the icon to enter multi-select mode (7): 
Operating Systems
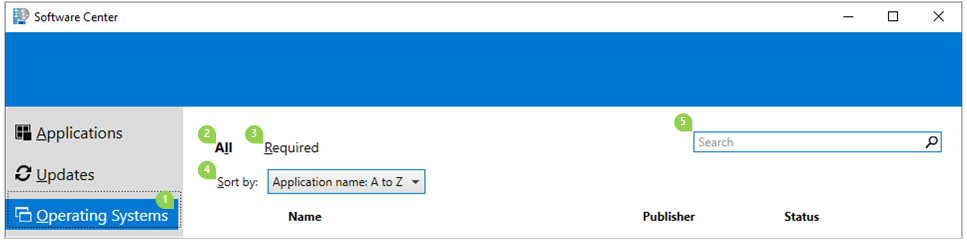
Select the Operating Systems tab (1) to view and install versions of Windows that your IT admin deploys to this computer.
All (2): Shows all Windows versions that you can install
Required (3): Your IT admin enforces these upgrades.
Sort by (4): Rearrange the list of updates. By default this list sorts by Application name: A to Z.
Search (5): Still can’t find what you’re looking for? Enter keywords in the Search box to find it!
Installation status
Select the Installation status tab to view the status of applications. You may see the following states:
Installed: Software Center already installed this application on this computer.
Downloading: Software Center is downloading the software to install on this computer.
Failed: Software Center wasn’t able to install the software.
Scheduled to install after: Shows the date and time of the device’s next maintenance window to install upcoming software. Maintenance windows are defined by your IT admin.
The status can be seen in the All and the Upcoming tab.
You can install before the maintenance window time by selecting the Install Now button.
Device compliance
Select the Device compliance tab to view the compliance status of this computer.
Select Check compliance to evaluate this device’s settings against the security policies defined by your IT admin.
Options
Select the Options tab to view additional settings for this computer.
Work information
Indicate the hours that you typically work. Your IT admin may schedule software installations outside your business hours. Allow at least four hours each day for system maintenance tasks. Your IT admin can still install critical applications and software updates during business hours.
Select the earliest and latest hours that you use this computer. By default these values are from 5:00 AM through 10:00 PM.
Select the days of the week that you typically use this computer. By default Software Center only selects the weekdays.
Specify whether you regularly use this computer to do your work. Your administrator might automatically install applications or make additional applications available to primary computers. If the computer you’re using is a primary computer, select I regularly use this computer to do my work.
Power management
Your IT admin may set power management policies. These policies help your organization conserve electricity when this computer isn’t in use.
To make this computer exempt from these policies, select Do not apply power settings from my IT department to this computer. By default this setting is disabled and the computer applies power settings.
Computer maintenance
Specify how Software Center applies changes to software before the deadline.
Automatically install or uninstall required software and restart the computer only outside of the specified business hours: This setting is disabled by default.
Suspend Software Center activities when my computer is in presentation mode: This setting is enabled by default.
When instructed by your IT admin, select Sync Policy. This computer checks with the servers for anything new, such as applications, software updates, or operating systems.
Remote Control
Specify remote access and remote control settings for your computer.
Use remote access settings from your IT department: By default, your IT department defines the settings to remotely assist you. The other settings in this section show the state of the settings that your IT department defines. To change any settings, first disable this option.
Level of remote access allowed
- Do not allow remote access: IT administrators can’t remotely access this computer to assist you.
- View only: An IT administrator can only remotely view your screen.
- Full: An IT administrator can remotely control this computer. This setting is the default option.
Allow remote control of this computer by administrators when I am away. This setting is Yes by default.
When an administrator tries to control this computer remotely
- Ask for permission each time: This setting is the default option.
- Do not ask for permission
Show the following during remote control: These visual notifications are both enabled by default to let you know that an administrator is remotely accessing the device.
- Status icon in the notification area
- A session connection bar on the desktop
Play sound: This audible notification lets you know that an administrator is remotely accessing the device.
- When session begins and ends: This setting is the default option.
- Repeatedly during session
- Never
Custom tabs
Your IT admin can remove the default tabs or add additional tabs to Software Center. Custom tabs are named by your admin, and they open a web site that the admin specifies. For instance, you might have a tab called «Help Desk» that opens your IT organization’s help desk web site.
More information for IT administrators
More information is available for IT administrators on how to plan for and configure Software Center in the following articles:
Планирование использования Центра программного обеспечения Plan for Software Center
Область применения: Configuration Manager (Current Branch) Applies to: Configuration Manager (current branch)
В центре программного обеспечения пользователи изменяют параметры, ищут и устанавливают приложения. Users change settings, browse for applications, and install applications from Software Center. При установке клиента Configuration Manager на устройстве Windows он автоматически устанавливает центр программного обеспечения. When you install the Configuration Manager client on a Windows device, it automatically installs Software Center as well.
Дополнительные сведения о других функциях центра программного обеспечения см. в статье Руководство пользователя центра программного обеспечения. For more information on the other features of Software Center, see the Software Center user guide.
Настройка центра программного обеспечения Configure Software Center
Обновите клиенты и сайты Configuration Manager до версии 1906 или выше, чтобы получить преимущества использования последних возможностей центра программного обеспечения. Update your Configuration Manager sites and clients to version 1906 or later to benefit from the latest features of Software Center.
Эти итеративные улучшения Центра программного обеспечения и точки управления призваны вести к отказу от ролей каталога приложения. These iterative improvements to Software Center and the management point are to retire the application catalog roles.
- Пользовательский интерфейс Silverlight не поддерживается, начиная с версии Current Branch 1806. The Silverlight user experience isn’t supported as of current branch version 1806.
- Начиная с версии 1906, обновленные клиенты автоматически используют точку управления для развертываний приложений, доступных пользователю. Starting in version 1906, updated clients automatically use the management point for user-available application deployments. Но вы не можете устанавливать новые роли каталога приложений. You also can’t install new application catalog roles.
- Поддержка ролей каталога приложений прекращена в версии 1910. Support ends for the application catalog roles with version 1910.
Параметр клиента Используйте новый центр программного обеспечения в группе Агент компьютера теперь включен по умолчанию. The client setting Use new Software Center in the Computer Agent group is enabled by default. Предыдущая версия центра программного обеспечения больше не поддерживается. The previous version of Software Center is no longer supported. Дополнительные сведения см. в разделе Удаленные и устаревшие компоненты. For more information, see Removed and deprecated features.
На вкладке Состояние установки в центре программного обеспечения можно указать, видима ли ссылка на веб-сайт каталога приложений. Specify the visibility of the application catalog website link on the Installation Status tab of Software Center. Дополнительные сведения см. в разделе о параметрах клиентов в центре программного обеспечения. For more information, see Software Center client settings.
Начиная с версии 1906, в центре программного обеспечения можно добавить до пяти пользовательских вкладок. Starting in version 1906, you can add up to five custom tabs to Software Center. Дополнительные сведения см. в разделе о параметрах клиентов в центре программного обеспечения. For more information, see Software Center client settings.
Пользователи могут настроить сопоставления пользователей и устройств в центре программного обеспечения. Users can configure user device affinity in Software Center. Дополнительные сведения см. в статье Связывание пользователей и устройств с помощью сопоставления пользователей и устройств. For more information, see Link users and devices with user device affinity.
Начиная с версии 2006 можно настроить совместно управляемые устройства для использования Корпоративного портала как для приложений Intune, так и для приложений Configuration Manager. Starting in version 2006, you can configure co-managed devices to use the Company Portal for both Intune and Configuration Manager apps. Дополнительные сведения см. в разделе Использование приложения «Корпоративный портал» на совместно управляемых устройствах. For more information, see Use the Company Portal app on co-managed devices.
Чтобы воспользоваться преимуществами новых функций Configuration Manager, сначала необходимо обновить клиенты до последней версии. To take advantage of new Configuration Manager features, first update clients to the latest version. Хотя новые функции появляются в консоли Configuration Manager после обновления ее и сайта, полный сценарий будет работать только с последней версией клиента. While new functionality appears in the Configuration Manager console when you update the site and console, the complete scenario isn’t functional until the client version is also the latest.
Центр программного обеспечения и доступные пользователю приложения Software Center and user-available applications
Роли каталога приложений не требуются для отображения доступных пользователю приложений в центре программного обеспечения. Application catalog roles aren’t required to display user-available applications in Software Center. Это позволяет уменьшить объем серверной инфраструктуры, требуемой для предоставления приложений пользователям. This behavior helps you reduce the server infrastructure required to deliver applications to users. Центр программного обеспечения использует точку управления для получения этих сведений, что упрощает масштабирование больших сред путем их назначения группам границ. Software Center relies upon the management point to obtain this information, which helps larger environments scale better by assigning them to boundary groups.
Пользователи могут искать и устанавливать доступные для пользователей приложения на устройствах, присоединенных к Azure Active Directory (Azure AD). Users can browse and install user-available applications on Azure Active Directory (Azure AD)-joined devices. Начиная с версии 2006, они могут получать доступные пользователям приложения на устройствах, присоединенных к домену в Интернете. Starting in version 2006, they can get user-available apps on internet-based, domain-joined devices. Дополнительные сведения см. в разделе Развертывание приложений, доступных для пользователя, на устройствах, присоединенных к Azure AD. For more information, see Deploy user-available applications.
Начиная с версии 1906, центр программного обеспечения обменивается данными с точкой управления для приложений, предназначенных для пользователей. Starting in version 1906, Software Center communicates with a management point for apps targeted to users as available. Он больше не использует каталог приложений. It doesn’t use the application catalog anymore. Это изменение упрощает удаление каталога приложений с сайта. This change makes it easier for you to remove the application catalog from the site.
Раньше центр программного обеспечения выбирал первую точку управления из списка доступных серверов. Previously, Software Center picked the first management point from the list of available servers. Начиная с версии 1906, он использует ту же точку управления, что и клиент. Starting in version 1906, it uses the same management point that the client uses. Благодаря этому изменению центр программного обеспечения может использовать ту же точку управления с назначенного основного сайта, что и клиент. This change allows Software Center to use the same management point from the assigned primary site as the client.
Замена всплывающих уведомлений на диалоговое окно Replace toast notifications with dialog window
Иногда пользователи не замечают всплывающее уведомление Windows о перезагрузке или необходимости выполнить развертывание. Sometimes users don’t see the Windows toast notification about a restart or required deployment. В этом случае они не могут отложить напоминание. Then they don’t see the experience to snooze the reminder. Такая реакция на событие может привести к неудобствам в работе пользователей, когда наступит крайний срок для клиента. This behavior can lead to a poor user experience when the client reaches a deadline.
Начиная с версии 1902 при необходимости внесения изменений в программное обеспечение или выполнения перезагрузки в ходе развертывания вы можете принудительно вызвать диалоговое окно. Starting in version 1902, when software changes are required or deployments need a restart, you have the option of using a more intrusive dialog window.
Сценарий, при котором требуется изменить программное обеспечение Software changes are required
Если вы выполняете развертывание приложения с крайним сроком в будущем, на странице Взаимодействие с пользователем мастера развертывания программного обеспечения выберите следующие варианты уведомления пользователей: When you deploy an application as required with a deadline in the future, on the User Experience page of the Deploy Software Wizard, select the following user notification options:
- Открыть в центре программного обеспечения и показать все уведомления.Display in Software Center and show all notifications
- Если требуется изменить программное обеспечение, показывать диалоговое окно вместо всплывающего уведомления.When software changes are required, show a dialog window to the user instead of a toast notification
Настроив этот параметр развертывания, можно изменить взаимодействие с пользователем для выбранного сценария. Configuring this deployment setting changes the user experience for this scenario.
Вместо следующего всплывающего уведомления: From the following toast notification:
отображается диалоговое окно: To the following dialog window:
Требуется перезагрузка Restart required
В группе настроек Перезагрузка компьютера активируйте следующий параметр: When a deployment requires a restart, show a dialog window to the user instead of a toast notification (Если для развертывания требуется перезапуск, показывать диалоговое окно вместо всплывающего уведомления). In the Computer Restart group of client settings, enable the following option: When a deployment requires a restart, show a dialog window to the user instead of a toast notification.
Настройка этого параметра клиента приведет к его применению для всех обязательных развертываний, которые выполняют перезапуск следующих типов: Configuring this client setting changes the user experience for all required deployments that require a restart of the following types:
Вместо следующего всплывающего уведомления: From the following toast notification:
отображается диалоговое окно: To the following dialog window:
В Configuration Manager 1902 при определенных обстоятельствах диалоговое окно не замещает всплывающие уведомления. In Configuration Manager 1902, under certain circumstances, the dialog box won’t replace toast notifications. Чтобы устранить эту проблему, установите накопительный пакет обновления для Configuration Manager версии 1902. To resolve this issue, install the update rollup for Configuration Manager version 1902.
Использование фирменной символики для центра программного обеспечения Brand Software Center
Измените внешний вид центра программного обеспечения в соответствии с требованиями к фирменному стилю вашей организации. Change the appearance of Software Center to meet your organization’s branding requirements. Это повысит доверие пользователей к центру программного обеспечения. This configuration helps users trust Software Center.
Настройка фирменного стиля в центре программного обеспечения Configure Software Center branding
Настройте внешний вид центра программного обеспечения, добавив элементы фирменного стиля своей организации и указав видимость вкладок. Customize the appearance of Software Center by adding your organization’s branding elements and specifying the visibility of tabs.
Дополнительные сведения см. в следующих статьях: For more information, see the following articles:
Приоритеты фирменного стиля Branding priorities
Configuration Manager применяет настройки фирменного стиля согласно следующим приоритетам. Configuration Manager applies custom branding for Software Center according to the following priorities:
Параметры клиента центра программного обеспечения. Software Center client settings. Дополнительные сведения см. в разделе Сведения о параметрах клиентов. For more information, see About client settings.
Параметр клиента Название организации в группе Агент компьютера. Organization name client setting in Computer Agent group. Дополнительные сведения см. в разделе Сведения о параметрах клиентов. For more information, see About client settings.
Приоритеты фирменного стиля каталога приложений Application catalog branding priorities
Пользовательский интерфейс Silverlight каталога приложений не поддерживается в текущей ветви версии 1806. The application catalog’s Silverlight user experience isn’t supported as of current branch version 1806. Начиная с версии 1906, обновленные клиенты автоматически используют точку управления для развертываний приложений, доступных пользователю. Starting in version 1906, updated clients automatically use the management point for user-available application deployments. Но вы не можете устанавливать новые роли каталога приложений. You also can’t install new application catalog roles. Поддержка ролей каталога приложений прекращена в версии 1910. Support ends for the application catalog roles with version 1910.
Если вы используете каталог приложений, фирменный стиль имеет следующие приоритеты: If you’re using the application catalog, branding follows these priorities:
Параметры клиента центра программного обеспечения. Software Center client settings. Дополнительные сведения см. в разделе Сведения о параметрах клиентов. For more information, see About client settings.
Название организации и цвет, указанные в свойствах точки веб-сайта каталога приложений. The organization name and color that you specify in the application catalog website point properties. Дополнительные сведения см. в статье Параметры конфигурации для ролей системы сайта в Configuration Manager. For more information, see Configuration options for application catalog website point.
Параметр клиента Название организации в группе Агент компьютера. Organization name client setting in Computer Agent group. Дополнительные сведения см. в разделе Сведения о параметрах клиентов. For more information, see About client settings.