- How to install software
- General tips
- Microsoft Windows users
- How to install from a CD or DVD
- Install a CD on a computer with no disc drive
- How to install from a Download
- How to install from a USB flash drive
- Installing from MS-DOS or the Windows command line
- How to install on a Mac
- How to install from a download
- Windows Installer
- Where applicable
- Developer audience
- Run-time requirements
- Create installation media for Windows
How to install software
The installation process for software or apps depends on your operating system (Windows and macOS), device (computer, smartphone, or tablet), and the program you are installing. As a result of these many combinations, we have created the steps below as a general guideline. The following does not cover errors during the installation process, as they are too vast for one page. Search our site for further information on specific errors during the setup.
General tips
- Make sure your computer meets the system requirements of the program, game, or utility you are attempting to install.
- The manual, or a README file, usually contains instructions on how to install a program. Find it online at the software website or in a text file in the same directory as the installation files.
- If you have problems installing software, or it takes a long time, close or disable any other running programs.
- After installing a new program, if it prompts you to reboot the computer, do so.
Microsoft Windows users
How to install from a CD or DVD
Many software titles, games, and utilities have an AutoPlay feature. This feature automatically starts a setup screen for the software when the CD or DVD is inserted. If your program contains this feature, follow the steps that appear after inserting the disc into the computer.
If AutoPlay is disabled on your computer or unavailable on the software disc, follow these steps.
- Open My Computer.
- In the My Computer window, open the drive containing the installation files. For example, if the files are on the CD-ROM drive, open the D: drive or letter of your CD-ROM drive.
- In the drive containing your files, locate either the executablesetup (e.g., «setup.exe») or install file. Double-clicking this file starts the installation process. If there are multiple setup or install files, locate the executable file or double-click each setup or install file until you find the file that starts the installation.
Many times the icons associated with the installation files have the same name.
Install a CD on a computer with no disc drive
Many new computers no longer have disc drives. If your computer does not have a disc drive, try finding the software online. Computer drivers, software for hardware devices, games, and other programs are available for download and installed from a download. If you have the product key, it doesn’t matter where you get the program.
If the program is not available for download, copy all the CD or DVD contents to another drive on another computer. For example, you could copy the disc’s contents to a USB flash drive and then install the program from the USB flash drive.
How to install from a Download
- Download the program from the website providing the program.
- Open the download folder.
- Where are the files I downloaded using my web browser?
- If the file you downloaded is executable, double-click the file icon to start the setup process. If the downloaded file is compressed (e.g., .zip), you must extract the file’s contents before setup can begin. Fortunately, this function is built into most versions of Windows.
- How to extract or decompress a compressed file.
- Once the files are extracted, double-click the setup or install file to install the program.
How to install from a USB flash drive
- Open Windows Explorer or My Computer and find the USB drive that is often the last drive letter.
- Once the drive is opened, find the setup or executable file, and double-click the file icon to start the setup process.
Installing from MS-DOS or the Windows command line
Users installing a program from Microsoft DOS should have a basic understanding of the MS-DOS commands. If you’re unfamiliar with any of the commands listed below, click the link to get additional information on that specific command.
- Before installing an MS-DOS program, you must switch to the drive or directory containing the installation files. If you’re installing a program from a CD or diskette, switch to that drive. If the installation files are located in a different directory, use the dir command to list directories and the cd command to switch directories.
- How to change drives in MS-DOS and Windows command line.
- Once you are in the directory or drive containing the installation files, run the executable setup file. Many times this can be done by typing setup or install at the prompt to start the installation. If both of these commands give a bad command or file name error message, type dir *.exe or dir *.com or dir *.bat. These commands list any executable files found in the directory or drive. If any files are listed, execute these files to run the installation or setup of the program. If no files are listed when typing all three of the commands above, you’re in the incorrect directory or drive letter for that program.
- How do I run a file from MS-DOS?
How to install on a Mac
Modern Apple computers, like the iMac and MacBook, don’t have CD-ROM or DVD drives. Consequently, the following section shows you how to install from a download.
How to install from a download
- Click the Finder icon on the Dock at the bottom of the screen.
- On the left side of the window that appears, under the Favorites section, click the
selector.
- Locate the program you’d like to install and double-click it.
- Follow the guided instructions to install the program.
- Once the program is installed, drag it to the Applications folder and delete the installation file (in this case, FileZilla_3.49_macosx-x86.app.tar.bz2).
- Click the
selector to see the program you installed.
Windows Installer
This documentation is intended for software developers who want to use Windows Installer to build installer packages for applications. If you’re looking for a redistributable for Windows Installer 4.5 and earlier, see this article. Note that there is no redistributable for Windows Installer 5.0. This version is included with the OS in Windows 7, Windows ServerВ 2008В R2, and later client and server releases (including Windows 10).
Microsoft Windows Installer is an installation and configuration service provided with Windows. The installer service enables customers to provide better corporate deployment and provides a standard format for component management. The installer also enables the advertisement of applications and features according to the operating system. For more information, see Platform Support of Advertisement.
This documentation describes Windows InstallerВ 5.0 and earlier versions. Not all the capabilities available in later Windows Installer versions are available in earlier versions. This documentation does not describe versions earlier than Windows InstallerВ 2.0. Installation packages and patches that are created for Windows InstallerВ 2.0 can still be installed by using Windows InstallerВ 3.0 and later.
Windows InstallerВ 3.0 and later, can install multiple patches with a single transaction that integrates installation progress, rollback, and reboots. The installer can apply patches in a specified order regardless of the order that the patches are provided to the system. Patching using Windows InstallerВ 3.0 only updates files affected by the patch and can be significantly faster than earlier installer versions. Patches installed with Windows Installer 3.0 or later can be uninstalled in any order to leave the state of the product the same as if the patch was never installed. Accounts with administrator privileges can use the API of Windows InstallerВ 3.0 and later to query and inventory product, feature, component, and patch information. The installer can be used to read, edit, and replace source lists for network, URL, and media sources. Administrators can enumerate across user and install contexts, and manage source lists from an external process.
Windows Installer 4.5 and later can install multiple installation packages using transaction processing. If all the packages in the transaction cannot be installed successfully, or if the user cancels the installation, the Windows Installer can roll back changes and restore the computer to its original state. The installer ensures that all the packages belonging to a multiple-package transaction are installed or none of the packages are installed.
Beginning with Windows Installer 5.0, a package can be authored to secure new accounts, Windows Services, files, folders, and registry keys. The package can specify a security descriptor that denies permissions, specifies inheritance of permissions from a parent resource, or specifies the permissions of a new account. For information, see Securing Resources. The Windows Installer 5.0 service can enumerate all components installed on the computer and obtain the key path for the component. For more information, see Enumerating Components. By Using Services Configuration, Windows Installer 5.0 packages can customize the services on a computer. Setup developers can use Windows Installer 5.0 and Single Package Authoring to develop single installation packages capable of installing an application in either the per-machine or per-user installation context.
Where applicable
Windows Installer enables the efficient installation and configuration of your products and applications running on Windows. The installer provides new capabilities to advertise features without installing them, to install products on demand, and to add user customizations.
Windows Installer 5.0 running on Windows ServerВ 2012 or WindowsВ 8 supports the installation of approved apps on WindowsВ RT. A Windows Installer package, patch, or transform that has not been signed by Microsoft cannot be installed on WindowsВ RT. The Template Summary property indicates the platform that is compatible with an installation database and in this case should include the value for WindowsВ RT.
Windows Installer is intended for the development of desktop style applications.
Developer audience
This documentation is intended for software developers who want to make applications that use Windows Installer. It provides general background information about installation packages and the installer service. It contains complete descriptions of the application programming interface and elements of the installer database. This documentation also contains supplemental information for developers who want to use a table editor or a package creation tool to make or maintain an installation.
Run-time requirements
Windows InstallerВ 5.0 is included with, Windows 7, Windows ServerВ 2008В R2, and later releases. There is no redistributable for Windows Installer 5.0.
Versions earlier than Windows Installer 5.0 were released with Windows ServerВ 2008, WindowsВ Vista, Windows ServerВ 2003, WindowsВ XP, and WindowsВ 2000. Windows Installer Redistributables are available for Windows Installer 4.5 and some earlier versions.
Windows InstallerВ 4.5 requires Windows ServerВ 2008, WindowsВ Vista, WindowsВ XP with Service PackВ 2 (SP2) and later, and Windows ServerВ 2003 with Service PackВ 1 (SP1) and later.
Windows InstallerВ 4.0 requires WindowsВ Vista or Windows ServerВ 2008. There is no redistributable for installing Windows InstallerВ 4.0 on other operating systems. An updated version of Windows InstallerВ 4.0, which does not add any new features, is available in WindowsВ Vista with Service PackВ 1 (SP1) and Windows ServerВ 2008.
Windows InstallerВ 3.1 requires Windows ServerВ 2003, WindowsВ XP, or WindowsВ 2000 with Service PackВ 3 (SP3).
Windows InstallerВ 3.0 requires Windows ServerВ 2003, WindowsВ XP, or WindowsВ 2000 with SP3. Windows InstallerВ 3.0 is included in WindowsВ XP with Service PackВ 2 (SP2). It is available as a redistributable for WindowsВ 2000 Server with Service PackВ 3 (SP3) and WindowsВ 2000 Server with Service PackВ 4 (SP4), WindowsВ XP RTM and WindowsВ XP with Service PackВ 1 (SP1), and Windows ServerВ 2003 RTM.
Windows InstallerВ 2.0 is contained in Windows ServerВ 2003 and WindowsВ XP.
Windows InstallerВ 2.0 is available as a package for installing or upgrading to Windows InstallerВ 2.0 on WindowsВ 2000. This package should not be used to install or upgrade Windows InstallerВ 2.0 on Windows ServerВ 2003 and WindowsВ XP.
Create installation media for Windows
You can use installation media (a USB flash drive or DVD) to install a new copy of Windows, perform a clean installation, or reinstall Windows 10.
To create installation media, go to the software download website, where you’ll find step-by-step instructions. On that website, you can select a version of Windows and create your own installation media using either a USB flash drive or a DVD. To go directly to one of the versions, select one of these links:
Windows 10 (Then select Download tool now.)
Important: Back up your files before you install or reinstall Windows on your PC. Learn how for Windows 10 or for Windows 7 and Windows 8.1.
To create the installation media, here’s what you’ll need:
A PC with a reliable internet connection. The download time will vary, depending on your internet connection.
A USB flash drive or DVD. A blank USB flash drive with at least 8 GB of space, or a blank DVD (and DVD burner). We recommend using a blank USB or blank DVD because any content on it will be deleted. When burning a DVD from an ISO file, if you’re told the disc image file is too large, you’ll need to use dual layer (DL) DVD media.
A product key. Your 25-character product key (not required for digital licenses). For help finding it, go to Find your Windows product key.
After you’ve created the installation media, you can reset or reinstall Windows. To learn more, go to Recovery options in Windows 10.


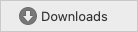 selector.
selector.

 selector to see the program you installed.
selector to see the program you installed.


