- Управление сохраненными учётными данными (паролями) windows из командной строки
- Просмотр списка сохраненных учётных данных
- Добавление учётных данных
- Удаление учётных данных
- Команда CMDKEY – Создание, отображение, удаление и сохранение имен пользователей и паролей.
- Примеры использования CMDKEY:
- Записки IT специалиста
- Админу на заметку — 25. CMDKEY или вы до сих пор вводите пароли?
- Управление сохраненными именами пользователей и паролями на компьютере под управлением Windows XP, который не входит в домен
- В ЭТОЙ ЗАДАЧЕ
- Аннотация
- Ссылки
Управление сохраненными учётными данными (паролями) windows из командной строки
Windows позволяет управлять сохраненными паролями — «Учетными данными Windows» (в Windows 7 место хранения этих паролей называется «Хранилище Windows», в Windows 10 — «Администрирование учетных данных») из командной строки.
Программа для управления сохраненными учётными данными называется cmdkey.
Просмотр списка сохраненных учётных данных
Для просмотра списка сохраненных учётных данных (сами пароли не отображаются!) выполните команду:
После выполнения команды Вы увидите текст, подобный следующему:
Текущие сохраненные учетные данные:
Конечный файл: Domain:target=.
Тип: Пароль домена
Пользователь: . \.
Постоянное хранение на локальном компьютере
Добавление учётных данных
Предположим, у Вас есть компьютер с именем comp1, для подключения к которому Вы используете логин myuser, и пароль mypass. Вы хотите сохранить эти данные на своем компьютере (а возможно, и на многих других компьютерах), чтобы не вводить их постоянно.
Для этого выполните следующую команду:
cmdkey /add:comp1 /user:myuser /pass:mypass
После чего, выполнив команду cmdkey /list, Вы (в частности) увидите следующее:
.
Конечный файл: Domain:target=comp1
Тип: Пароль домена
Пользователь: myuser
.
Удаление учётных данных
Теперь Вы хотите удалить учётные данные для компьютера comp1, поскольку (например) они были внесены ошибочно. Для этого выполните следующую команду:
Теперь, выполнив команду cmdkey /list , Вы не увидите сохраненных учётных данных для компьютера comp1.
Команда CMDKEY – Создание, отображение, удаление и сохранение имен пользователей и паролей.
Хранение учетных данных в Windows позволяет автоматически выполнять вход на веб-сайт или удаленный компьютер при подключении к нему по сети. Учетные данные для автоматического входа хранятся на компьютере в папках, называемых хранилищами. Компоненты Windows и прикладные программы (такие как веб-браузеры) могут безопасно передавать учетные данные, сохраненные в хранилищах, другим компьютерам сети или веб-сайтам. Утилита CMDKEY позволяет управлять содержимым хранилищ диспетчера учетных данных.
Формат командной строки:
targetname — определяет компьютер или домен, с который эта учетная запись будет связана.
/generic:targetName — общие учетные данные.
/smartcard — определяет режим получения удостоверения с использованием смарт-карты
/user:username — имя пользователя.
/pass:password — пароль для учетной записи.
/delete:targetname |/ras — удаление учетной записи, /ras используется для того, что бы удалить учетные данные сервера удаленного доступа RAS.
/list:targetname — отобразить список учетных записей.
Примеры использования CMDKEY:
cmdkey /? — отобразить краткую справку по использованию команды.
cmdkey /list — отобразить список всех учетных записей, запомненных на данном компьютере.
Пример списка учетных записей:
Текущие сохраненные учетные данные:
Конечный файл: WindowsLive:target=virtualapp/didlogical
Постоянное хранение на локальном компьютере
Конечный файл: Domain:interactive=win10\user
Тип: Пароль домена
Первая учетная запись, с конечным файлом WindowsLive:target=virtualapp/didlogical относится к службам Windows Live (почта, Messenger и т.п.)
Вторая учетная создана для пользователя user домена WIN10
cmdkey /list:interactive — отобразить список учетных записей для интерактивного входа.
cmdkey /generic:interactive /user:user1 /pass:password1 — создать общую учетную запись для интерактивного входа пользователя user1 с паролем password1
cmdkey /add:SRV10 /user:user /pass:passwd — создать учетную запись для подключения к компьютеру SRV10 пользователя user с паролем passwd
cmdkey /add:SRV10 /user:user — создать учетную запись для подключения к компьютеру SRV10 пользователя user с запросом пароля.
cmdkey /delete:SRV10 — удалить учетные записи для подключения к компьютеру SRV10
Чтобы создать общие учетные данные, переключатель /add может быть заменен на /generic
Добавление учетных записей в хранилище Windows можно выполнить с помощью панели управления:
1. Выберите последовательно компоненты Панель управления, Учетные записи пользователей и семейная безопасность (или щелкните компонент Учетные записи пользователей , если вы подключены к сетевому домену) и Учетные записи пользователей .
2. В левой области выберите пункт Администрирование учетных записей.
3. Щелкните Добавление учетных данных Windows .
4. В поле Адрес в Интернете или сети введите имя компьютера в сети, к которому требуется получить доступ. Можно ввести NetBIOS-имя (например, server1) или DNS-имя (например, server1.mydomain.ru) компьютера.
5. В поля Имя пользователя и Пароль введите имя пользователя и пароль, используемые для этого компьютера или веб-сайта, и нажмите ОК.
Для изменения существующих учетных данных используется кнопка ”Правка”, а для удаления -”Удалить”
Также, для работы с сохраненными учетными записями можно воспользоваться соответствующей оснасткой панели управления, открываемой командой:
При наборе ключевых значений нужно соблюдать регистр символов.
Записки IT специалиста
Технический блог специалистов ООО»Интерфейс»
- Главная
- Админу на заметку — 25. CMDKEY или вы до сих пор вводите пароли?
Админу на заметку — 25. CMDKEY или вы до сих пор вводите пароли?
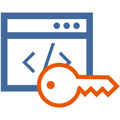
Отношения пользователей и паролей в одноранговых сетях обычно бывают напряженными. Поэтому чаще всего используется гостевая модель доступа, но есть ряд сценариев, когда она неприемлема. Чтобы не быть голословными, приведем пару примеров из жизни.
На компьютере главного бухгалтера установлена 1С, доступ к базе, расположенной на общем ресурсе, должны иметь только бухгалтера, при этом они не должны знать пароля главного бухгалтера. Или у вас есть файловый сервер, доступ к ресурсам которого должен быть разделен между сотрудниками, скажем, чтобы менеджеры отдела продаж не имели доступа к папкам бухгалтерии. Также часто возникает вопрос доступа к различным ресурсам с админскими правами, например, для оснастки управления Hyper-V Server.
Обычно эти вопросы решаются двумя путями: завести на нужном узле все учетные записи пользователей, либо войти с нужного ПК с нужными учетными данными и запомнить пароль. Первый способ подходит в основном для серверов, а второй не отличается стабильностью, система время от времени начинает «забывать» пароли. При этом ситуация может осложняться тем, что пользователь не должен знать используемый пароль (скажем, главбух не хочет, чтобы бухгалтера в ее отсутствие могли войти в систему на ее ПК).
Существует и ряд иных задач, когда нужно входить на удаленный узел с учетными данными отличными от текущих, причем в доменных сетях, с их единым механизмом аутентификации это может быть даже более актуально.
Во всех этих и подобных случаях на выручку придет небольшая утилита командной строки cmdkey. Она позволяет задать учетные данные для доступа к определенному узлу сети. Синтаксис ее прост, для добавления учетных данных используйте:
где SERVER — имя сетевого узла, в зависимости от условий вы можете использовать как плоское имя, так и FQDN, следующие две опции задают имя пользователя и пароль, в особых пояснениях не нуждаясь. Для доменных сетей имя пользователя следует указывать вместе с именем домена. Скажем так:
Ключ add задает учетные данные для сетевого входа в систему, если же вам нужно добавить учетные данные для иных сервисов, скажем терминального сервера, то следует использовать ключ generic:
Все учетные данные, введенные при помощи cmdkey хранятся в системном хранилище и недоступны пользователю. Это безопасно и дает в руки администратора определенную гибкость. Он может на ПК бухгалтеров указать учетные данные для доступа к компьютеру главбуха, но ее пароль останется для них неизвестным.
Посмотреть список сохраненных учетных данных можно командой:
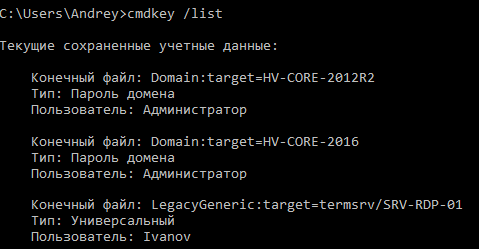
Также cmdkey позволяет быстро удалить учетные данные для всех коммутируемых соединений (PPPoE, VPN и т.д.):
Как видим, статья получилась очень даже короткой, в отличие от широких возможностей, которые предоставляет небольшая утилита cmdkey. Надеемся, что данный материал будет полезен широкому кругу администраторов и поможет им в их повседневной деятельности.
Помогла статья? Поддержи автора и новые статьи будут выходить чаще:
Или подпишись на наш Телеграм-канал:
Управление сохраненными именами пользователей и паролями на компьютере под управлением Windows XP, который не входит в домен
В ЭТОЙ ЗАДАЧЕ
Аннотация
В этой статье описывается управление сохраненными именами пользователей и паролями на компьютере, который не входит в состав домена.
При входе на компьютер под управлением Windows XP можно указать имя пользователя и пароль, которые станут контекстом безопасности по умолчанию для подключения к Интернету или к другим компьютерам в сети. Однако эти учетные данные могут открывать доступ не ко всем нужным ресурсам. Функция сохранения имен пользователей и паролей позволяет сохранять дополнительные имена и пароли как часть профиля.
Функция «Сохранение имен пользователей и паролей» предоставляет безопасное хранилище для паролей. Благодаря ей имена пользователей и пароли для доступа к разнообразным сетевым ресурсам и приложениям (например, к электронной почте) можно ввести один раз, а затем Windows автоматически, без вмешательства пользователя, будет подставлять учетные данные при последующих посещениях этих ресурсов.
При первом входе на сервер или посещении веб-узла вам предлагается указать имя пользователя и пароль. При вводе имени пользователя и пароля для доступа к определенному ресурсу и установке флажка Сохранить пароль учетные данные сохраняются в учетной записи пользователя. При последующем подключении к этому ресурсу Windows автоматически выполняет проверку подлинности учетной записи, используя сохраненные учетные данные.
В случае установки флажка в поле Сохранить пароль в диалоговом окне ввода имени пользователя и пароля (оно появляется при подключении к ресурсу) учетные данные сохраняются в наиболее общей форме. Например, при доступе к определенному серверу в домене учетные данные могут быть сохранены как *. домен.com (где домен — это имя домена). Сохранение других учетных данных для другого сервера в этом домене не приводит к их перезаписи. Новые учетные данные сохраняются с использованием более подробной информации.
При доступе к ресурсу пакет проверки подлинности выполняет в хранилище функции «Сохранение имен пользователей и паролей» поиск наиболее подробных учетных данных, соответствующих ресурсу. Если такие данные найдены, они будут использованы пакетом проверки подлинности без участия пользователя. Если же данные не найдены, программе, которая пыталась получить доступ к ресурсу, будет выдана ошибка проверки подлинности. В этом случае пользователю будет предложено ввести имя и пароль.
Сохраненными учетными данными можно управлять вручную. Для этого необходимо щелкнуть Управление сетевыми паролями в учетной записи пользователя, которую вы хотите изменить. В диалоговом окне Сохранение имен пользователей и паролей можно добавить новую запись, удалить существующую запись или просмотреть свойства существующей записи и отредактировать ее. Для этого нажмите кнопки Добавить, Изменить или Свойства.
Для управления сохраненными именами пользователей и паролями выполните следующие действия.
Войдите на компьютер как пользователь, учетные данные которого необходимо изменить.
Нажмите кнопку Пуск и выберите Панель управления.
В разделе Выберите категорию щелкните Учетные записи пользователей, чтобы открыть диалоговое окно Учетные записи пользователей.
Откройте диалоговое окно Сохранение имен пользователей и паролей. Для этого сделайте следующее.
Если вы входите в систему с ограниченными правами:
В разделе Родственные задачи щелкните Управление сетевыми паролями.
Если вы входите в систему с правами администратора:
В разделе или выберите изменяемую учетную запись щелкните свою учетную запись, чтобы открыть диалоговое окно Что вы хотите изменить в своей учетной записи?.
В разделе Родственные задачи щелкните Управление сетевыми паролями.
Будет показан список сохраненных имен пользователей и паролей, аналогичный приведенному ниже:
Чтобы добавить учетные данные вручную:
В диалоговом окне Сохранение имен пользователей и паролей щелкните Добавить, чтобы открыть диалоговое окно Свойства личных данных для входа.
В поле Сервер введите имя необходимого сервера или общего ресурса. В качестве подстановочного символа используйте звездочку. Ниже приведены примеры правильных имен серверов:
*.Microsoft.com
\\ Сервер\ Общий ресурс
В поле Имя пользователя введите имя учетной записи пользователя с правами доступа к ресурсу. Вводите имя пользователя в формате Сервер\ Пользователь или Пользователь@ домен.com. Следующие примеры иллюстрируют правильные имена пользователей (в данном примере Microsoft — это имя домена, а Пользователь — имя пользователя):
Microsoft\ Пользователь
Пользователь@microsoft.com
В поле Пароль введите пароль пользователя, указанный на шаге 3, и нажмите кнопку ОК.
В диалоговом окне Сохранение имен пользователей и паролей нажмите кнопку Закрыть.
Чтобы удалить учетные данные
В диалоговом окне Сохранение имен пользователей и паролей выберите необходимые учетные данные и щелкните Удалить. На экране появится следующее сообщение:
Выбранные сведения о входе в систему будут удалены.
Нажмите кнопку ОК.
В диалоговом окне Сохранение имен пользователей и паролей нажмите кнопку Закрыть.
Чтобы изменить учетные данные
В диалоговом окне Сохранение имен пользователей и паролей выберите необходимые учетные данные и щелкните Свойства, чтобы открыть диалоговое окно Свойства личных данных для входа.
Измените необходимые данные и нажмите кнопку ОК.
Если вы хотите изменить пароль к домену для учетной записи, указанной в поле Имя пользователя, нажмите Изменить. В полях Старый пароль и Новый пароль введите соответствующие данные, затем введите новый пароль еще раз в поле Подтверждение и нажмите кнопку ОК. Пароль к домену будет изменен.
В диалоговом окне Сохранение имен пользователей и паролей нажмите кнопку Закрыть.
При таком способе сохранения учетных данных пользователя для удаленных ресурсов любой, кто получает доступ к этой учетной записи, также может получить доступ к таким ресурсам, защищенным паролем. Поэтому рекомендуется использовать надежный пароль для учетной записи Windows XP.
Для получения дополнительных сведений о создании надежных паролей нажмите кнопку Пуск и выберите команду Справка и поддержка. В поле Поиск введите «создание надежных паролей»и нажмите кнопку Начать поиск.
Ссылки
Дополнительные сведения об управлении сохраненными именами пользователей и паролями см. в следующих статьях базы знаний Майкрософт:
306992 Управление сохраненными именами пользователей и паролями на компьютере в домене
281660 Описание работы функции «Сохранение имен пользователей и паролей»




