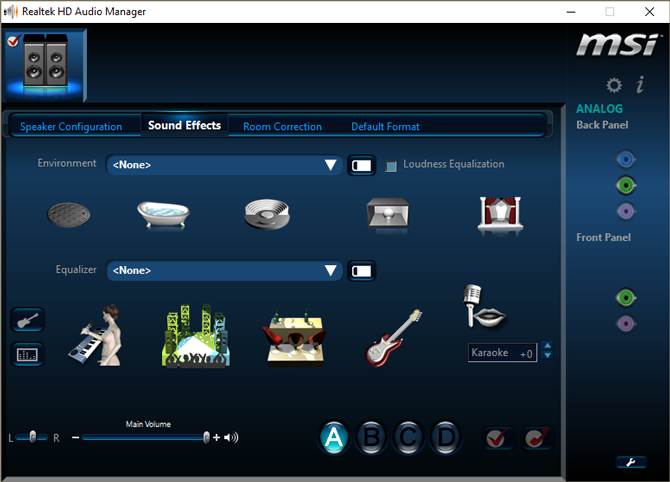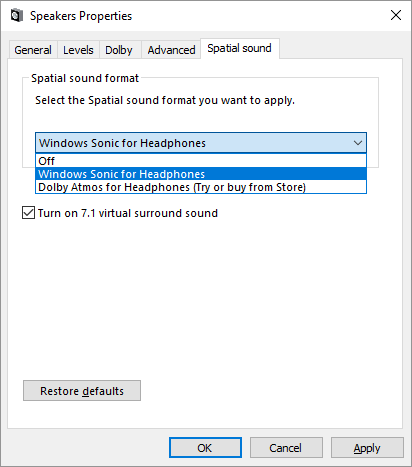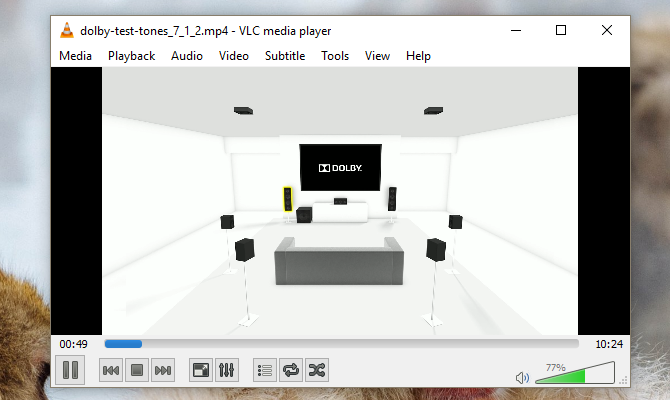- Эта скрытая функция Windows 10 может дать вам виртуальный объемный звук
- Windows Sonic: универсальный объемный звук
- Как включить Windows Sonic в Windows 10
- Отключить аудиоэффекты
- Активировать Windows Sonic
- Проверить звук
- Up Your Audio
- Как включить и использовать объемный звук «Windows Sonic»
- Как включить Windows Sonic
- Что такое пространственный звук
- Как работает пространственный звук в наушниках
- Как насчет виртуального объемного звука 7.1
- Как включить объемный звук Windows Sonic в Windows 10
- Включить звук Windows Sonic в Windows 10
- Что такое Windows Sonic для наушников
- Что это такое Windows Sonic для наушников
- Как включить Windows Sonic for Headphones
Эта скрытая функция Windows 10 может дать вам виртуальный объемный звук
Обновление для создателей Windows 10 содержит некоторые скрытые драгоценности, которые вы, возможно, еще не обнаружили. Одна такая жемчужина Windows Sonic, новый инструмент пространственного звучания для Windows 10.
Эта небольшая программа изменяет звук в наушниках, чтобы имитировать трехмерную обстановку в гостиной. Это делает его фантастическим дополнением для оформления фильмов и игр. Лучше всего, он доступен совершенно бесплатно при обновлении до Windows 10 Creators Update
Windows Sonic: универсальный объемный звук
С новым усилием Microsoft по созданию всеохватывающей операционной системы (ОС) они попытались интегрировать функции настольных ПК в консоли и наоборот. Windows Sonic является одним из таких примеров.
Windows Sonic, доступная как для настольных, так и для консольных игр (как для Windows 10, так и для Xbox), обещает добавить новое измерение в аудио. Честно говоря, это звучало как очередной маркетинговый ход
мне и аспекту Windows, я не думал, что захочу. Однако, проведя время с Windows Sonic, я должен сказать, что на самом деле это очень хороший и цельный аудио инструмент.
Соник, похоже, является ответом Microsoft на Dolby Atmos, другой пространственный звуковой клиент, доступный в Windows по умолчанию. За исключением того, что Dolby Atmos требует оплаты подписки, то есть.
«API-интерфейсы пространственного звука позволяют разработчикам создавать звуковые объекты, которые излучают звук с позиций в трехмерном пространстве. Динамические аудиообъекты позволяют воспроизводить звук с произвольной позиции в пространстве, которая может меняться со временем ». — Microsoft
По сути, Sonic имитирует трехмерную среду, используя звук, исходящий от вашего устройства. Хотя это не обязательно хорошо работает для фильмов, оно отлично работает для игр.
Имейте в виду, это не переопределит опыт. Это зависит от качества вашей звуковой карты и наушников. Однако вы заметите определенное и немедленное изменение воспринимаемой глубины и качества звука.
Аудио технология, стоящая за этим, также не является новой для Microsoft. На самом деле, это очень напоминает подход, предпринятый Microsoft в одном из своих последних начинаний; HoloLens.
За исключением Windows Sonic, не требуется HoloLens. Теперь он доступен на вашем ПК с Windows бесплатно!
Как включить Windows Sonic в Windows 10
Включить Windows Sonic на удивление легко.
Отключить аудиоэффекты
Некоторым производителям материнских плат и звуковых карт требуется программное обеспечение устройства для правильного использования оборудования. Иногда они работают в фоновом режиме без ведома пользователя. Это включает в себя аудио программное обеспечение.
Например, использование материнской платы MSI может означать, что на вашем компьютере установлено программное обеспечение Realtek HD Audio Manager.
Перед использованием Windows Sonic отключите любые эффекты, которые вы могли активировать ранее.
После того, как вы отключили любые звуковые эффекты, вы можете активировать и наслаждаться имитацией объемного звука 7.1.
Windows Sonic в полном объеме.
Активировать Windows Sonic
Чтобы активировать Windows Sonic, щелкните правой кнопкой мыши на значке звука в правой части панели задач и выберите Пространственный звук.
Затем выберите Миксер с открытым объемом, щелкните значок «Динамики», чтобы открыть Свойства колонок, и переключиться на Пространственный звук Вкладка. Под Пространственный звуковой формат, нажмите на выпадающее меню и выберите Windows Sonic для наушников. Убедитесь, что вы проверили Включите виртуальный объемный звук 7.1 вариант. Выбрать Применять, а потом Хорошо.
Проверить звук
Может быть немного сложно или немного неприятно протестировать звук напрямую, не имея возможности детализировать точные изменения звука. Чтобы оценить звук достаточно, зайдите на веб-сайт Dolby Labs и загрузите файл MP4 7.1 Dolby Test Tones.
При включенном Windows Sonic попытайтесь отобразить виртуальную конфигурацию аудио. Направление и местоположение звука должны быть более заметными, чем при использовании обычного звука ПК.
Up Your Audio
Microsoft пытается что-то сделать, и это всегда хорошо. Однако с Windows Sonic мы видим еще одну попытку Microsoft объединить мир консоли для гостиной с Windows. На мой взгляд, любые попытки стимулировать этот процесс — это шаг в правильном направлении.
Я также еще не отключил этот эффект, потому что он делает именно то, что должен был сделать: придать дополнительный звук глубине.
Вы пробовали новый эксперимент Microsoft по пространственному звучанию?
? Вам понравилось? Дайте нам знать в комментариях ниже!
Как включить и использовать объемный звук «Windows Sonic»
По умолчанию Windows Sonic for Headphones отключена, но вы можете включить её для виртуального объемного звука. Эта опция доступна и на Xbox One.
Как включить Windows Sonic
Вы можете легко включить или отключить эту функцию с помощью значка звука в области уведомлений. Щелкните правой кнопкой мыши значок динамика, выберите пространственный звук и выберите Windows Sonic for Headphones, чтобы включить его. Выберите Выключить здесь же, чтобы отключить Windows Sonic.
Если Вы не видите здесь или на панели управления опции для включения пространственного звука, значит ваше звуковое устройство не поддерживает его. Например, эта опция будет недоступна при использовании встроенных динамиков ноутбука.
Вы также можете получить доступ к этой функции из Панели управления. Чтобы запустить его, перейдите на Панель управления → Оборудование и звук → Звук.
Дважды щелкните устройство воспроизведения, для которого требуется включить Windows Sonic, перейдите на вкладку Пространственный звук и выберите Windows Sonic for Headphones в раскрывающемся списке.
Вы также можете включить Dolby Atmos для наушников в том же выпадающем меню. Это аналогичная технология пространственного звука для наушников, но она использует технологию Dolby и требует покупки в приложения для разблокировки.
Вы также можете включить или отключить параметр Включить виртуальный объемный звук 7.1 на вкладке пространственный звук.
На консоли Xbox One этот параметр находится в меню Система → Настройки → Экран и звук → Аудиовыход. Выберите Windows Sonic для наушников под Headset audio.
Что такое пространственный звук
Как отмечается в документации разработчиков Microsoft, Windows Sonic является «платформенным решением для пространственной поддержки звука в Xbox и Windows». Разработчики приложений могут использовать API пространственных звуков для «создания аудио-объектов, которые испускают звук с позиций в трехмерном пространстве». Все приложения могут воспользоваться новыми приложениями UWP, традиционными настольными приложениями Windows, стандартными компьютерными играми и играми Xbox One.
Это такие же данные, которые получает Dolby Atmos, поэтому Windows Sonic обеспечивает полную поддержку Dolby Atmos в последних версиях Windows 10. В сочетании с приемником и акустической системой с поддержкой Dolby Atmos, Вы будете слышать звуки, словно они исходят из трехмерного пространства – как по вертикали, так и по горизонтали – для улучшения эффекта объемного звучания.
Так, например, если звук идет сверху и справа, относительно вашей позиции в кино, телешоу или видеоигре, потолочный динамик на правой стороне будет издавать этот звук громче и раньше.
Приложение Dolby Access из магазина Windows поможет вам настроить звук домашнего кинотеатра Dolby Atmos на ПК с Windows 10.
Как работает пространственный звук в наушниках
Пространственные данные будут полезны только в том случае, если у вас есть система Dolby Atmos, которая действительно может их использовать. Даже если у вас есть традиционная система объемного звучания 7.1, вы просто получаете нормальный объемный звук с восемью каналами аудио – семь динамиков плюс сабвуфер.
Однако, эти позиционные данные могут обеспечивать пространственный звук в любой паре наушников. Вам просто нужно включить либо «Windows Sonic для наушников», либо «Dolby Atmos для наушников». Оба работают аналогично, но версия Dolby использует технологию Dolby и требует покупки приложения, в то время как Windows Sonic использует только технологию Microsoft и поставляется бесплатно с Windows 10 и Xbox One.
Когда Вы включаете одну из этих функций, ваш ПК с ОС Windows (или Xbox One) будет смешивать звук с использованием позиционных данных, обеспечивая виртуальный пространственный звук. Итак, если вы играете в игру, и звук идёт сверху вашего персонажа и справа, звук будет смешиваться до того, как он будет отправлен в ваши наушники, чтобы вы услышали этот звук как сверху, так и справа.
Эти функции пространственного звука работают только с приложениями, которые предоставляют пространственные данные для Windows.
Как насчет виртуального объемного звука 7.1
При включении Windows Sonic для наушников функция Включить виртуальный объемный звук 7.1 на панели управления звуками также будет включена. На консоли Xbox One эта функция называется Использовать виртуальный объемный звук.
При включенном 7.1-канальном объемном звуке Windows будет использовать 7.1-канальное объемное звучание в видеоиграх или фильмах, а также смешать их со стереозвуком с учетом положения предметов перед отправкой в наушники, то есть объемный звук 5.1 также будет работать.
Чтобы правильно использовать эту функцию, вам необходимо настроить игру или видеоплеер для вывода объемного звука 7.1, даже если вы используете наушники. Ваши наушники будут функционировать как виртуальное устройство объемного звучания 7.1.
Но, в отличие от настоящего объемного звука, вы по-прежнему используете стандартную пару стереонаушников с двумя динамиками – по одному для каждого уха. Тем не менее, виртуальный объемный звук обеспечивает более качественное позиционирование звуковых сигналов, которые особенно полезны при игре на ПК или Xbox.
Функция виртуального объемного звука работает со всеми приложениями, обеспечивающими звук 7.1. Многие игры и фильмы, которые не обеспечивают пространственный звук, имеют поддержку объемного звука 7.1, поэтому это совместимо со многими другими приложениями.
Как включить объемный звук Windows Sonic в Windows 10
Обновление Windows 10 Creators оставило меня ошеломленным, когда речь заходит о функциях и общих исправлениях ошибок. Игровой режим, Paint 3D и изменения в меню «Пуск» составляют лишь небольшую часть журнала изменений. В этом сегменте мы представляем вам новую функцию под названием Sonic Sound в Windows 10 v1703. Кто-то уже мог догадаться, что эта функция как-то связана со звуком, и вы правы. Windows Sonic – это эмулятор объемного звука для повышения качества звука в наушниках.
Эта функция добавляет пространственный звук и пытается улучшить звук, даже если вы не используете высококачественные наушники. Однако Windows 10 Sonic Sound не активирован по умолчанию, и для включения этой функции необходимо перейти к настройкам. Мы расскажем вам, как активировать Sonic Sound, с помощью пошагового руководства,
Включить звук Windows Sonic в Windows 10
Посмотрите на этот крошечный значок громкоговорителя на панели задач, да тот, который вы используете для проверки правильности работы ваших аудиодрайверов.
- Нажмите на значок «Динамики» на панели задач.
- Выберите пространственный звук
- Появится выпадающий список, выберите тип пространственного звукового формата, который вы хотите применить
- Нажмите « Windows Sonic для наушников ».
- Теперь подайте заявку и нажмите ОК.
Вуаля! Теперь звук Windows Sonic включен, и вы можете проверить разницу, воспроизведя трек прямо сейчас. Это для наушников, однако, если вы хотите включить опции для других аудиоустройств, таких как внешние динамики, вы можете сделать это, выполнив следующие шаги,
- Перейти к поиску, набрать панель управления
- Выберите панель управления
- Дважды щелкните по опции воспроизведения и выберите «Пространственный звук».
- Еще раз появится раскрывающийся список с запросом о формате Windows Sonic, который вы хотите применить.
- В раскрывающемся списке выберите «Windows Sonic для наушников».
- Выберите Apply и нажмите OK.
После включения Windows Sonic Surround я почувствовал глубину и общую динамику музыки, которую нужно улучшить. Настройка также отлично подходила для просмотра фильмов, и мой Seinheisser очень хорошо отреагировал на новую функцию. При этом я слышал, как многие из моих друзей жалуются на то, что эта функция не имеет никакого значения, но лично для меня она улучшила общее качество звука.
Читать дальше . Как включить и использовать Dolby Atmos в Windows 10.
Что такое Windows Sonic для наушников
Пользователи могли заметить функцию пространственного звука ещё в Windows 10 версии 1703. А именно новые Windows Sonic и Dolby Atmos for Headphones. Версия Dolby использует собственную разработку, в то время как Windows Sonic использует технологию Майкрософт.
Эта статья расскажет, что это такое Windows Sonic для наушников. Компания утверждает, что функция по дходит для игр и просмотра фильмов. Всё зависит от конкретного приложения. В играх может только сбивать пользователя. А с фильмами действительно работает отлично.
Что это такое Windows Sonic для наушников
Формат Windows Sonic делает звук более иммерсионным в многих фильмах и играх . И обеспечивает высокую звуковую точность окружения в играх. Для погружения в звук имитируется более реалистичная среда. Его можно использовать с бюджетными наушниками.
Например, при просмотре фильма слышно звук пролетающего вертолёта не только вокруг, но и прямо над головой. Система пространственного звука даёт такую возможность! Технология виртуально создаёт эффект объёмного звучания в трёхмерном пространстве, вокруг и над Вами.
| Его преимущества: | |
| Простота | Как правило, Вы можете настроить его, переключив один ползунок на Вашем компьютере или Xbox. |
| Совместимость | Работает со всеми стереонаушниками. И неважно какого они качества. Можно включить и протестировать. |
| Бесплатно & Сердито | Функция Windows Sonic для наушников бесплатна (в отличие от Dolby Atmos) и не требует дорогого оборудования. |
| Игры | Вы можете лучше слышать направление шагов или выстрелов. В частности, для онлайн-игр бывает полезно. |
| Фильмы | В фильмах точно заметите разницу. Можно услышать больше. Как пример, звуки не только по сторонам, но и вокруг Вас. |
Как включить Windows Sonic for Headphones
На панели задач найдите значок звука или громкости. В контекстном меню выберите Пространственный звук > Windows Sonic для наушников. Он по умолчанию вовсе отключён.

А ещё можно перейти в Дополнительные свойства устройства. И во вкладке Пространственный звук выберите Формат. По умолчанию он Выключен, нужно установить Windows Sonic .
Функция Windows Sonic была добавлена ещё в 2017 году, как часть обновления Windows 10. И сейчас доступно бесплатно к использованию. Как Вы заметили, аналог Dolby Atmos можно неделю протестировать. Ранее уже вспоминали о пространственном звуке Windows 10.
Стоит ли включать Windows Sonic. Технология работает с играми и фильмами, которые поддерживают рендеринг в формате 7.1 . Некоторые приложения могут не получить выгоду от его активации. Является отличным недорогим способом насладиться объёмным звуком.