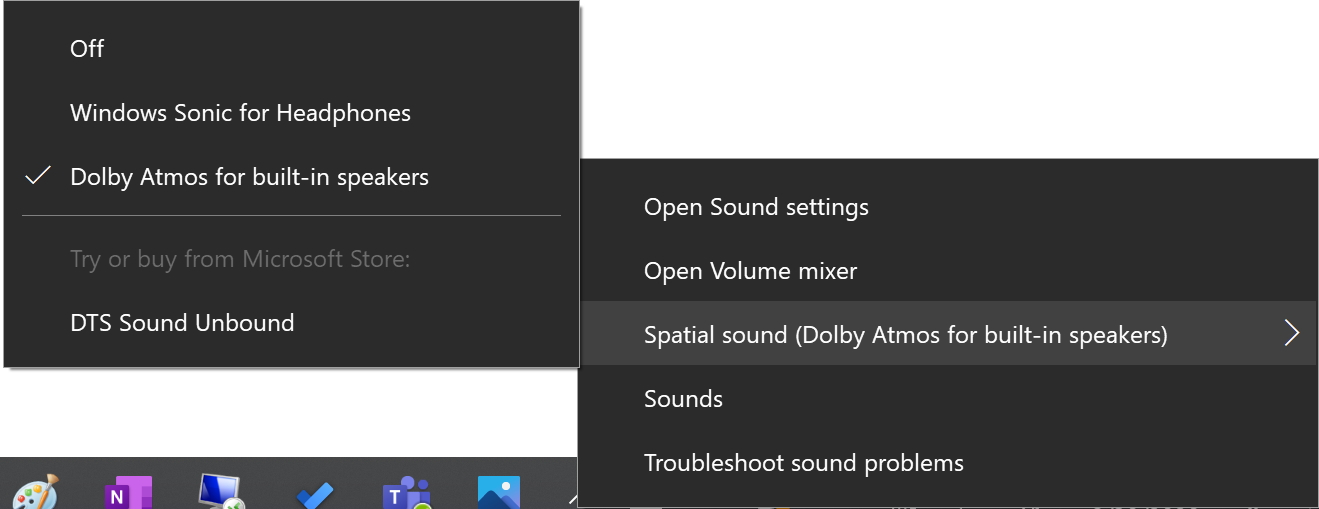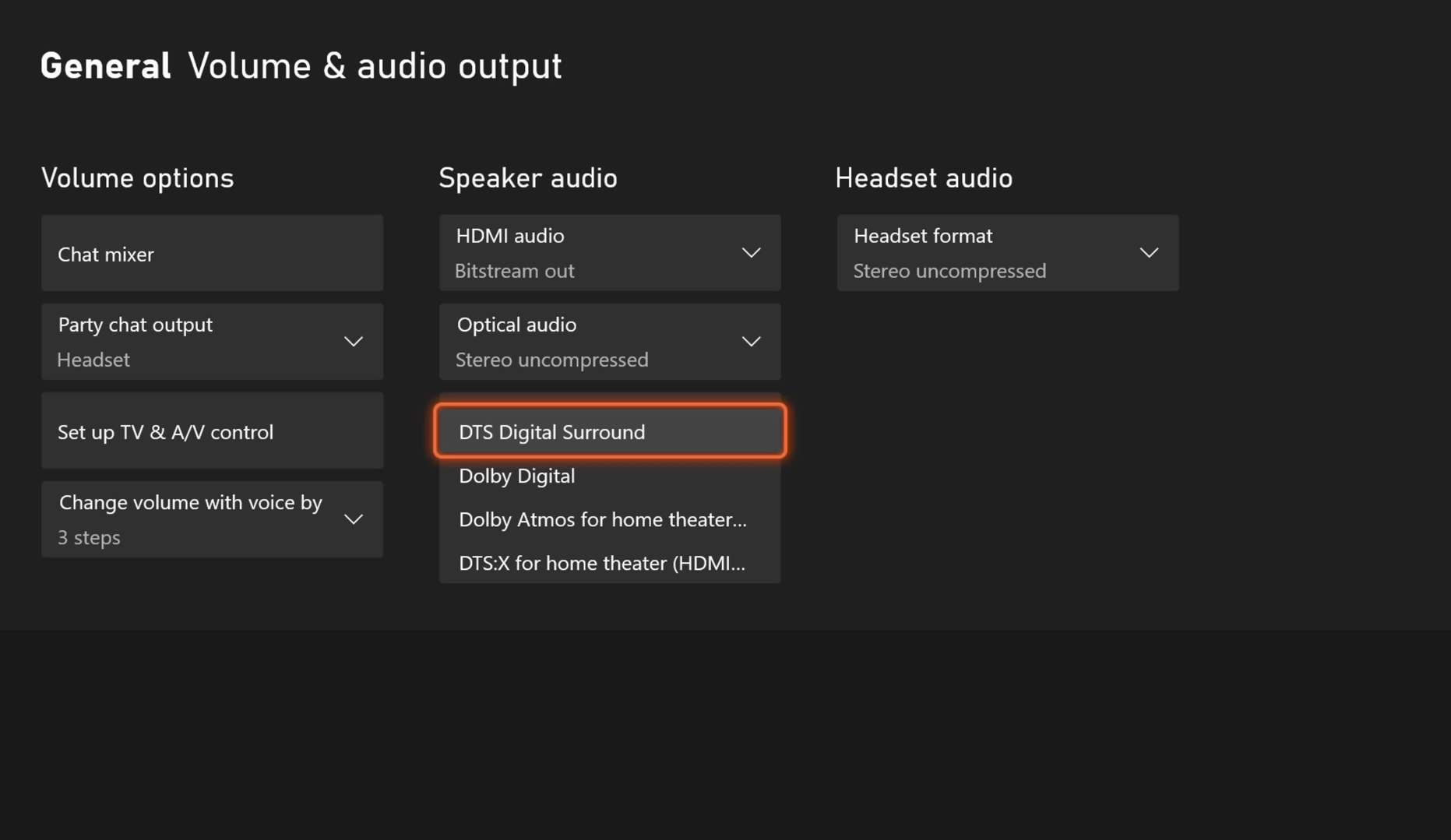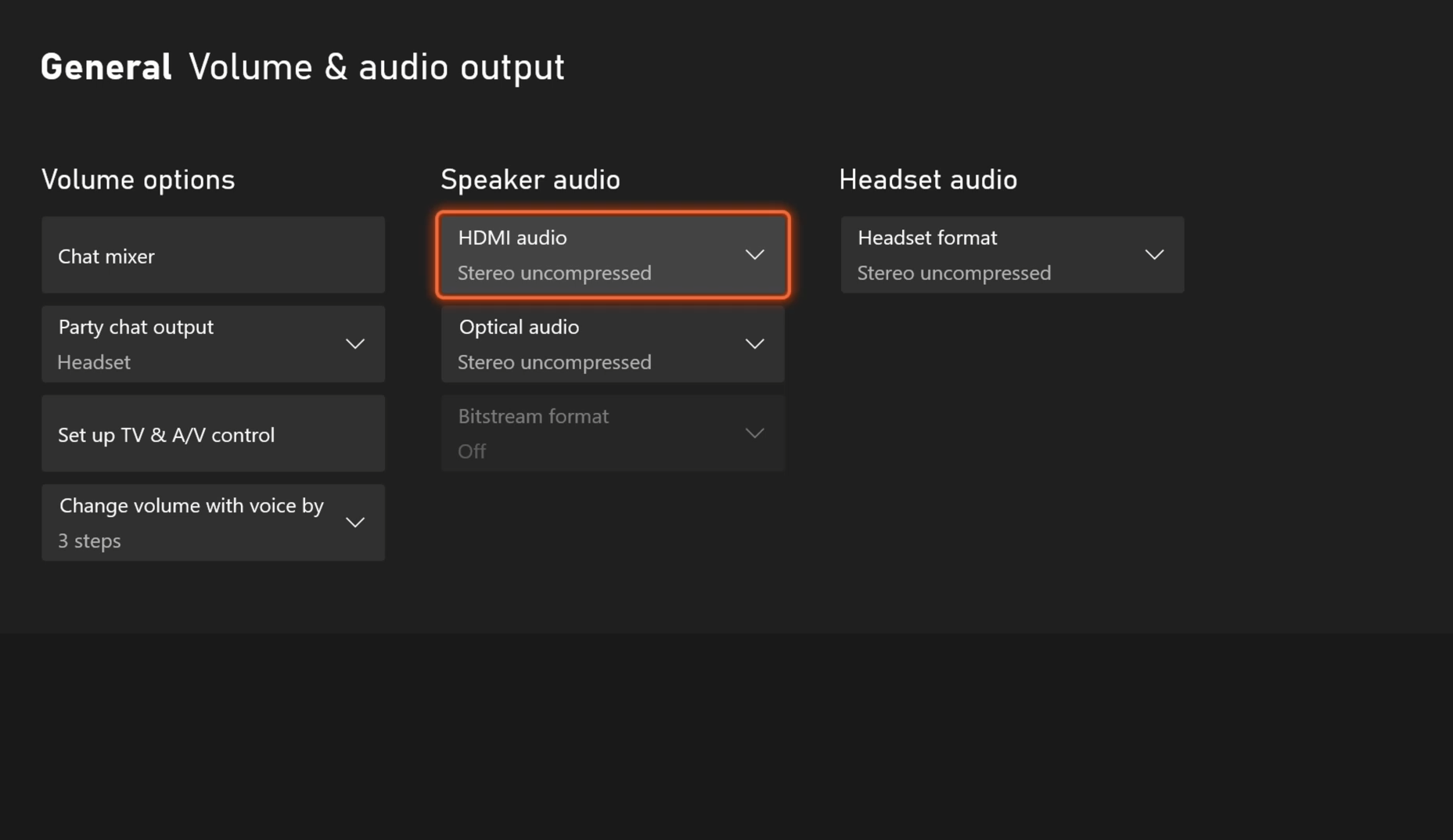- Как включить и использовать объемный звук «Windows Sonic»
- Как включить Windows Sonic
- Что такое пространственный звук
- Как работает пространственный звук в наушниках
- Как насчет виртуального объемного звука 7.1
- Советы по Windows 10: улучшите звук в играх и фильмах с помощью Windows Sonic или Dolby Atmos
- Что такое пространственный звук (Spatial Sound)?
- Какие форматы пространственного звука поддерживает Windows?
- Как включить Windows Sonic для наушников или Dolby Atmos?
- Как включить на моем компьютере Windows Sonic для наушников или Dolby Atmos?
- Spatial Sound for Developers
- Enabling Microsoft Spatial Sound
- Windows
- Xbox One
- HoloLens 2
- Microsoft Spatial Sound and Audio Middleware
- Microsoft Spatial Sound for Audio Renderers
- Microsoft Spatial Sound Integration with Audio Renderers
- Microsoft Spatial Sound Runtime Resource Implications
- Microsoft Spatial Sound and Sound Spatialization Cues
- Additional Resources
- Spatial Sound Interfaces
Как включить и использовать объемный звук «Windows Sonic»
По умолчанию Windows Sonic for Headphones отключена, но вы можете включить её для виртуального объемного звука. Эта опция доступна и на Xbox One.
Как включить Windows Sonic
Вы можете легко включить или отключить эту функцию с помощью значка звука в области уведомлений. Щелкните правой кнопкой мыши значок динамика, выберите пространственный звук и выберите Windows Sonic for Headphones, чтобы включить его. Выберите Выключить здесь же, чтобы отключить Windows Sonic.
Если Вы не видите здесь или на панели управления опции для включения пространственного звука, значит ваше звуковое устройство не поддерживает его. Например, эта опция будет недоступна при использовании встроенных динамиков ноутбука.
Вы также можете получить доступ к этой функции из Панели управления. Чтобы запустить его, перейдите на Панель управления → Оборудование и звук → Звук.
Дважды щелкните устройство воспроизведения, для которого требуется включить Windows Sonic, перейдите на вкладку Пространственный звук и выберите Windows Sonic for Headphones в раскрывающемся списке.
Вы также можете включить Dolby Atmos для наушников в том же выпадающем меню. Это аналогичная технология пространственного звука для наушников, но она использует технологию Dolby и требует покупки в приложения для разблокировки.
Вы также можете включить или отключить параметр Включить виртуальный объемный звук 7.1 на вкладке пространственный звук.
На консоли Xbox One этот параметр находится в меню Система → Настройки → Экран и звук → Аудиовыход. Выберите Windows Sonic для наушников под Headset audio.
Что такое пространственный звук
Как отмечается в документации разработчиков Microsoft, Windows Sonic является «платформенным решением для пространственной поддержки звука в Xbox и Windows». Разработчики приложений могут использовать API пространственных звуков для «создания аудио-объектов, которые испускают звук с позиций в трехмерном пространстве». Все приложения могут воспользоваться новыми приложениями UWP, традиционными настольными приложениями Windows, стандартными компьютерными играми и играми Xbox One.
Это такие же данные, которые получает Dolby Atmos, поэтому Windows Sonic обеспечивает полную поддержку Dolby Atmos в последних версиях Windows 10. В сочетании с приемником и акустической системой с поддержкой Dolby Atmos, Вы будете слышать звуки, словно они исходят из трехмерного пространства – как по вертикали, так и по горизонтали – для улучшения эффекта объемного звучания.
Так, например, если звук идет сверху и справа, относительно вашей позиции в кино, телешоу или видеоигре, потолочный динамик на правой стороне будет издавать этот звук громче и раньше.
Приложение Dolby Access из магазина Windows поможет вам настроить звук домашнего кинотеатра Dolby Atmos на ПК с Windows 10.
Как работает пространственный звук в наушниках
Пространственные данные будут полезны только в том случае, если у вас есть система Dolby Atmos, которая действительно может их использовать. Даже если у вас есть традиционная система объемного звучания 7.1, вы просто получаете нормальный объемный звук с восемью каналами аудио – семь динамиков плюс сабвуфер.
Однако, эти позиционные данные могут обеспечивать пространственный звук в любой паре наушников. Вам просто нужно включить либо «Windows Sonic для наушников», либо «Dolby Atmos для наушников». Оба работают аналогично, но версия Dolby использует технологию Dolby и требует покупки приложения, в то время как Windows Sonic использует только технологию Microsoft и поставляется бесплатно с Windows 10 и Xbox One.
Когда Вы включаете одну из этих функций, ваш ПК с ОС Windows (или Xbox One) будет смешивать звук с использованием позиционных данных, обеспечивая виртуальный пространственный звук. Итак, если вы играете в игру, и звук идёт сверху вашего персонажа и справа, звук будет смешиваться до того, как он будет отправлен в ваши наушники, чтобы вы услышали этот звук как сверху, так и справа.
Эти функции пространственного звука работают только с приложениями, которые предоставляют пространственные данные для Windows.
Как насчет виртуального объемного звука 7.1
При включении Windows Sonic для наушников функция Включить виртуальный объемный звук 7.1 на панели управления звуками также будет включена. На консоли Xbox One эта функция называется Использовать виртуальный объемный звук.
При включенном 7.1-канальном объемном звуке Windows будет использовать 7.1-канальное объемное звучание в видеоиграх или фильмах, а также смешать их со стереозвуком с учетом положения предметов перед отправкой в наушники, то есть объемный звук 5.1 также будет работать.
Чтобы правильно использовать эту функцию, вам необходимо настроить игру или видеоплеер для вывода объемного звука 7.1, даже если вы используете наушники. Ваши наушники будут функционировать как виртуальное устройство объемного звучания 7.1.
Но, в отличие от настоящего объемного звука, вы по-прежнему используете стандартную пару стереонаушников с двумя динамиками – по одному для каждого уха. Тем не менее, виртуальный объемный звук обеспечивает более качественное позиционирование звуковых сигналов, которые особенно полезны при игре на ПК или Xbox.
Функция виртуального объемного звука работает со всеми приложениями, обеспечивающими звук 7.1. Многие игры и фильмы, которые не обеспечивают пространственный звук, имеют поддержку объемного звука 7.1, поэтому это совместимо со многими другими приложениями.
Советы по Windows 10: улучшите звук в играх и фильмах с помощью Windows Sonic или Dolby Atmos
16 November 2017 | Пресс-центр
Знаете ли вы, что в Windows 10 можно легко и быстро включить пространственный звук, чтобы наслаждаться эффектным иммерсивным звучанием?
Что такое пространственный звук (Spatial Sound)?
Представьте, что вы смотрите фильм или играете в компьютерную игру и слышите звук пролетающего вертолета не только вокруг, но и прямо над головой. Система пространственного звука дает такую возможность! Это современная иммерсивная технология, создающая эффект объемного звучания в виртуальном трехмерном пространстве, вокруг вас и над вами. Пространственный звук создает более реалистичную атмосферу, превосходя старые форматы объемного звучания типа «звук вокруг».
С пространственным звуком все фильмы и игры звучат круче. Самый высокий уровень погружения и точности дают игры, фильмы и телешоу со встроенной поддержкой этой новой технологии. Но даже если такой поддержки нет, все равно любой контент, подходящий для традиционных систем объемного звучания, автоматически звучит гораздо эффектнее.
Какие форматы пространственного звука поддерживает Windows?
В Windows 10 доступны три варианта пространственного звука: Windows Sonic для наушников (Windows Sonic for Headphones), Dolby Atmos для наушников (Dolby Atmos for Headphones) и Dolby Atmos для домашних кинотеатров (Dolby Atmos for home theater)*.
Windows Sonic для наушников можно использовать с любыми наушниками, микронаушниками и гарнитурами. Этот вариант делает звук во всех фильмах и играх более иммерсивным и обеспечивает очень высокую точность звукового окружения в играх.
С Dolby Atmos домашние и портативные устройства обретают звук Dolby премиум-качества, как в кинотеатрах. Этот вариант можно использовать с наушниками или с домашними кинотеатрами, телевизорами и акустическими системами, поддерживающими Dolby Atmos. Формат Dolby Atmos позволяет получить иммерсивный, крайне эмоциональный звук при просмотре большинства современных кассовых фильмов. Игры, поддерживающие Dolby Atmos, позволяют игрокам испытать совершенно новый уровень потрясающей детализации, точности и реалистичности пространственной звуковой картины.
Как включить Windows Sonic для наушников или Dolby Atmos?
Windows Sonic для наушников поддерживается в Windows 10 по умолчанию. Чтобы включить этот вариант, следуйте приведенной ниже инструкции.
Чтобы включить поддержку Dolby Atmos, загрузите бесплатное приложение Dolby Access из Магазина Microsoft. После этого вы сможете наслаждаться улучшенным звуком домашних кинотеатров, телевизоров и акустических систем с поддержкой Dolby Atmos без какой-либо платы. А чтобы включить поддержку Dolby Atmos еще и для наушников, вы можете приобрести через приложение Dolby Access подписку, распространяющуюся на 10 устройств (включая Xbox One).
Как включить на моем компьютере Windows Sonic для наушников или Dolby Atmos?
Чтобы включить пространственный звук на ПК под управлением Windows 10:
- Подключите наушники или AV-ресивер с поддержкой Dolby Atmos к ПК через порт HDMI.
- Кликните правой кнопкой мыши значок звука в области уведомлений на панели задач и выберите вариант пространственного звука, который хотите использовать. (Примечание: при выборе Dolby Atmos для наушников или Dolby Atmos для домашних кинотеатров будет выполнен переход в магазин для загрузки бесплатного приложения Dolby Access. Там будут предоставлены инструкции, следуя которым, вы сможете приобрести или включить в пробном режиме Dolby Atmos для наушников или включить Dolby Atmos для домашних кинотеатров.)
- Запустите свою любимую игру или фильм. Наслаждайтесь!
* Доступно на ПК под управлением Windows 10 Creators Update и более поздних версий.
Spatial Sound for Developers
This documentation is targeted for a developer audience. For end-user support for enabling spatial sound on your device, see How to turn on spatial sound in Windows 10.
Microsoft Spatial Sound is Microsoft’s platform-level solution for spatial sound support on Xbox, Windows and HoloLens 2, enabling both surround and elevation (above or below the listener) audio cues. Spatial sound can be leveraged by Windows desktop (Win32) apps as well as Universal Windows Platform (UWP) apps on supported platforms. The spatial sound APIs allow developers to create audio objects that emit audio from positions in 3D space. Dynamic audio objects allow you to emit audio from an arbitrary position in space, which can change over time. You can also specify that audio objects emit sound from one of 17 pre-defined static channels (8.1.4.4) that can represent real or virtualized speakers. The actual output format is selected by the user, and can be abstracted from Microsoft Spatial Sound implementations; audio will be presented to existing speakers, headphones, and home theater receivers without needing any code or content changes. The platform fully supports real-time Dolby Atmos encoding for both HDMI and stereo headphone output, DTS:X for Headphones, and Windows Sonic for Headphones encoding for stereo headphones. Finally, Microsoft Spatial Sound apps abide by the system mixing policy, and their audio will also be mixed with non-spatially aware apps. Microsoft Spatial Sound support is also integrated into Media Foundation; apps that use media foundation can successfully play Dolby Atmos content with no additional implementation.
Spatial sound with Microsoft Spatial Sound supports TVs, home theaters, and sound bars that support Dolby Atmos. Spatial sound can also be used with any pair of headphones the consumer may own, with audio rendered by the platform using Windows Sonic for Headphones, Dolby Atmos for Headphones, or DTS Headphone:X.
Enabling Microsoft Spatial Sound
Whether as a developer or a consumer, a user must enable Microsoft Spatial Sound on their device in order to hear spatialized sound.
Windows
On Windows PCs, this is done via the properties page for a given sound output device. From the Sound control panel, select an output device and click Device properties. In the Spatial sound section of the page, if the device supports spatial sound, you can select one of the available formats from the Spatial sound format dropdown.
You can also enable Microsoft Spatial Sound by right-clicking the Volume icon in the taskbar.
Xbox One
On Xbox One, Microsoft Spatial Sound capabilities are always available for the consumer, and are enabled via the Settings App under General -> Volume & audio output.
After Dolby Atmos for home theater is selected as a “Bitstream format”, support for this format is checked via HDMI Extended Display Identification Data (EDID). If the HDMI device does not support the format, an error message is displayed to the user. Note that selecting this option the first time requires the user download the Dolby Access app.
If a format other than «Bitstream out» is selected for HDMI audio then the Bitstream format dropdown is disabled.
Select Dolby Atmos for Headphones, DTS Headphone:X, or Windows Sonic for Headphones from the Headset format dropdown under Headset audio
When Microsoft Spatial Sound is not available (for instance, when playing to embedded laptop stereo speakers, or if the user has not explicitly enabled Microsoft Spatial Sound per above), the number of available dynamic objects returned by ISpatialAudioClient::GetMaxDynamicObjectCount to an application will be 0.
HoloLens 2
On HoloLens 2, Microsoft Spatial Sound is enabled by default and uses hardware DSP offload designed specifically for Windows Sonic for Headphones.
Microsoft Spatial Sound and Audio Middleware
Many app and game developers use third party audio rendering engine solutions, which often include sophisticated authoring and auditioning tools. Microsoft has partnered with several of these solution providers to implement Microsoft Spatial Sound in their existing authoring environments. This will frequently mean the APIs discussed here are abstracted from the app’s view; they are wrapped as digital signal processing (DSP) plug-ins that the app can instantiate, and which the app’s audio implementer can use to mix to a Microsoft Spatial Sound channel bed, submix, or send individual voices to dynamic object instance plug-ins as desired. Consult with your audio middleware solution provider for their level of support for Microsoft Spatial Sound.
Microsoft Spatial Sound for Audio Renderers
Many audio renderers target a Windows Audio Session API (WASAPI) IAudioClient endpoint, where the application feeds buffers of mixed and format-conformed audio data to a WASAPI audio sink; the delivered buffers are then consumed for mixing with other clients, final system-level processing, and rendering.
Microsoft Spatial Sound spatial endpoints are implemented as ISpatialAudioClient, which has many similarities to IAudioClient. It supports static sound objects forming a channel bed, with support for up to 8.1.4.4 channels (8 channels around the listener – Left, Right, Center, Side Left, Side Right, Back Left, Back Right, and Back Center; 1 low frequency effects channel; 4 channels above the listener; 4 channels below the listener). And it supports dynamic sound objects, which can be arbitrarily positioned in 3D space.
The general implementation coding pattern for ISpatialAudioClient is:
- Create static and/or dynamic audio objects.
- Feed each object’s audio buffer each frame so the system can render it.
- Update dynamic objects’ 3D positions on demand – as frequently (or infrequently) as the app desires.
Note that the current output format (speakers or headphones; Windows Sonic for Headphones, Dolby Atmos, or DTS Headphone:X) is abstracted from the above implementation – the app developer can focus on spatial sound without needing to pivot based on format. Apps that do want their behavior to diverge based on output format can query the format in use, but the abstraction means an app is not required to handle these formats.
Microsoft Spatial Sound Integration with Audio Renderers
Because ISpatialAudioClient is an audio sink that consumes data, an audio renderer has several options for how to interact with and deliver audio data to it. There are three commonly used integration techniques (and for titles using audio middleware, you may see equivalent plug-ins made available based on these options):
- 7.1.4 panners and mastering voice: Renderers that already support 7.1 endpoints may opt to simply add support for the four additional height channels that the ISpatialAudioClient static channel bed supports. Any channel panning they previously did (likely already leveraging x,y, z coordinates) can be updated to now include these height channels. This often offers the least disruption to renderer and app audio workflows, signal, flow, and mix control. Over headphones, note that the full app mix will be spatialized – so even stereo music may be perceived as “externalized” from the listener.
- Maintain existing endpoint, plus add a 7.1.4 bus (and panners): Some titles may choose to maintain two endpoints: their existing stereo WASAPI endpoint (for “direct to ears” content not meant to be spatialized) alongside an ISpatialAudioClient static channel bed supporting 7.1.4 (or even up to 8.1.4.4). Of course, managing interactions between two mixes presents additional challenges to content creators, though synchronization is maintained, as both WASAPI and ISAC instances active at a given time do use the same buffer size and clock for processing.
- Use dynamic sound objects for certain voices or submixes: Offering perhaps the most detailed/accurate positioning, but potentially creating mix opacity, this technique involves using ISpatialAudioClient dynamic sound objects. Note that the metadata plus audio buffer is delivered to the renderer, so these sounds will be opaque to the rest of the app mix. Additionally, since there are a limited number of available dynamic sound objects, the renderer will need to consider implementing prioritization techniques – culling, sound co-location, blending to the static channel bed, and so on. Games have frequently used this technique for individual “hero” sounds, such as a helicopter that will move around above the listener.
Renderers can also mix and match between these approaches.
Microsoft Spatial Sound Runtime Resource Implications
On Windows and Xbox, the number of available voices varies based on the format in use. Dolby Atmos formats support 32 total active objects (so if a 7.1.4 channel bed is in use, 20 additional dynamic sound objects can be active). Windows Sonic for Headphones supports 128 total active objects, with the Low Frequency Effects (LFE) channel not actually being counted as an object — so when an 8.1.4.4 channel bed is in use, 112 dynamic sound objects can be active.
For Universal Windows Platform apps running on Xbox One game consoles, realtime encode (for Dolby Atmos for home theater, Dolby Atmos for Headphones, DTS Headphone:X, and Windows Sonic for Headphones) is performed in hardware at no CPU cost.
| Format | Max Static Objects (Channel Bed) | Max Dynamic Objects Xbox One | Max Dynamic Objects Windows | Max Dynamic Objects HoloLens 2 |
|---|---|---|---|---|
| Dolby Atmos (HDMI) | 12 (7.1.4) | 20 | 20 | NA |
| Dolby Atmos (Headphones & Built-in Speakers) | 17 (8.1.4.4) | 16 | 16 | NA |
| DTS Headphone:X (Headphones) | 17 (8.1.4.4) | 16 | 32 | NA |
| Windows Sonic for Headphones | 17 (8.1.4.4) | 15 | 112 | 31 |
Apps should also consider the following resource implications:
- Storage/disc bandwidth: Linear content pre-authored to 7.1.4 will typically be larger than 7.1 linear content (though perceptual codecs already often take advantage of channel correlation to make this far less than the 50% more actual channels of audio data)
- Other digital signal processing costs: Some previously global effects may now become instanced per dynamic sound object. Additionally, some content creators may wish to update some DSP effects to support additional channels or use them uniquely.
Microsoft Spatial Sound and Sound Spatialization Cues
Microsoft Spatial Sound is focused on sound positioning simulation on an idealized sphere around the listener. Windows Sonic for Headphones, DTS Headphone:X, and Dolby Atmos implement speaker mapping and virtualization to headphones, but note that many other aspects of sound spatial simulation, already typically implemented in content creator-enabled ways, are left to existing engines. Content creators continue to use the existing game tools and processes they’ve previously had for such spatial cues as Doppler, distance-based attenuation and filtering, occlusion and obstruction, and environmental reverberation.
Additional Resources
- Microsoft Spatial Sound samples github repository
- Dolby offers a number of support resources relating to Dolby Atmos and the Dolby Access app at https://developer.dolby.com.
Spatial Sound Interfaces
| Interface | Description |
|---|---|
| ISpatialAudioClient | Enables a client to create audio streams that emit audio from a position in 3D space. |
| ISpatialAudioObject | Represents an object that provides audio data to be rendered from a position in 3D space, relative to the user. |
| ISpatialAudioObjectRenderStream | Provides methods for controlling a spatial audio object render stream, including starting, stopping, and resetting the stream. |
| ISpatialAudioObjectRenderStreamNotify | Provides notifications for spatial audio clients to respond to changes in the state of an ISpatialAudioObjectRenderStream. |
When using the ISpatialAudioClient interfaces on an Xbox One Development Kit (XDK) title, you must first call EnableSpatialAudio before calling IMMDeviceEnumerator::EnumAudioEndpoints or IMMDeviceEnumerator::GetDefaultAudioEndpoint. Failure to do so will result in an E_NOINTERFACE error being returned from the call to Activate. EnableSpatialAudio is only available for XDK titles, and does not need to be called for Universal Windows Platform apps running on Xbox One, nor for any non-Xbox One devices.