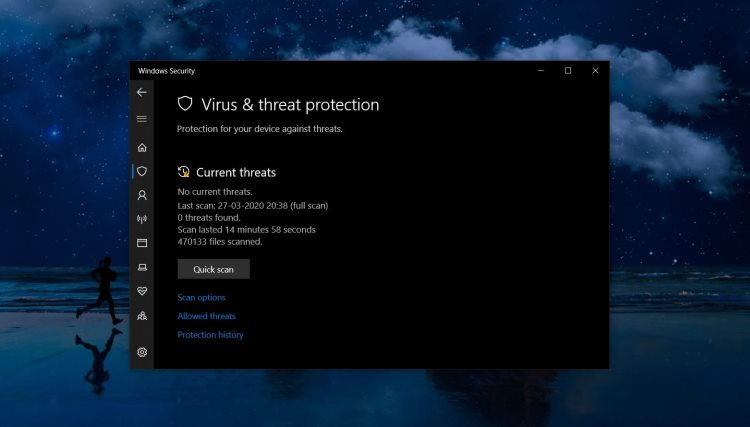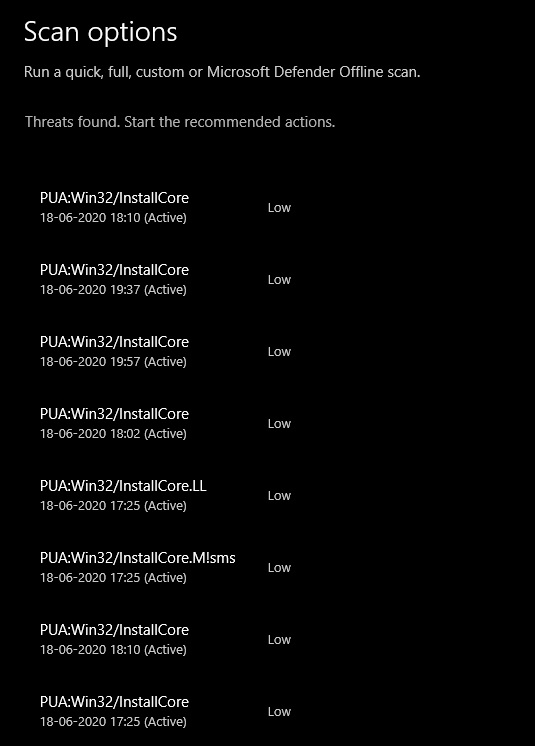- Как включить Защитник Windows 10, если с работой антивируса возникли проблемы
- Содержание
- 1. Заражение системы как причина невозможности запуска Защитника Windows 10
- 2. Повреждение системных файлов Windows 10 как проблема запуска Защитника Windows
- 3. Как включить Защитник Windows с помощью системного реестра
- 4. Как включить Защитник Windows с помощью редактора групповой политики
- 5. O&O ShutUp10 и другие подобные программы как причина невозможности запуска Защитника Windows
- 6. Как включить Защитник Windows, когда ни один из способов не помог
- Антивирус Windows 10 считает «критической угрозой» блокировку телеметрии Microsoft через файл HOSTS
- Microsoft стала помечать файлы HOSTS, которые блокируют телеметрию Windows
- Ошибка в Windows 10 приводит к бесконечным ложным уведомлениям от Защитника Windows
- Антивирус предупредил, что прекращает поддержку. Что случилось? Разбирался, что делать
- Если установлен Виндовс-7 или Виндовс-10
- Если на компьютере установлен ХР или Виста.
- На сайте ESET проходит акция :
Как включить Защитник Windows 10, если с работой антивируса возникли проблемы
В некоторых случаях при использовании стороннего антивируса, бывает, что Защитник Windows автоматически не отключается и в таком случае пользователь прибегает к различным способам принудительного отключения встроенного антивируса.
В этой статье мы поэтапно разберем все способы решения проблем с обратным запуском Защитника Windows 10.
Итак, если вы столкнулись с тем, что Защитник автоматически не включается и в Параметрах Windows 10 сообщает об отключении системным администратором, то тогда вам стоит выполнить перечисленные ниже рекомендации.
Содержание
1. Заражение системы как причина невозможности запуска Защитника Windows 10
Вредоносная программа может различными способами блокировать включение Защитника Windows. В первую очередь зловредную программу нужно удалить. Для этого выполните сканирование системы антивирусным сканером, стоит выполнить сканирование даже двумя различными сканерами. Советую выбрать сканер из числа Рекомендуемых сканеров на странице: Антивирусные сканеры.
Для лучшей эффективности работы сканеров, проводить сканирование советую в Безопасном режиме загрузки системы.
После того как угроза была устранена, пользователь может столкнутся с тем, что из-за последствий работы вредоносной программы, Защитник Windows все еще не запускается. Для её решения переходим к следующему этапу рекомендаций.
2. Повреждение системных файлов Windows 10 как проблема запуска Защитника Windows
Вредоносная программа или ошибка другой программы могут нарушить целостность системных файлов Windows 10. Это так же может повлиять на работу Защитника Windows.
Для восстановления системных файлов Windows нужно в меню Пуск ввести слово Командная строка или cmd.exe и запустить её от имени Администратора (нажмите правой кнопкой мыши по приложению Командная строка и из появившегося списка действий выберите Запуск от имени администратора).
После того как вы открыли Командную строку от имени Администратора переходим непосредственно к восстановлению поврежденных файлов. В первую очередь с помощью инструмента DISM мы выполним проверку и исправления внутреннего системного образа Windows 10, с помощью которого чуть позже будем восстанавливать файлы системы.
В командной строке Windows поочередно вводим следующие команды DISM:
Следующая команда, как и команда выше, выполняют проверку целостности образа Windows без его восстановления:
Команда восстановления поврежденного образа Windows:
Завершив восстановление образа Windows, переходим к восстановлению системных файлов. Оба этапа являются важными для восстановления повреждений системы.
В Командной строке выполняем команду:
Как правило этого будет достаточно для восстановления системных файлов. У нас на сайте вы можете подробнее прочесть о работе инструмента DISM и о восстановлении системы с помощью команды SFC.
3. Как включить Защитник Windows с помощью системного реестра
Распространенным способом отключения Защитника является отключение с помощью системного реестра. В нашем случае мы будем включать Защитник через редактирование реестра.
В первую очередь нам нужно удалить ключи реестра, отвечающие за отключение Защитника Windows.
Редактор реестра можно открыть через меню Пуск или запуском команды regedit.exe (клавиша Win в сочетании с клавишей R ).
Перед началом любой правки реестра советую сделать резервную копию реестра. Для этого в меню редактора реестра выберите Файл > Экспорт и сохраните указанный файл.
Открыв редактор реестра, в его адресной строке вводим следующий путь:
Если в папке реестра есть подпапка с названием Real-Time Protection, то её нужно удалить, нажав на неё правой кнопкой мыши и выбрать Удалить.
Далее нам нужно создать ключ DisableAntiSpyware:
- Щелкните правой кнопкой мыши по папке “Windows Defender”, выберите Создать > Параметр DWORD (32 бита).
- Назовите параметр DisableAntiSpyware и нажмите Enter.
- Щелкните дважды по созданному ключу и установите значение от 0, затем нажмите ОК. Важно, значение обязательно должно быть 0, т.к другое значение отключит Защитник Windows.
После внесения изменений в реестр, необходимо перезагрузить систему.
4. Как включить Защитник Windows с помощью редактора групповой политики
С помощью редактора групповой политики Windows, можно так же отключать или включать Защитник Windows.
- Для открытия редактора групповой политики нажмите на иконку Поиск (или клавишу Win + R ) и введите gpedit.msc.
- Нужный нам параметр расположен по следующему пути:
- В правой части окна выберите политику Выключить антивирусную программу “Защитник Windows”. В появившемся окне установите состояние политики на Отключено или Не задано и примените изменение, затем нажмите ОК.
- Затем перейдите по следующему пути:
- В правой части окна выберите политику Включить наблюдение за поведением. В появившемся окне установите состояние политики на Отключено или Не задано и примените изменение, затем нажмите ОК.
- Находясь в разделе “Защита в режиме реального времени” выберите политику Отслеживать активность программ и файлов на компьютере. В открывшемся окне установите состояние политики на Не задано и примените изменение, затем нажмите ОК.
- Находясь в разделе “Защита в режиме реального времени” выберите политику Включить проверку процессов, если включена защита реального времени. В открывшемся окне установите состояние политики на Не задано и примените изменение, затем нажмите ОК.
- Находясь в разделе Защита в режиме реального времени” выберите политику Проверять все загруженные файлы и вложения. В открывшемся окне установите состояние политики на Не задано и примените изменение, затем нажмите ОК.
Затем перезагрузите систему.
5. O&O ShutUp10 и другие подобные программы как причина невозможности запуска Защитника Windows
Если вы пользуетесь программой O&O ShutUp10 или другими подобными утилитами, то самое время вспомнить о них и в их настройках выключить опцию отключения Защитника. После применения изменений нужно перезагрузить систему.
6. Как включить Защитник Windows, когда ни один из способов не помог
Бывают случаи, когда ни один из описанных выше способов не помогает включить Защитник. Пользователь все так же получает сообщение о том, что «Невозможно открыть данное приложение. Ваш системный администратор отключил Центр безопасности Защитника Windows«.
В таком случае должен помочь следующий твик реестра — Включить Защитник Windows reg.zip. Твик реестра нужно обязательно запускать в Безопасном режиме системы.
Примечание. Напомню, перед работой с реестром рекомендуется сделать резервную копию реестра (в меню редактора Файл > Экспорт).
В архиве два файла реестра, WinDefend.reg и wscsvc.reg, поочередно нажимаем на них правой кнопкой мыши и из выпадающего списка выбираем Слияние.
Перезагружаем систему. Скорее всего после проделанных рекомендаций у вас включится Защитник Windows.
Антивирус Windows 10 считает «критической угрозой» блокировку телеметрии Microsoft через файл HOSTS
Файл расположен по пути C:\Windows\System32\drivers\etc\hosts и может редактироваться только администратором устройства.
Данный файл используется для сопоставления имен хостов с IP-адресами без использования системы доменных имен (DNS).
Обычно файл используется для блокировки нежелательных сайтов, за счет указания редиректа на IP-адреса 127.0.0.1 или 0.0.0.0.
Например, если вы добавите следующую строку в файл HOSTS, то пользователи Windows не смогут получить доступ к www.google.com, Браузер посчитает, что пытаетесь подключиться к 127.0.0.1, т.е. к адресу локального компьютера.
Microsoft стала помечать файлы HOSTS, которые блокируют телеметрию Windows
С конца июля пользователи Windows 10 стали сообщать, что встроенная антивирусная программа «Защитник Windows» стала распознавать измененные файлы HOSTS как угрозу SettingsModifier:Win32/HostsFileHijack.
Если пользователь выбирает опцию «Подробнее», то антивирус сообщит, что устройство затронуто критической угрозой “SettingsModifier:Win32/HostsFileHijack” из категории Изменение параметров, которая является потенциально опасной.
Впервые о проблеме стало известно из блога BornCity. Хотя обнаружение взломов HOSTS не является чем-то неординарным, количество затронутых пользователей действительно поражало.
Массовые заражения нередко встречались раньше, но с текущим уровнем безопасности WIndows 10 все это было странно. Казалось, что это ложное срабатывание или безвредная проблема.
После тестирования оказалось, что срабатывание возникало после внесения в файл HOSTS правил для блокировки серверов телеметрии Windows 10. Даже при попытке сохранить изменения в файле отображалось предупреждение «Содержит вирус или потенциально нежелательное ПО». Также появлялись уведомления, что компьютер заражен SettingsModifier:Win32/HostsFileHijack.
По всей видимости, Microsoft недавно обновила сигнатурные определения Защитника Windows и настроила распознавание правил блокировки серверов телеметрии в файле HOSTS.
Таким образом, пользователи, которые блокируют телеметрию через HOSTS, получили предупреждение о заражении файла.
При тестировании были установлены домены, на которые реагирует Защитник Windows в файле HOSTS:
Если вы решите удалить угрозу, то Windows восстановит стандартный файл HOSTS.
Конечно, пользователи, которые таким способом блокируют телеметрию в Windows 10, могут проигнорировать угрозу, но в этом случае они рискуют пропустить реальный взлом HOSTS.
Разрешайте угрозу только, если вы хорошо понимаете потенциальные риски.
Microsoft пока никак не прокомментировала данные изменения в обнаружении.
Ошибка в Windows 10 приводит к бесконечным ложным уведомлениям от Защитника Windows
Несколько недель назад Microsoft выпустила крупное обновление Windows 10 May 2020 Update которое принесло не только нововведения и общие улучшения стабильности системы, но и разного рода проблемы, о которых регулярно сообщают пользователи. На этот раз некоторые пользователи обратили внимание на многочисленные уведомления Защитника Windows, сообщающего об угрозах даже после полной проверки.
В настоящее время обновление Windows 10 May 2020 Update доступно через Центр обновлений Windows. В дополнение к новым функциям в новой версии программной платформы появился инструмент, позволяющий блокировать загрузку и установку потенциально нежелательных программ (PUP/PUA). Благодаря этому система безопасности может отслеживать нежелательные программы и препятствовать их установке.
Согласно имеющимся данным, некоторые пользователи столкнулись с ситуацией, когда после установки Windows 10 (2004) Защитник Windows уведомляет об угрозе, даже после того, как потенциально нежелательные приложения блокированы или их установка разрешена пользователем. Последующие проверки системы приводят к повторному обнаружению старых элементов, что влечёт за собой циклические предупреждения об угрозе.
Похоже, что в Windows 10 (2004) встроенный антивирус по умолчанию определяет потенциально нежелательное ПО как угрозу. После удаления такого приложения и последующей проверки Защитник Windows снова идентифицирует один и тот же файл как угрозу.
Решить проблему помогает удаление истории обнаружения нежелательного ПО. Найти её можно перейдя по адресу C:\Program Data\Microsoft\Windows Defender\Scans\History\Service. После этого нужно удалить данные о нежелательном ПО, перезагрузить Windows и выполнить быстрое сканирование. Уведомления перестанут появляться до тех пор, пока Защитник Windows не столкнётся с новым нежелательным ПО.
Microsoft не подтвердила наличие данной проблемы, но со временем жалоб пользователей на форумах компании становится всё больше.
Антивирус предупредил, что прекращает поддержку. Что случилось? Разбирался, что делать
На днях установленный у меня антивирусник ESET выдал такое внезапное предупреждение: » Защита вашего устройства скоро прекратиться «. Оказывается, Виндовс у меня на ноутбуке устарел и антивирусник его защищать отказывается.
Извините, но я ведь за лицензию деньги заплатил и ещё почти полгода у неё срок? Что такое, что случилось? Однозначно пошёл разбираться.
Оказалось, что во всём опять виноваты американцы. Это они решили позаботиться о нашей безопасности и сделали новую программу проверки кода своей любимой программной оболочки Виндовс. А эту программу ESET ни в какую не хочет работать на Виндовс-ХР и Виндовс-10.
И что, теперь платить за новую лицензию или сносить всё на компьютере?
Оказалось, нет, не всё так страшно.
Если установлен Виндовс-7 или Виндовс-10
Тут никаких сложностей нет — просто обновляете программу антивируса до последней версии и всё. У вас запросто может быть не установлена «галочка» автоматического # обновления — и антивирус будет пугать прекращением поддержки. Посмотрите и обновите.
Если на компьютере установлен ХР или Виста.
То удалять ESET точно придётся. Но только для того, чтобы с официального сайта скачать старую версию антивируса, девятую, установить её и запретить обновления до новой версии.
Все лицензии будут работать и дальше. Сроки все сохраняются.
Ну а если у Вашей версии ESET заканчивается лицензия, то купить её можно у них же на сайте. Если при покупке ввести промокод
то получите дополнительную скидку в размере 5 процентов. Лучше всего покупать версию 3в1 — с защитой сразу на три устройства. По-любому найдёте три компьютера, а цена будет гораздо ниже за один, чем покупать версию для одного компьютера.
К тому же — выгодно покупать новую лицензию именно сейчас
На сайте ESET проходит акция :
Лицензию для 3 устройств можно купить сразу на 2 года по цене за один год. С учётом промокода экономия на антивирусной защите составит почти 1300 рублей! Кликайте по синей ссылке.