- Windows сортировка по имени
- Сортировка по имени в Проводнике
- Неправильная сортировка файлов по имени
- Ответы (9)
- Как установить Windows 10
- Сортировка файлов
- Сортировка файлов
- Как отсортировать файлы и папки в Windows 10?
- Введение
- 1. Сортировка с использованием инструмента «Редактор групповой политики»
- 2. Включить числовую сортировку с помощью инструмента «Редактор реестра»
- 3. Сортировка папок в «Windows 10» по размеру
- 4. Использование программного обеспечения стороннего производителя
- Заключение
Windows сортировка по имени
Поясню. Сортировка файлов по имени в FAR и Проводнике Windows не зависит от таблицы кодировки.
Каковы соглашения для порядка символов при сортировке файлов .
Как-то захотел создать временную папку с тем, чтобы она была верхней в панели FAR»a.
И задумался — с какого символа начать имя папки — уже активно использовались тире и подчерки.
Эксперимента ради было создано 32 файла по маске ?1234.txt, где первый символ был из следующего набора: » !#$%&»()+,-.09;=@AZ[]^_`q<>
Напомню, имена не должны содержать символов: \/:*?»<>|
При сортировке по имени файла получились такие результаты
+=0″-9AqZаЁЯ» Проводник Windows
ЯаЁ» CP866 — для сравнения
ЁЯа» CP1251 — для сравнения
Собственно порядок сортировки в FAR и Проводнике различается только положением трёх символов: «.»-» (точка, кавычка и тире).
То что в FAR точка оказалась впереди было неожиданностью, но, подумав немного, решил — в FAR при сортировке по имени учитываются символы до точки и соответственно файлы с «пустым» именем оказываются впереди — IMHO.
В Win же файлы сортируются по полному наименованию.
Кстати, точку я и выбрал. 🙂
Про причину разного положения кавычки и тире даже не догадываюсь.
Пока дописал до конца, дошло (вот и у многословности польза нашлась — сам понимаешь, чего сказал 🙂 ) — кавычка и тире (первый символ) в Windows (в Проводнике?) вообще во внимание не принимается — прозрачны так сказать — и сортировка производится как будто первого символа вообще нет.
Т.е. «-123.txt» = «123.txt» и находится между «1123.*» и «9123.*»,
а «-abc.txt» = «abc.txt» и находится между «Aabc.txt» и «Zabc.txt».
Можете проверить — это ТАК!
(Для Win98SE и NT4 Server. На Win2k — проверить надо).
А почему, интересно?
Про Far всё так же не в курсе.
Но в любом случае порядок сортировки отличается от кодировок.
Видимо всё же есть какие-то соглашения — цифры и буквы переносятся назад, регистр значения не имеет, «Ё» учитывается — следовательно для каждой страны свои правила, .
Плюс символы группируются каким-то логическим образом (знаки пунктуации «,.;», арифметические «+=», . ).
Плюс у этих групп существует какая-то иерархия:
1. Сабж. Если кто уже забыл 🙂 — «Каковы соглашения . «.
2. А может это сложилось исторически, в наследство от телетайпов, или чего ещё?
3. Почему кавычка и тире при сортировке в Проводнике не учитываются?
PS. В таблице сортировки FAR на втором месте после точки находится символ 127. Интересно получается. Плохо только то, что Windows с ним не дружит (не отображает — ). Потому пропустил его и использовать не советую — разве что для временных папок при работе в консоли. Хотя на саму систему это никак не должно влиять. Кажется. 🙂
4. Правильно кажется?
Извините, если утомил. 🙂

avk02 ( 2004-04-30 18:21 ) [1]
Сорри за оформление. Теги вылезли. 🙁

DVM © ( 2004-04-30 19:22 ) [2]
На первом месте будут файлы, имя которых начинается с пробела.
Сортировка происходит как обычно по номеру символа в кодовой таблице.

Вадим © ( 2004-04-30 22:12 ) [3]
У тебя слишком много свободного времени

avk02 ( 2004-05-01 02:49 ) [4]
> DVM © (30.04.04 19:22) [2]
> На первом месте будут файлы, имя которых начинается с пробела.
> Сортировка происходит как обычно по номеру символа в кодовой
> таблице.
Таково Ваше мнение, или Вы это знаете?
Как обычно сортировка происходит в команде DIR.
А в проводнике Windows и FAR — как я описал.
> Вадим © (30.04.04 22:12) [3]
> У тебя слишком много свободного времени
Свободного времени не бывает слишком много.
А вот «пробелы в образовании» случаются. Да и нередко.
Я как-то привык их закрывать.
А Вам на это жалко своего драгоценного ВРЕМЕНИ?
Сортировка по имени в Проводнике
Можно ли в Проводнике настроить сортировку файлов по имени?
В проводнике Windows 7 сортировка по имени не строгая, а «умная» (кавычки в этом месте должны быть.
Сортировка в ClientDataSet как в проводнике
Доброго утра! Подскажите, возможно ли сделать сортировку в ClientDataSet, как в проводнике (2>10).
Сортировка файлов в Проводнике по дате по убыванию
Пожалуйста скажите как в проводнике Windows (explorer.exe) сделать так, чтобы когда мною.
Сортировка по имени
Помогите пожалуйста, нужно в main сделать меню выбора функций: 1) Ввод с клавиатуры 2) Вывод на.
нажать на сортировку по имени еще раз, тогда сортировка «инвертируется» тоесть будет не A — Z, а наоборот Z — A.
По другому никак =)
назовите папку 1—Важная папка—1 и будет вам щастье и в проводнике и в тотале
Странный вопрос, вообще %-)
Добавлено через 2 минуты
Вспомнил )
Добавить в начало «невидимый символ»
день бесполензных советов 😀
+=09AqZaЁЯ Total Commander
Заказываю контрольные, курсовые, дипломные и любые другие студенческие работы здесь или здесь.
Сортировка по имени
Нужно в файле отсортировать записи по имени, вот программа:uses crt; label 10,11; type st=record.
Сортировка по имени и фамилии
Всем знатокам доброго времени суток! Как в этом коде — Dim airports As New Hashtable .

Здравствуйте! Мне нужно банально вытащить последний (по алфавиту) файл из папки, где хранятся файлы.
Лексикографическая сортировка по имени
Привет всем форумчанам! Вот у меня такая проблемка: нужно реализовать лексикографическую.
Неправильная сортировка файлов по имени
Почему в WIN10 сортировка файлов по имени отличается от WIN7?
Вот пример сортировки по имени. Нижний файл должен быть вверху, т.к. его имя короче.
А сейчас все наоборот. Зачем?
Ответы (9)
Вот, не поленился, создал файлы с такими как у вас именами
вроде сортирует как в WIN7, нигде ничего не настраивал.
Был ли этот ответ полезным?
К сожалению, это не помогло.
Отлично! Благодарим за отзыв.
Насколько Вы удовлетворены этим ответом?
Благодарим за отзыв, он поможет улучшить наш сайт.
Насколько Вы удовлетворены этим ответом?
Благодарим за отзыв.
Был ли этот ответ полезным?
К сожалению, это не помогло.
Отлично! Благодарим за отзыв.
Насколько Вы удовлетворены этим ответом?
Благодарим за отзыв, он поможет улучшить наш сайт.
Насколько Вы удовлетворены этим ответом?
Благодарим за отзыв.
Владислав, но это же не правильно.
По-возрастанию должно сортировать по правилу, в алфавитном порядке, затем по цифрам.
Первым должен быть файл с коротким именем, затем v2, а потом уже v3.
Может есть где сброс настроек проводника?
Я в WIN7 апгрейднулся, и может чего не так апгрейднулось по настройкам.
1 пользователь нашел этот ответ полезным
Был ли этот ответ полезным?
К сожалению, это не помогло.
Отлично! Благодарим за отзыв.
Насколько Вы удовлетворены этим ответом?
Благодарим за отзыв, он поможет улучшить наш сайт.
Как установить Windows 10
- Просмотров: 56 052
- Автор: admin
- Дата: 21-03-2015
Сортировка файлов
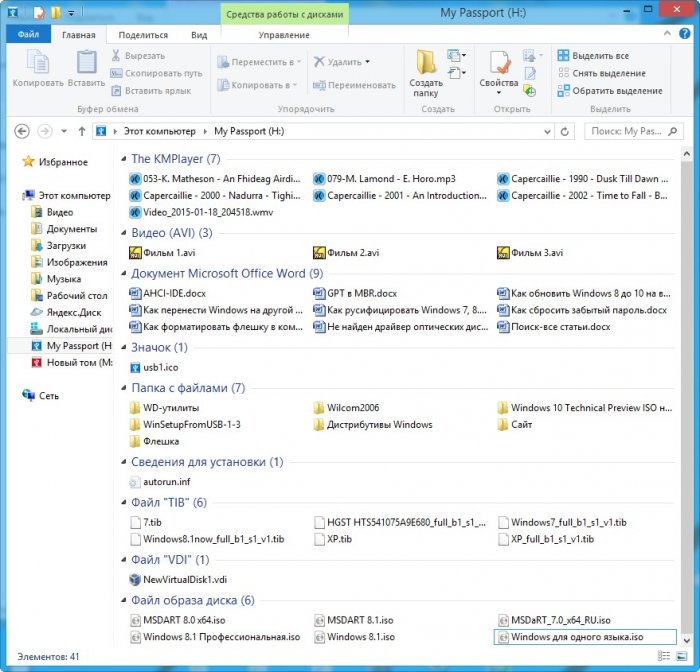
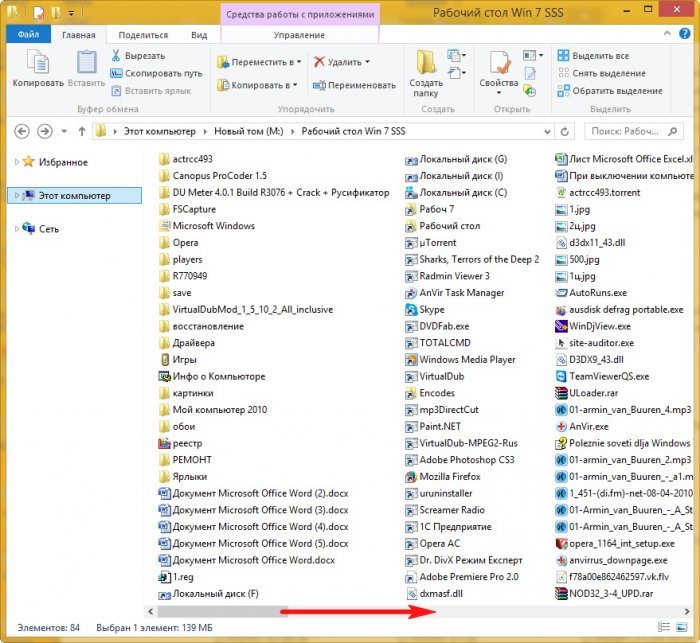
Сортировка файлов
- Во первых, хочу сказать, что какого-то единого правила в упорядочении файлов на вашем компьютере нет и цель моей статьи просто напомнить вам о существовании простых инструментов способных помочь в этом деле, также предлагаю всем пользователям высказаться в комментариях и предложить свой способ.
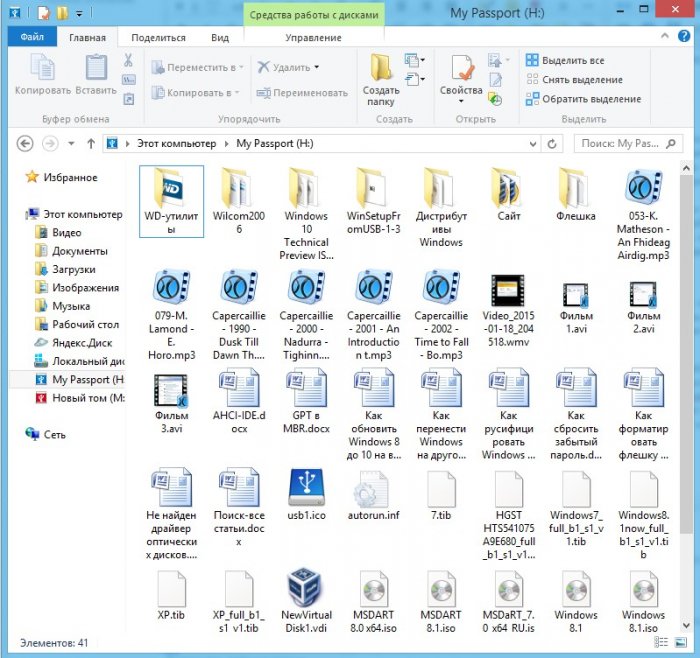
Конечно можно рассовать все эти текстовые документы, простые папки, видеофайлы, ISO образы, виртуальные диски VDI по другим папкам и на диске окажется всего 10 папок, но уверен, что после распределения файлов по папкам у вас, через некоторое время, уже в этих папках начнётся такой же беспорядок.
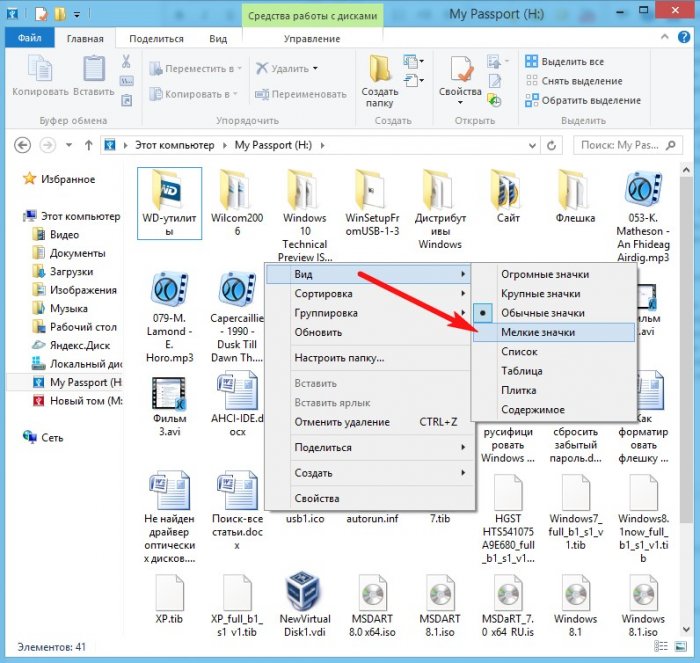
В итоге получается такая же каша «Дружба» из файлов.
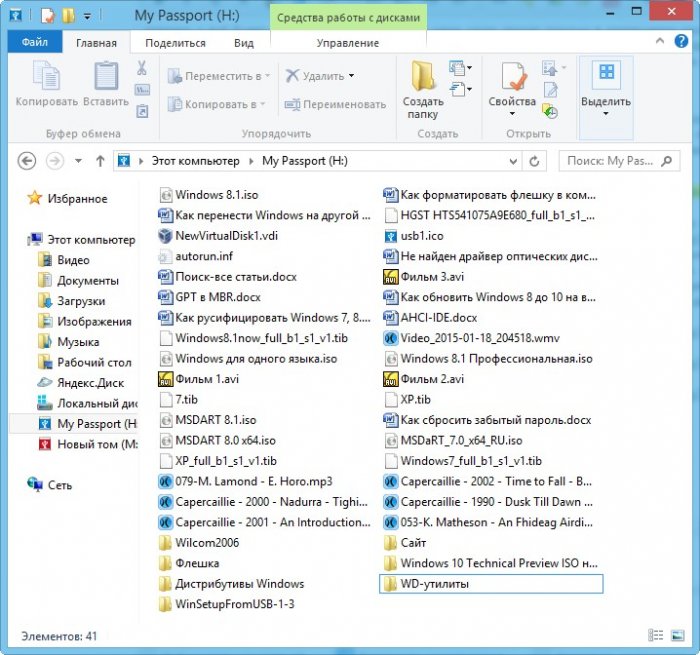
Щёлкаем правой мышью и выбираем Сортировка ->Тип
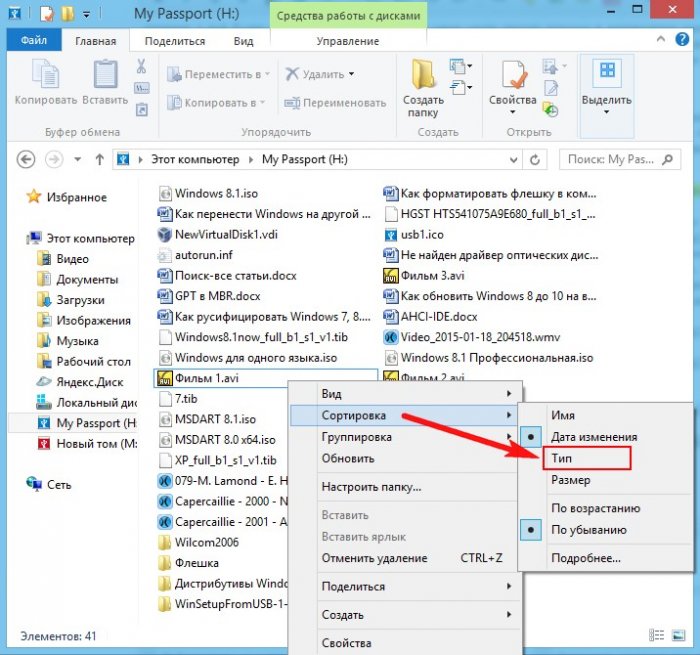
Уже кое-что получилось.
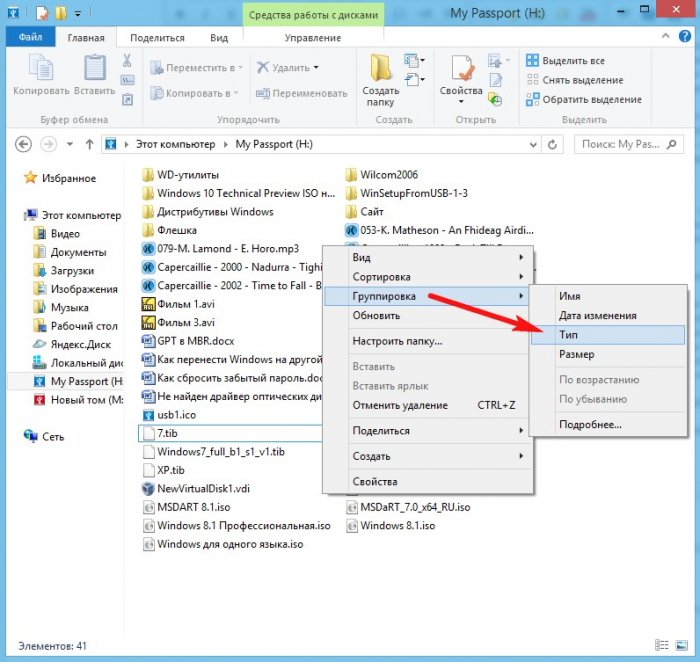
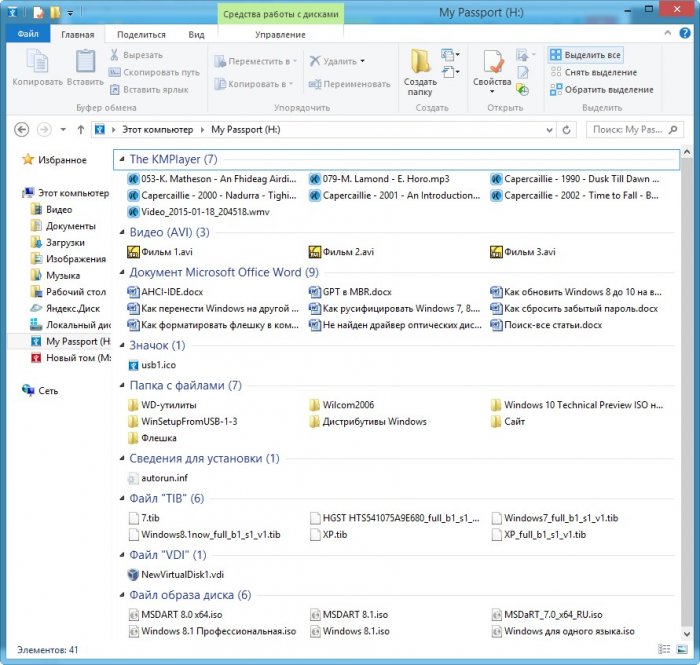
Если вам этого мало, то в меню Сортировка и Группировка нажмите Подробнее. и выберите свой экзотический вариант упорядочивания файлов.
Как отсортировать файлы и папки в Windows 10?
Полную версию статьи со всеми дополнительными видео уроками читайте в нашем блоге. https://hetmanrecovery.com/ru/recovery_news/how-to-sort-files-in-windows-10.htm
Мы приготовили несколько быстрых способов сортировки файлов и папок в Windows 10 по числовым значениям и размеру, и рассмотрим их далее в нашей статье.
Введение
Большинство новых функций и дополнительных возможностей операционной системы сосредоточено в последней ее версии «Windows 10» . Разработка сопутствующих новинок не останавливается, новые функции постоянно внедряются и тестируются для достижения высоких результатов надежности операционной системы. В связи с этим, пользователям часто приходится сталкиваться с различными проблемами. Одной из распространенных проблем является неудобство сортировки файлов и папок по различным критериям.
В «Windows 10» выполнить это не всегда легко, что заставляет пользователей обращаться за помощью на различные форумы и дискуссионные площадки. Поэтому мы приготовили несколько быстрых способов сортировки файлов и папок в «Windows 10» по числовым значениям и размеру и рассмотрим их далее в нашей статье.
1. Сортировка с использованием инструмента «Редактор групповой политики»
В операционной системе «Windows 10 Home» по умолчанию «Редактор групповой политики» отсутствует. Поэтому пользователи, у которых установлен данный вариант операционной системы, смогут воспользоваться предложенным способом лишь после самостоятельной установки инструмента, предварительно выполнив его скачивание с известных сайтов. В следующих, более продвинутых, версиях операционной системы «Windows 10» такой инструмент управления групповыми политиками присутствует изначально.
Если у вас есть файлы, имеющие цифровую последовательность (например, 1, 2, 3 и т.д.), то вы не сможете отсортировать их в порядке возрастания или убывания. Предустановленные настройки отобразят файлы способом, показанным в данном примере.
Вам придется включить возможность числовой сортировки в «Windows 10» , потому что она не включена по умолчанию. Для перехода к инструменту «Редактор групповой политики» необходимо воспользоваться диалоговым окном «Выполнить» . Открыть его можно разными способами, но наиболее быстрый и простой из них, это нажать вместе сочетание клавиш «Windows + R» для доступа к окну напрямую. В открывшемся окне в поле «Открыть» введите команду «gpedit.msc» , а затем нажмите кнопку «ОК» или клавишу «Ввод» на клавиатуре для исполнения.
Запуск инструмента редактирования может занять некоторое время, напрямую зависящее от различных факторов. После исполнения команды вы увидите окно «Редактора локальной групповой политики» , имеющее разделение на две панели. В левой панели щелкните левой кнопкой мыши раздел «Конфигурация компьютера» , а затем дважды щелкните раздел «Административные шаблоны» в правой панели окна, который содержит всю информацию о политиках из системного реестра.
В открывшемся разделе выберите папку «Компоненты Windows» и дважды щелкните по ней левой кнопкой мыши для доступа к вложенным параметрам.
Используя бегунок полосы прокрутки, отыщите среди представленных элементов папку «Проводник» , непосредственно управляющую параметрами системной оболочки, папок, меню файлов и дисков.
Вам будет представлен список параметров доступных политик, которыми можно управлять в соответствии с разнообразными требованиями пользователей. Найдите раздел «Отключить числовую сортировку в проводнике» и откройте его, дважды щелкнув раздел левой кнопкой мыши.
Или нажмите на раздел правой кнопкой мыши, а затем выберите во всплывающем контекстном меню пункт «Изменить» .
Предупреждение : Будьте внимательны и осторожны при редактировании параметров локальной групповой политики. Не изменяйте настроек оставшихся параметров политик, представленных в указанном разделе, так как такие действия могут нарушить работоспособность операционной системы и привести к функциональным неполадкам.
В новом окне вы заметите, что по умолчанию установлено значение параметра «Не задано» . Выберите ячейку «Включено» , установив рядом с ней индикатор включения (точку), и нажмите кнопку «Применить» , чтобы сохранить измененные настройки.
Возвращаясь к примеру, который отображен в самом начале раздела, вы можете увидеть, что файлы теперь отсортированы по номерам.
Файлы с именем «12» и «15» расположены перед файлом с именем «2» , потому что первая цифра имени «1» меньше «2» . Если сортировка файлов не произошла, то обновите проводник файлов «Windows» или попробуйте перезагрузить систему после внесения изменений.
Порядок числовой сортировки учитывает последовательность появления цифр. Иными словами, он производит упорядочивание файлов в соответствии с историческим значением первой цифры, второй и так далее. Поэтому имена файлов «12» , «15» и «21» появляются между именами «1» и «3» .
2. Включить числовую сортировку с помощью инструмента «Редактор реестра»
Предупреждение : Любые действия с реестром, которые вы совершаете, выполняются вами на свой страх и риск. Создание нового раздела или удаление существующих, редактирование установленных параметров без обладания соответствующими знаниями может повлечь за собой возникновение необратимых последствий. Например, нарушение работоспособности отдельных приложений или программ, появление периодически всплывающих сообщений об обнаруженных ошибках, операционная система может испытывать трудности с полноценной загрузкой или полностью выходит из строя и т.д. Для обеспечения безопасности системы, перед началом работы с реестром, рекомендуется создать его резервную копию. В главном меню окна инструмента «Редактор реестра» нажмите на вкладку «Файл» и выберите раздел «Экспорт» , озаглавьте архивный файл и укажите место для его сохранения, нажав на кнопку «Сохранить» . Теперь в случае ошибочных действий с реестром вы всегда сможете воспользоваться для исправления неполадок сохраненной версией реестра.
Системный инструмент «Редактор реестра» доступен во всех выпусках операционной системы «Windows» . Получить доступ к реестру можно разными способами, но воспользуемся самым простым. Откройте диалоговое окно «Выполнить» , нажав совместно сочетание клавиш «Windows + R» , теперь введите в поле «Открыть» команду «regedit» , а затем нажмите клавишу «Ввод» на клавиатуре или кнопку «ОК» .
Система контроля учетных записей операционной системы может запросить ваше разрешение на открытие «Редактора реестра» . В окне всплывающего сообщения на вопрос: «Разрешить этому приложению вносить изменения на вашем устройстве?» , нажмите кнопку «Да» и инструмент будет запущен.
«Редактор реестра» содержит две панели. В левой панели окна, используя вложенную структуру папок, перейдите по следующему адресу:
«Компьютер \ HKEY_LOCAL_MACHINE \ SOFTWARE \ Microsoft \ Windows \ CurrentVersion \ Policies \ Explorer»
Вы можете выполнить пошаговый переход, или скопировать и вставить (без кавычек) полный адрес в строку состояния окна для мгновенного перехода к нужной папке. Второй способ предпочтительней по причине большого многообразия схожих названий, что может повлечь за собой случайную ошибку и выбор неверной папки, редактирование которой чревато нежелательными последствиями.
Далее вам потребуется создать новый файл. Щелкните правой кнопкой мыши в любом пустом месте правой панели, в открывшемся одиночном меню нажмите на раздел «Создать» , а затем во вложенном меню выберите пункт «Параметр DWORD (32 бита)» .
В правой панели окна появится новый файл, которому необходимо присвоить имя «NoStrCmpLogical» .
Чтобы открыть файл, дважды щелкните его левой кнопкой мыши, или нажмите на нем правой кнопкой мыши и во всплывающем контекстном меню выберите пункт «Изменить» .
В новом окне «Изменение параметра DWORD (32 бита)» введите цифровой коэффициент «0» в поле «Значение» , а затем нажмите кнопку «ОК» .
Теперь ваши файлы будут упорядочены по номерам аналогично примеру из предыдущего раздела. В противном случае, выполните перезагрузку операционной системы для принятия установленных изменений.
3. Сортировка папок в «Windows 10» по размеру
Существует много причин, почему вам может понадобиться отсортировать файлы и папки на жестком диске и добиться их отображения в проводнике файлов «Windows» по размеру. Одной из них может быть необходимость знать, какие файлы или папки занимают больше всего дискового пространства. Рано или поздно каждый пользователь производит ревизию своих файлов и выполняет очистку диска от лишней информации, освобождая дополнительное место на диске и подготавливая его для записи новых данных.
Но не стоит волноваться, так как процесс сортировки элементов по размеру гораздо проще представленных методов и не требует использования дополнительных инструментов, а доступен сразу из проводника файлов «Windows» .
Открыть проводник можно различными способами, например, нажав иконку на рабочем столе, из главного пользовательского меню «Windows» или используя совместное сочетание клавиш «Windows + E» для доступа в проводник напрямую. В правом верхнем углу проводника под лентой главного меню вы найдете знакомую строку поиска. Введите команду «размер:» , чтобы отобразить скрытое вложенное меню.
Теперь вы можете выбрать один из нескольких доступных вариантов. Вы можете найти пустые файлы или файлы, которые меньше или больше определенного значения.
Примечание : Чтобы использовать функцию поиска в проводнике без помощи мыши, нажмите вместе сочетание клавиш «CTRL + F» .
4. Использование программного обеспечения стороннего производителя
Стороннее программное обеспечение «TreeSize» представляет собой бесплатный инструмент, обладающий несколько большими функциями, чем предоставляемый по умолчанию инструмент корпорации «Microsoft» . Когда вы запустите «TreeSize» , программа автоматически выполнит сканирование вашего персонального компьютера или ноутбука, определит наличие файлов и папок и представит их в древовидной структуре.
Вы можете просматривать не только файлы в порядке возрастания или убывания размера, но и папки, что может быть очень полезным в некоторых случаях. Наведение указателя мыши на отдельные записи покажет дополнительные полезные данные, такие как дата, вариант сжатия, средний размер файла и т.д., чтобы вы могли воспользоваться представленными данными при необходимости.
Заключение
Постоянно возрастающий объем разнообразной информации требует наличия запоминающих устройств значительной емкости и инструментов, способных управлять хранилищем и организовывать дисковое пространство. Используя представленные выше способы, вы можете выполнить сортировку любых файлов и папок по различным критериям. Вы сможете использовать как числовую сортировку, так и группировку файлов по размеру, что может быть особенно полезно, когда вам нужно освободить дополнительное место на вашем компьютере.






